WhatsApp エラーを修正: 適切な機能のために Opus コーデックをインストールする
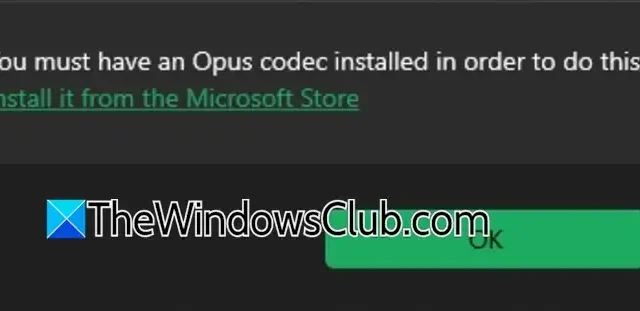
デスクトップで WhatsApp を使用して音声メッセージを再生しているときに、「これを行うには Opus コーデックがインストールされている必要があります」というエラー メッセージが表示される場合があります。この警告は、オーディオ ストリームのエンコードとデコードの両方に不可欠な必要な Opus コーデックがシステムにないことを示しています。この記事では、この問題を包括的に調査し、解決方法を紹介します。
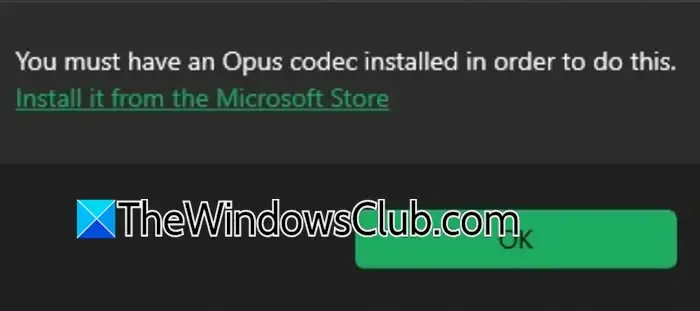
WhatsApp の Opus コーデックを理解する
Opus コーデックは、WhatsApp デスクトップで使用されるオーディオ圧縮形式であり、音声通話やメッセージ再生に高品質のオーディオを提供します。汎用性と効率性で知られる Opus は、デバイスやネットワークの状態に関係なく、WhatsApp でスムーズなオーディオ体験を提供します。
「これを行うには Opus Codec がインストールされている必要があります」という WhatsApp エラーを解決する
Opus Codec が必要であることを示すメッセージが表示された場合は、まず WhatsApp を再起動します。
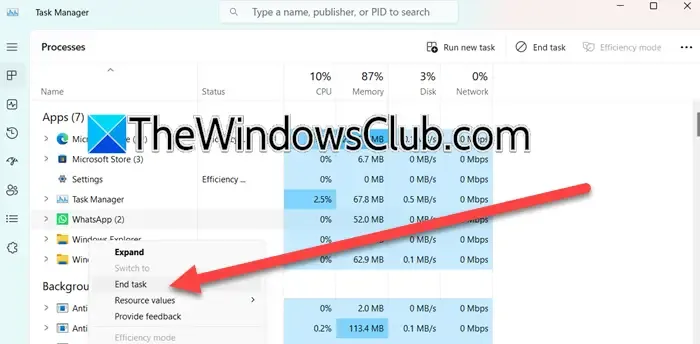
これを行うには、タスク マネージャーを使用してアプリケーションを終了する必要があります。再起動すると、アプリケーションを完全に閉じることもできます。ただし、問題が解決しない場合は、以下に概説する解決策を検討してください。
- Webメディア拡張機能をインストールする
- ヘッドフォンを取り外して再度接続します
- オーディオ拡張設定を調整する
- ボリュームミキサーをリセットする
- WhatsAppを修復またはリセットする
- Microsoft StoreからWhatsAppを完全にアンインストールして再インストールする
それぞれのソリューションを詳しく見ていきましょう。
1] Webメディア拡張機能をインストールする
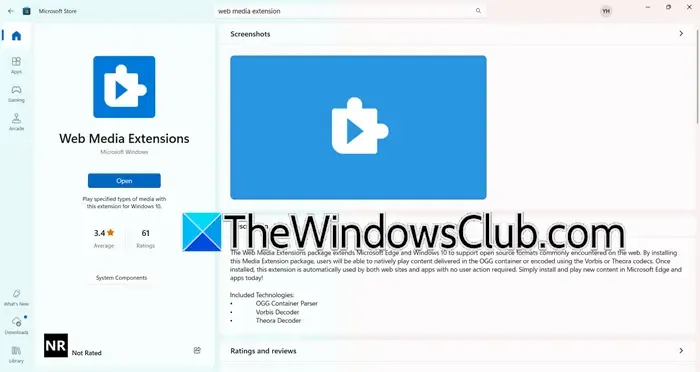
Opus コーデックが存在しない問題は、多くの場合、Microsoft Store から Web Media Extension をインストールすることで解決できます。このパッケージには、WhatsApp 音声メッセージの再生に必要な Opus コーデックなどの重要なコーデックが含まれています。この拡張機能により、WhatsApp 通信でよく使用される .opus や .ogg などの最新のオーディオ形式のサポートが容易になります。
Web メディア拡張機能をインストールするには、次の手順に従います。
- スタート メニューから Microsoft Store を起動します。
- 「Web Media Extension」を検索します。
- 「インストール」または「取得」をクリックして、ダウンロードとインストールのプロセスを開始します。
ボタンに「インストール」ではなく「開く」と表示されている場合は、拡張機能がすでにデバイスにインストールされていることを意味します。インストール後、問題が解決するかどうかを確認してください。
2] ヘッドフォンを取り外して再接続する
この問題は、ユーザーがヘッドフォンで音声メモを聞こうとするときによく発生します。問題を解決するには、有線か無線かに関係なくヘッドフォンを外し、コンピューターを再起動してから再度接続します。その後、問題が解決するかどうかを確認します。
3] オーディオ拡張設定を調整する
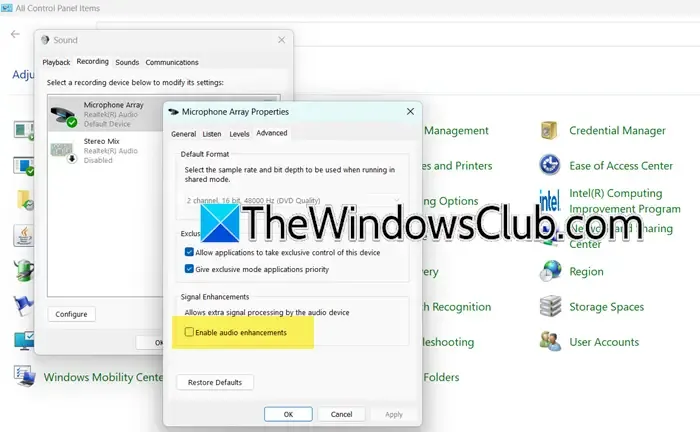
Windows には、サウンド出力の向上を目的としたオーディオ拡張機能が含まれています。ただし、これらの設定により、オーディオのパフォーマンスが低下する場合があります。この問題を解決するには、オーディオ拡張機能の設定を次のように調整します。
- コントロール パネルにアクセスします。
- 表示方法オプションを大きいアイコンに設定します。
- サウンドを選択します。
- [録音] タブに移動し、マイクを右クリックして [プロパティ] を選択します。
- [詳細設定] タブで、オーディオ拡張機能のチェックが外れている場合は有効にし、既に有効になっている場合は無効にします。
この調整によって問題が解決するかどうかを確認してください。
4] ボリュームミキサーの設定をリセットする

ボリュームミキサーは、個々のアプリケーションのオーディオ出力を管理します。 不適切に構成すると、競合が発生し、WhatsApp でオーディオが正しく再生されなくなる可能性があります。 ボリュームミキサーをリセットする方法は次のとおりです。
- Win + I を押して設定を開きます。
- 「システム」を選択し、「サウンド」を選択します。
- 詳細設定セクションから音量ミキサーにアクセスします。
- 一番下までスクロールし、「すべてのアプリのサウンド デバイスと音量をリセット」の横にある「リセット」をクリックして、デフォルト設定に戻します。
このタスクには数分かかる場合があります。完了したら、WhatsApp を開いて問題が解決されたかどうかを確認してください。
5] WhatsAppを修復またはリセットする
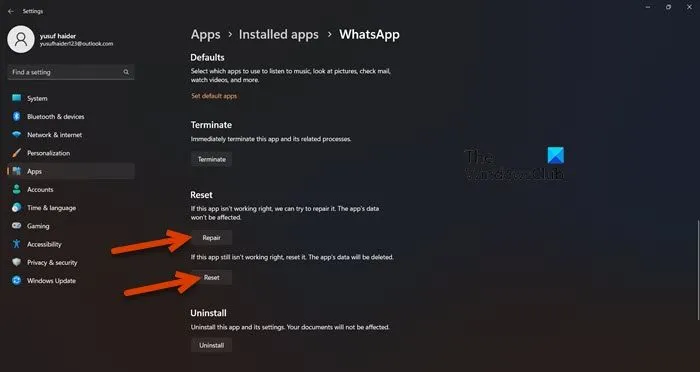
WhatsApp 内の誤った設定を修正するには、アプリケーションをリセットしてみてください。設定に移動し、アプリ > インストール済みアプリに移動して、「WhatsApp」を見つけ、3 つのドットをクリックして、詳細オプションを選択します。次に、下にスクロールしてリセットをクリックします。これを実行した後、問題が解決したかどうかを確認します。解決していない場合は、同じメニューの修復オプションの使用を検討してください。
6] WhatsAppをアンインストールし、Microsoft Storeから再インストールする
これまでの解決策がどれも機能しなかった場合は、WhatsApp をアンインストールして再インストールする必要がある可能性があります。次の手順に従います。
- 設定に移動します。
- 「アプリ」>「インストール済みアプリ」に移動します。
- 「WhatsApp」を見つけて、3つのドットをクリックし、「アンインストール」を選択します。
- もう一度「アンインストール」をクリックして確認します。
- WhatsApp の最新バージョンをダウンロードするには、apps.microsoft.comにアクセスしてください。
うまくいけば、WhatsApp の新しいバージョンをインストールすることでコーデックの問題が解決されるでしょう。
WhatsApp はどのコーデックを使用していますか?
デスクトップ版では、WhatsApp は主にオーディオ通信にOpus コーデックを採用しています。ビデオ伝送には、 H.264およびMPEG-4コーデックが使用されています。さらに、ビデオに埋め込まれたオーディオについては、WhatsApp はAACおよびAC3 コーデックをサポートしています。



コメントを残す