Microsoft Teams で問題エラーが発生した問題を修正
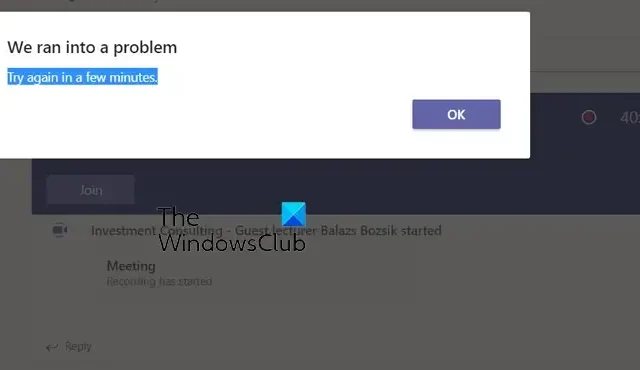
Microsoft Teamsで「問題が発生しました」というエラー メッセージが表示され続けますか? Microsoft Teams は、すべての主要なプラットフォームで最も広く使用されているリアルタイム コラボレーションおよびコミュニケーション アプリの 1 つです。ただし、ユーザーがアプリの使用中にエラーや問題に遭遇することは珍しいことではありません。そのようなエラーの 1 つは、「問題が発生しました」というエラー メッセージです。Teams アプリの使用中に、一部のユーザーにこの特定のエラー メッセージが表示されます。
問題が発生しました。
数分後にもう一度お試しください。
一部のユーザーは、会議中にこのエラーが発生したと報告しています。このエラー メッセージが表示され、会議が中断または切断されることがあります。インターネット接続に問題がある可能性もありますが、このエラーには他にもさまざまな理由が考えられます。古いバージョンの Teams を使用している場合、このエラーが発生する可能性があります。このエラーのその他の理由には、アプリケーション キャッシュ ファイルの破損やプログラムの競合などが含まれます。
Microsoft Teams で問題エラーが発生した問題を修正
Windows PC 上の Microsoft Teams で「問題が発生しました」エラーが発生した場合は、すぐにアプリまたは PC を再起動し、エラーが解決されたかどうかを確認してください。エラーがまだ続く場合は、次の方法を使用して修正してください。
- Microsoft Teams を最新バージョンに更新します。
- サインアウトしてからサインインします。
- インターネットが正常に動作していることを確認してください。
- 競合するバックグラウンド プログラムを終了します。
- Microsoft Teams のキャッシュを削除します。
- Teams の Web クライアントを使用してみてください。
1] Microsoft Teamsを最新バージョンに更新します
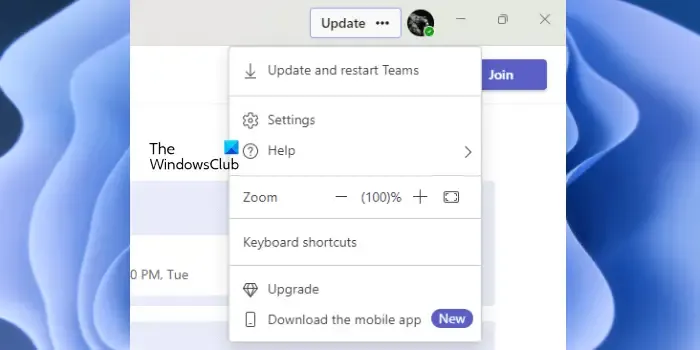
このエラーを解決するために最初に行うべきことは、最新バージョンの Microsoft Teams を使用しているかどうかを確認することです。このようなエラーや問題は、最新のアップデートで対処および修正される可能性があるバグが原因で発生する可能性があります。したがって、すぐに Teams を更新し、エラーが解決されたかどうかを確認してください。
デフォルトでは、Teams は自動的に更新されます。ただし、コンピューター上の何らかの問題により、アプリが自動的に更新されないことも珍しくありません。したがって、その場合は、Teams で利用可能な更新プログラムを手動で確認してインストールできます。
Microsoft Teams アプリを更新するには、アプリを開いてプロフィール写真の横にある[設定など]ボタンをクリックします。次に、表示されたメニューから「アップデートの確認」オプションを押します。その後、保留中の Teams 更新プログラムをダウンロードしてインストールします。最後に、Teams アプリを再起動し、「問題が発生しました」エラーが解決されたかどうかを確認します。
2] サインアウトしてからサインインします
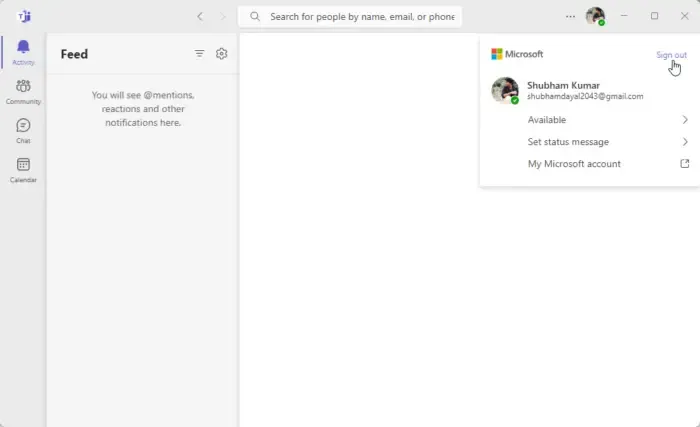
3] インターネットが正常に動作していることを確認してください
会議中にこのエラー メッセージが繰り返し表示される場合は、インターネット接続が不安定であることが原因である可能性があります。したがって、安定したネットワーク接続に適切に接続されており、側でインターネット接続に問題がないことを確認してください。別のネットワーク接続に切り替えて、エラー メッセージが表示されなくなったかどうかを確認することもできます。インターネットが正常に動作していることが確実な場合は、次の方法を使用してください。
4] 競合するバックグラウンドプログラムを終了します
ソフトウェアの競合が発生している可能性があります。そのため、Teams で「問題が発生しました」というエラーが繰り返し発生します。したがって、すべてのバックグラウンド プログラムを閉じて、問題が解決するかどうかを確認してください。Ctrl+Shift+Esc を使用してタスク マネージャーを開き、[タスクの終了] ボタンを使用してプログラムを終了できます。
ウイルス対策ソフトウェアを実行している場合は、それが最新であることを確認してください。一方、ウイルス対策ソフトウェアを一時的に無効にして、エラーが解決されたかどうかを確認することもできます。「はい」の場合は、セキュリティ プログラムのホワイトリストに Microsoft Teams を追加して、エラーを修正します。
5] Microsoft Teamsのキャッシュを削除する

古い Teams キャッシュをクリアしてエラーを修正してみることもできます。この方法は影響を受ける多くのユーザーに有効であり、あなたにとっても効果があるかもしれません。そのため、コンピューターから Teams のキャッシュを削除し、エラーが修正されるかどうかを確認してください。その方法は次のとおりです。
- まず、Teams を閉じて、バックグラウンドで実行されていないことを確認します。
- ここで、Win + R を押して [ファイル名を指定して実行] ダイアログ ボックスを呼び出し、そこに「%appdata%\Microsoft\Teams」と入力します。
- 次に、以下のフォルダーからすべてのファイルをクリアします:
%appdata%\Microsoft \teams\application cache\cache
%appdata%\Microsoft \teams\blob_storage
%appdata%\Microsoft \teams\Cache
%appdata%\Microsoft \teams \databases
%appdata%\Microsoft \teams\GPUcache
%appdata%\Microsoft \teams\IndexedDB
%appdata%\Microsoft \teams\Local Storage
%appdata%\Microsoft \teams\tmp - 完了したら、Teams を再起動し、エラーが解決されたかどうかを確認します。
6】TeamsのWebクライアントを使ってみる
それでもエラーが同じ場合は、Microsoft Teams の Web アプリケーションを試してください。Teams は、Windows、電話、Web ブラウザー、その他のプラットフォームで利用できます。したがって、プラットフォームを切り替えて、Teams の Web クライアントを使用して、エラーが表示されなくなったかどうかを確認してください。
Teams が「このアプリに到達する際に問題が発生しました」と表示されるのはなぜですか?
Microsoft Teams で「このアプリに到達する際に問題が発生しました」というエラーが発生した場合は、アプリを最新バージョンに更新し、エラーが解決されたかどうかを確認してください。それに加えて、キャッシュの破損が原因でエラーが発生する可能性があります。したがって、エラーを修正するには、Teams アプリに関連付けられているキャッシュを削除してください。Teams アプリがブロックされている場合は、Office 365 管理ダッシュボードから Teams アプリのブロックを解除することもできます。
Microsoft チームの設定を修正するにはどうすればよいですか?
Teams の設定を変更またはアクセスするには、アプリを開き、プロフィール写真の横にある [設定など]ボタンをクリックします。その後、[設定]オプションをクリックすると、一般設定、プライバシー、通知、アクセシビリティと外観など、Teams エクスペリエンスをカスタマイズするために設定できるさまざまな構成が開きます。



コメントを残す