Cloud PCでゲートウェイエラーに接続できなかった問題を修正
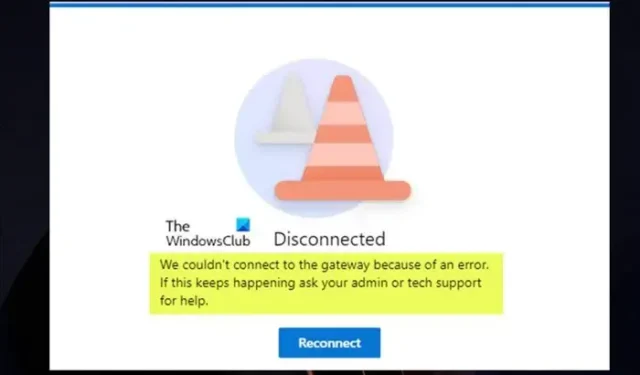
windows365.microsoft.com (Web クライアント) の Windows 365 ポータルから、または RDP クライアント経由でクラウド PC を起動しようとすると、エンド ユーザーは、ゲートウェイに接続できませんでしたというエラー メッセージを受け取る場合があります。この投稿では、問題を解決するために適用できる最適な修正を提供します。
報告によると、この問題は、ユーザーが Windows または macOS デバイスから接続しようとしている場合に発生します。完全なエラー メッセージは次のとおりです。
エラーのため、ゲートウェイに接続できませんでした。これが続く場合は、管理者またはテクニカル サポートに問い合わせてください。
クラウド PC ユーザーは、ユーザー名とパスワードを 2 回目に入力すると、このエラー メッセージを受け取ります。別のシナリオでは、ユーザー アカウントは Web ブラウザーで仮想デスクトップを表示できますが、接続しようとすると、リモート ポートを開くときに接続が失敗します。さらに、ユーザーはアプリを介して接続しようとしても、権限が不十分またはないために接続できません。ただし、ユーザーは仮想デスクトップにリモート接続できますが、仮想デスクトップへの参加に使用された管理者アカウントで仮想デスクトップにアクセスすることはできません。
リモート デスクトップ クライアントを使用すると、次のエラー メッセージとコードが表示されます。Windows コンピューターのリモート デスクトップ エラー コード 0x3000046 に似ています。
このリソースへのアクセス中にエラーが発生しました。接続を再試行するか、システム管理者に連絡してください。
エラー コード: 0x3000047
Cloud PCでゲートウェイエラーに接続できなかった問題を修正
エンド ユーザーがクラウド PC を起動してサインインしようとしたときに、ゲートウェイに接続できませんでしたというエラー メッセージが表示された場合、以下に示す提案は特に問題の解決に役立つはずです。
- ライセンスの問題を確認する
- ブラウザ関連の問題を確認する
- Windows 365 Cloud PC ウォッチドッグ (接続状態) を確認する
- Windows 365 クラウド PC ユーザー接続エラーを確認する
- 展開されたサーバーが AADDC Computers OU にあることを確認します
- Windows 365 Cloud PC の再プロビジョニング
- ユーザーパスワードの複雑さを上げる
- ConfigMgr でリモート ツールの設定を確認する
これらの提案を簡単に詳しく見てみましょう。
1]ライセンスの問題を確認する
伝えられるところによると、クラウド PC でユーザーが遭遇する可能性があるゲートウェイ エラーに接続できませんでした。これはライセンスに関係しています。既知のケースでは、テナントの Azure P2 試用版を開始することで解決できました。そのため、IT 管理者は、エンド ユーザーに必要なライセンスを正確に把握する必要があります。安価なライセンスで十分かもしれません。
2]ブラウザ関連の問題を確認する
- 別のブラウザを使用する
- シークレット モードを使用してみる
- 異なるブラウザ プロファイルを使用する
- ブラウザのキャッシュをクリアする
- ブラウザでゲスト ユーザー プロファイルを使用してみる
- 別の Windows 11/10 マシンから Windows 365 Cloud PC へのログインを試みます。
3] Windows 365 クラウド PC ウォッチドッグ (接続状態) を確認する
管理者は、MEM 管理センター ポータルの次の場所から Windows 365 Cloud PCウォッチドッグ(接続状態)を確認することで、問題のトラブルシューティングを行うことができます。
- endpoint.microsoft.com で MEM 管理センター ポータルにログインします。
- [デバイス] > [Windows 365] > [Azure ネットワーク接続]タブに移動します。
- 問題のある Cloud PC が使用しているネットワーク接続を選択します。
- [概要]ページをクリックして、接続のステータスを確認します。
接続側からすべてが正常に見える場合は、進行中の Windows 365 Cloud PC サービスの問題について Microsoft 管理ポータルを確認できます。
4] Windows 365 クラウド PC ユーザー接続エラーを確認する
このために、次の手順に従って、クラウド PC ユーザーのすべての接続エラーが一覧表示されている MEM 管理センター ポータルから、Windows 365 クラウド PC ユーザー接続エラーを確認できます。
- MEM 管理センター ポータルを開きます。
- [デバイス] > [Windows 365] > [すべてのクラウド PC]タブに移動します。
- ユーザー接続エラー レポートを確認するクラウド PCをクリックします。
- 下にスクロールして[ユーザー接続]タブをクリックし、クラウド PC 接続エラー レポートを確認します。
すべてが正常に見え、問題を示すものがない場合は、次の提案に進むことができます。
5]展開されたサーバーがAADDCコンピューターOUにあることを確認してください
この修正は、Azure Active Directory Domain Services を使用している場合にも機能しました。デプロイされたサーバーが AADDC コンピューター OU にあることを確認する必要があります。ログインが必要なユーザーは、AADDC ユーザー OU にあるアカウントを使用してログインできます。さらに、管理者ユーザーが Azure Active Directory の AADDC 管理者グループのメンバーであることを確認してください。これが完了すると、ユーザーは最終的に、ホスト グループにデプロイされた VM に直接リモート デスクトップできるようになります。
6] Windows 365 Cloud PC の再プロビジョニング
Windows 365 Cloud PC を再プロビジョニングして、それが役立つかどうかを確認できます。これは、Windows 365 のオーケストレーション エンジンにより、かなり簡単な手順になります。このタスクを実行するには、次の手順に従います。
- MEM 管理センター ポータルを開きます。
- [デバイス] > [Windows 365] > [すべてのクラウド PC]タブに移動します。
- エラーが表示されているクラウド PC をクリックします。
- [再プロビジョニング(リモート アクション)] ボタンをクリックします。
- [はい]ボタンをクリックして確認します。
クラウド PC の再プロビジョニングが完了すると、[再プロビジョニング: 完了] メッセージが表示されます。これで、ユーザーはエラーなしで Cloud PC に正常にログインできるようになります。
7]ユーザーパスワードの複雑さを上げる
他の場合と同様に、ユーザー パスワードの複雑さを変更したり上げたりすると、問題が解決する場合があります。次のように、パスワードの複雑さを上げることができます。
- 最小長は12 文字です。
- ヨーロッパ言語の大文字(A から Z、分音記号、ギリシャ文字、キリル文字)。
- ヨーロッパ言語の小文字(a から z、シャープ s、分音記号付き、ギリシャ文字、キリル文字)。
- 底が 10 の数字(0 から 9)。
- 英数字以外の文字 (特殊文字) には、 (~! @ # $% ^ & * _- + = ‘| \ () {} \ []:;»» <>,.? /) l などの通貨記号を含めることができますユーロまたは英国ポンドは、このポリシー設定の特殊文字とは見なされません。
- パスワードは辞書に載っていてはなりません(辞書攻撃)。
- パスワードは、クリスマス、イースター、カーニバルなどの主題であってはなりません。
8] ConfigMgr でリモート ツールの設定を確認する
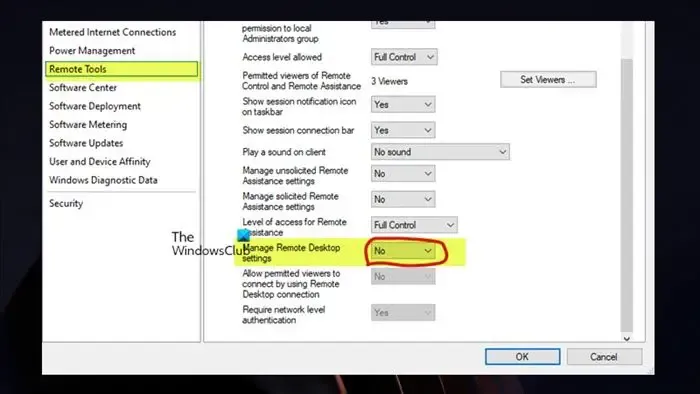
この問題を修正するには、ConfigMgr ポリシーで[リモート ツール] > [リモート デスクトップ 設定の管理] を確認する必要があります。共同管理を実行している場合は、 [リモート デスクトップ設定の管理] ポリシーを[いいえ]に設定する必要があります。完了すると、エンドユーザーは問題なく Cloud PC にアクセスできるようになります。
うまくいけば、これは役に立ちます!
接続がタイムアウトしたため、ゲートウェイの接続ステータスを確認できませんでしたか?
単一の Hyper-V VM に Dell Secure Connect Gateway (SCG) がインストールされている場合、SMTP 設定に移動して、オンプレミスの Exchange Server 上の電子メール サーバーの接続をテストすると、このエラー メッセージが失敗する場合があります。メールを送信します。さらに、SCG 接続ステータスは Web ページで緑色です。これらの接続の問題は、デバイスを監視し、サポート ケースを自動的に作成する機能に影響を与える可能性があります。この問題は、メールを受信してからのテストにあるようで、機能は動作しています。ただし、SCG が最新バージョンに更新されていることを確認してください。
ゲートウェイに接続できないとはどういう意味ですか?
このエラーは、使用中のアプリケーションがゲートウェイのアドレスを認識できるが、ゲートウェイと通信または接続できないことを示しています。この問題は通常、ローカル ネットワークの 1 つまたは複数のリンクが誤動作したり、トラフィックが飽和したり、信号強度が低いために、ローカル ネットワークの接続の問題が原因で発生します。簡単な解決策として、数秒間プラグを抜いてから再度差し込んでゲートウェイを再起動し、1 ~ 2 分待ってからアプリのステータスをもう一度手動で更新してみてください。



コメントを残す