修正: USB が Dell ドッキング ステーションで動作しない
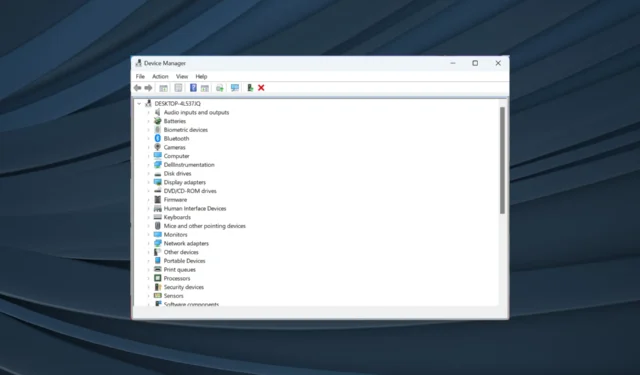
ドッキング ステーションは、ラップトップの接続性と生産性を向上させるために使用されます。これは、ラップトップをキーボード、マウス、モニター、プリンター、バックアップ ドライブ、ストレージ、LAN に一度に接続するためのデバイスです。しかし、Dell ドッキング ステーションでは USB ポートが多くの用途で機能しません。
Dell ドッキング ステーションの USB ポートが機能しなくなると、データの効率的な転送、外部ストレージへのアクセス、さらには接続されたデバイスや周辺機器の使用が困難になります。解決策を見つけるために読み続けてください。
USB ポートが Dell ドッキング ステーションで機能しないのはなぜですか?
- 互換性のないドライバーまたは古いドライバー:互換性のないドライバーまたは古いドライバーを使用すると、Dell ドッキング ステーションの USB ポートが正しく機能しなくなる可能性があります。
- ハードウェアの問題: USB ポートの損傷、USB ケーブルの欠陥または破損、または接続の緩みにより、ドッキング ステーションの問題が発生する可能性があります。
- 不十分な電力供給:十分な電力がドッキング ステーションに届かない場合、USB が誤動作し始める可能性があります。
- 古いファームウェア:古いファームウェアにより、ドッキング ステーションの USB ポートのパフォーマンスが低下する可能性があります。
Dell ドッキング ステーションの USB が動作しない問題を解決するにはどうすればよいですか?
少し複雑な解決策に進む前に、試してみる簡単な解決策をいくつか紹介します。
- ドッキング デバイスが信頼できる電源に接続されていることを確認し、適切に電力が供給されていることを確認します。また、ドッキング ステーションをラップトップに再接続して、緩みがないか確認してください。
- ラップトップ、USB デバイス、ドッキング デバイスを含むすべてのデバイスが安全に接続されていることを確認します。接続の問題は USB ケーブルの欠陥が原因である可能性があるため、USB ケーブルを交換してみてください。
どれも機能しない場合は、次にリストされている修正に進みます。
1.ドライバーを更新する
- Windows+を押してX[パワー ユーザー] メニューを開き、[デバイス マネージャー]を選択します。
- ドッキング ステーションを見つけてデバイスを右クリックし、[ドライバーの更新]を選択します。
- [ドライバーを自動的に検索する]を選択し、プロセスが完了するまで待ちます。
これで問題が解決しない場合は、Dell の Web サイトにアクセスして、デバイス用の最新バージョンの USB ドライバを探してください。デバイスと Windows のバージョンと互換性のあるドライバーをダウンロードしてください。
ドライバーを更新したら、ラップトップのデバイス マネージャーでデバイスが検出されるかどうかを確認します。
ただし、ドライバーを手動で更新するのは難しい場合があり、システムにとって危険な場合もあります。その場合、専用のドライバー アプリケーションからの特殊な入力を使用してすべての PC ドライバーを更新する方が効果的です。
2.ファームウェアをアップデートする
ラップトップに最新の BIOS がインストールされていることを確認してください。サポート Web サイトからデバイスのBIOS を更新します。
また、BIOS に USB をオン/オフにする設定があるかどうかを確認し、それが有効に設定されていることを確認します。
以下のコメントセクションで、どの修正が役に立ったかを教えてください。



コメントを残す