修正 – Windows 11/10上のiastora.sysのアップデート失敗BSODエラー
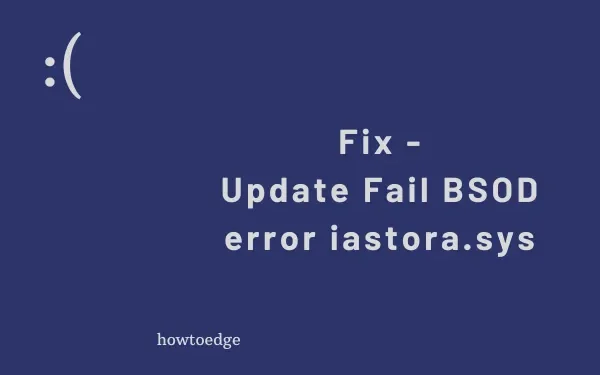
エラー iastora.sys はブルー スクリーン オブ デス エラーであり、主にコンピュータに新機能の更新プログラムをインストールするときに発生します。このメッセージが表示されると、既存のアプリの更新や新しいアップデートのインストールが困難になり、場合によってはブルー スクリーンが表示されることもあります。場合によっては、「DRIVER_IRQL_NOT_LESS_OR_EQUAL (iaStorA.sys)」または「SYSTEM_SERVICE_EXCEPTION (iaStorA.sys)」というエラー メッセージが表示されることがあります。
このクイック ガイドでは、この問題の原因と考えられる BSOD エラーの 9 つの解決策について説明します。
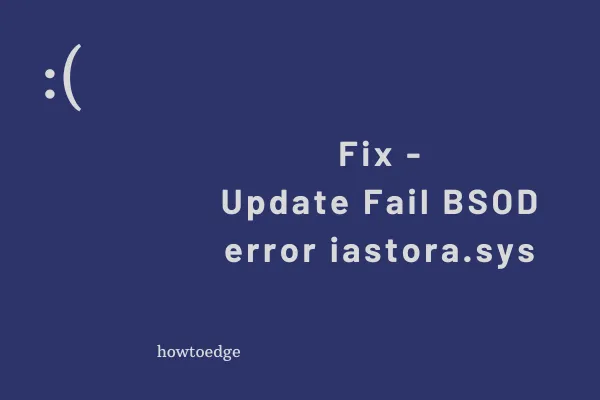
Windows 11/10でこのiaStorA.sysエラーが発生する原因は何ですか?
このエラーは通常、Intel IRST または IDE ATA/ATAPI ドライバーが動作していないか、PC 上で廃止されている場合に表示されます。これらに加えて、最近のサードパーティ製アプリのインストール、システム ファイルの欠落または破損によっても、このエラー コードが発生する可能性があります。
この問題を解決するには、すべてのデバイス ドライバーをアップデートするか、問題のあるソフトウェアをアンインストールするか、アップデートする必要があります。必ず SFC コマンドを実行して、PC 上の欠落または破損したシステム ファイルを修復してください。これらの修正がいずれも役に立たず、システムの復元ポイントがある場合は、デバイスを以前の動作ポイントに戻すことができます。復元ポイントを作成していない場合は、コンピューターに Windows 11/10 のクリーン インストールを実行することしかできません。
- IRSTドライバーを削除します
- インテル ラピッド ストレージ テクノロジー ドライバーを更新する
- バグのあるアプリケーションをアンインストールする
- バックグラウンドで実行中のサービスを無効にする
- Windows.oldフォルダーを削除する
- sfc/scannowコマンドを実行する
- システム復元ポイントを使用する
- Windows 10 をクリーン インストールする
更新失敗 BSOD エラー iaStorA.sys の解決策
Windows 11/10 PC 上のこのブルー スクリーン エラー iastora.sys を解決するための段階的な回避策は次のとおりです。
ログイン画面が表示されない場合は、以下のトラブルシューティング ガイドを試すことが非常に困難になります。 セーフ モードでデバイスを起動し、以下で説明するのと同じ順序で以下の修正を適用します。
1] IRSTドライバーを削除します
この BSOD エラー iastora.sys が頻繁に表示され、Windows をアップデートできない場合は、IRST ドライバーが原因である可能性があります。したがって、このエラーを解決するには、関連する IRST ドライバーをアンインストールすることをお勧めします。この修正を適用する方法は次のとおりです –
- Windows アイコンを右クリックし、ファイル名を指定して実行を選択します。
- 「devmgmt.msc」と入力し、OK をタップして起動しますデバイスマネージャー。
- 今後は、[>] をクリックして、IDE ATA/ATAPI コントローラ セクションを展開します。署名
- 各ドライバーを個別に右クリックし、[次へ] をクリックし、コンテキスト メニューからアンインストール デバイスオプションを選択します。 .
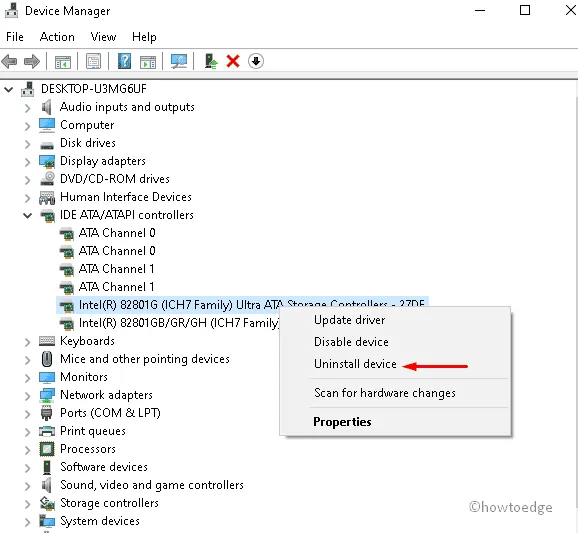
- IDE の各ドライバーが削除されるまで、このプロセスを体系的に繰り返します。
- すべての ATA/ATAPI コントローラを正常にアンインストールしたら、システムを再起動して、これまでに行った変更を保存します。
2] Intel Rapid Storage Technology (IRST) ドライバーを更新します。
それでも BSOD エラー iastora.sys が発生する場合は、IRST ドライバーが破損しているか、古い可能性があります。必要なのは、これを最新バージョンに更新することだけです。手順は次のとおりです。
- [検索] アイコンをクリックし、テキスト ボックスに「デバイス マネージャー」と入力し、適切なオプションを選択します。
- 次に、リストからインテル ラピッド ストレージ テクノロジー (インテル RST) ドライバーを見つけて右クリックします。
- 再度、コンテキスト メニューを使用してドライバーの更新オプションを選択します。
- 次に、「更新されたドライバー ソフトウェアを自動的に検索する」
- タスクが終了したら、PC を再起動し、Windows のアップデートを試してください。
3] バグのあるアプリケーションをアンインストールする
場合によっては、サードパーティのウイルス対策ソフトなどの欠陥のあるソフトウェアや、最近インストールしたアプリが PC 上でこのエラー iastora.sys を引き起こす可能性もあります。その場合は、外部アプリを 1 つずつアンインストールして、原因となるプログラムを見つけてください。これにより、コンピュータのブルー スクリーン エラーが解決されることを願っています。
- Win と I ホットキーを一緒に押して、設定を起動します。
- ここで、アプリ を選択し、その後アプリとアプリを選択します。左ペインの機能。
- 対応する右側のペインに切り替え、下にスクロールして、最近インストールしたアプリを選択します。
- そこで、アンインストール ボタンを押してから、アンインストール ボタンを押します。もう一度クリックして変更を確認します。

- アプリを正常に削除したら、システムを通常どおり再起動します。
4] バックグラウンドで実行されているサービスを無効にする
バックグラウンドで実行されているサービスによっても、PC 上でこの BSOD エラー iastora.sys が発生することがあります。その場合は、そのようなサービスをすべてバックグラウンドで実行しないようにした方がよいでしょう。このタスクを実行する方法は次のとおりです –
- [勝利] を押して[勝利]を押します。 R ホットキーを一緒に押して、実行 ダイアログを起動します。
- テキスト領域に「msconfig」と入力し、OK ボタン
- [システム構成] ウィンドウが表示されたら、サービス タブをクリックします。
- 下のペインに移動し、Microsoft サービスをすべて非表示にする チェックボックスをオンにします。
- ここで、すべて無効にする ボタンをクリックし、OK 変更を確認します。
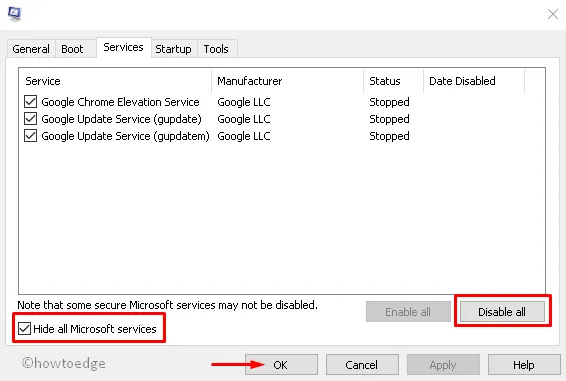
- 次に、システムに戻り、Windows 10 PC を更新します。
- 上記の手順を実行したら、システムを再起動し、上記のプロセスを使用してすべてのサービスを再度有効にします。
5] Windows.oldフォルダーを削除します
OS をアップグレードすると、デフォルトでルート ディレクトリに新しいフォルダ「Windows.old」が表示されます。これにより、以前の OS ファイルの記録が保持されます。これにより、デスクトップ上の BSOD エラー iastora.sys のようないくつかのバグが発生する可能性があります。この問題を解決するには、次の手順に従ってWindows.old フォルダを削除する必要があります。
- Windows アイコンを右クリックし、[電源] メニューから[ファイル名を指定して実行]を選択します。
- ダイアログが表示されたら、テキスト領域に「cmd」と入力し、Ctrl+Shift キーと キーを同時に押します。 キーを入力してください。
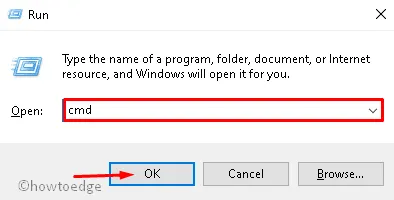
- コマンド プロンプトが管理者権限で起動します。
- 次に、次のコードを実行します。各コードの最後に必ずEnterキーを押してください。
attrib -r -a -s -h C:Windows.old /S /D
RD /S /Q %SystemDrive%windows.old
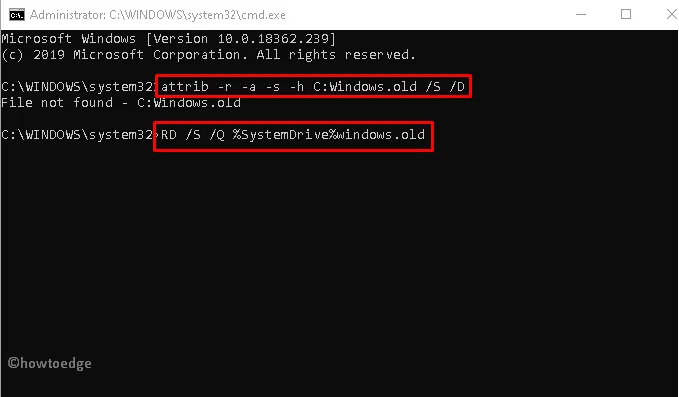
- 上記の手順を完了したら、システムを再起動して、これまでに行った変更を保存します。
6] SFCユーティリティを実行する
システム ファイル チェッカーは、さまざまなコア ファイルの問題を修正する Windows 10 のもう 1 つのユーティリティ コマンドです。このコードは破損したシステム ファイルを特定し、同じファイルを修復します。続行方法は次のとおりです –
- [スタート]メニューを起動し、「コマンド プロンプト」と入力します。
- 一致する結果が表示されたら、それを右クリックして管理者として実行を選択します。
- UAC のプロンプトが表示されたら、「はい」をタップします。
- 点滅しているカーソルの近くに「sfc /scannow」 sfc /scannow と入力し、Enter< i=4> キー。
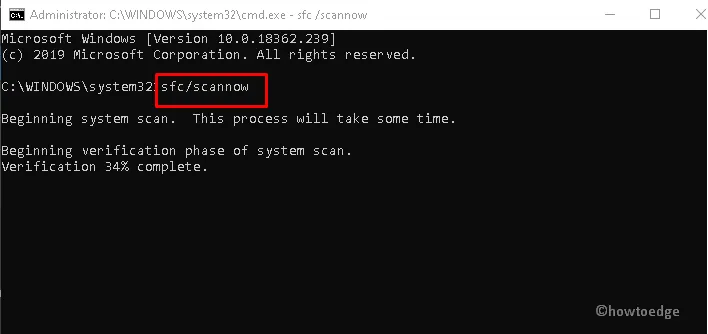
- これには時間がかかるプロセスなので、しばらくお待ちください。
- 上記のプロセスが完了したら、必ずPC を再起動してください。
7] システム復元ポイントを使用する
BSOD エラー iastora.sys 中断が引き続き発生する場合は、システム ファイルのバックアップ イメージを使用することをお勧めします。この解決策は、以前にシステム復元ポイントを作成したことがある場合にのみ適用できます。従うべき手順は次のとおりです。
- 検索アイコンをクリックし、システム復元ポイントと入力します。一致する結果をダブルクリックします。
- [システムの保護] ウィンドウで、システムの復元 ボタンを選択した後、次へ< a i=4> 次のページにあります。
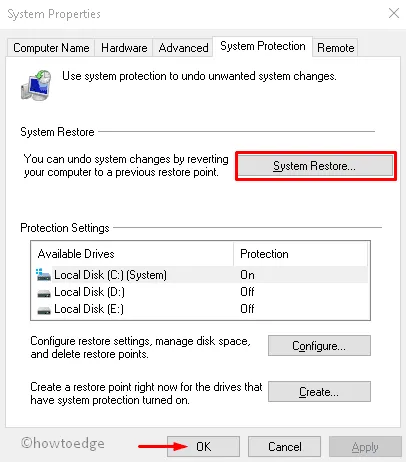
- さらに、最近作成した復元ポイントをリストから選択します。以下のスナップショットを参照してください。
- 次に、影響を受けるプログラムをスキャン をクリックして、このファイル内の障害を検出し、次へ.
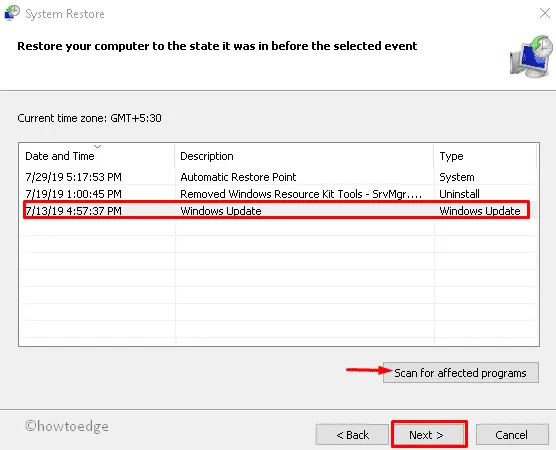
- 次に進むには、完了 をタップして変更を確認します。
- 最後に、システムを再起動します。
おそらく、Windows マシンではこの中断 BSOD エラー iastora.sys は表示されないでしょう。
8] Windows 10をクリーンインストールする
上記の修正をすべて適用した後でも、BSOD エラー iastora.sys が引き続き発生する場合は、最新の機能更新プログラムをコンピューターにインストールする必要があります。このタスクを実行するには、メディア作成ツールをダウンロードするか、インストール エージェント経由で Windows を更新する必要があります。
Windows セットアップ ファイルがない場合は、次の手順に従って取得してください。
- Microsoft Windows 10 ダウンロード ページを開きます。
- ウィンドウが表示されたら、ツールを今すぐダウンロード ボタンをクリックしてセットアップ ファイルを保存します。
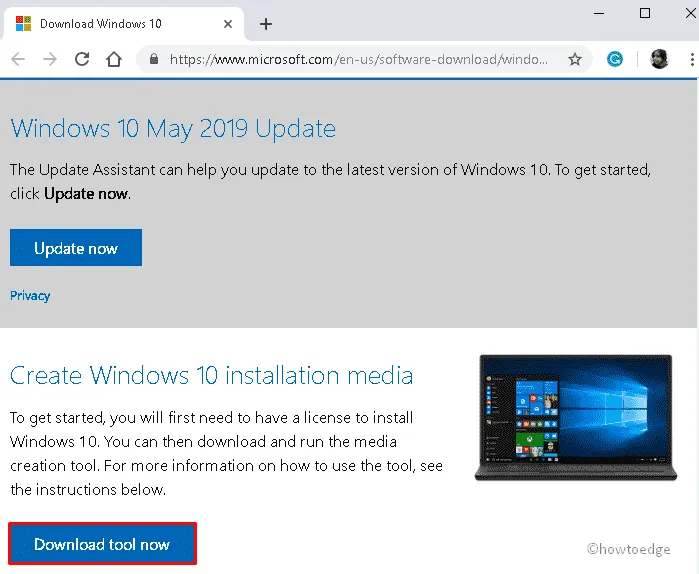
- セットアップ ファイルをダウンロードした後、それをダブルクリックしてインストールを開始します。次に、「同意する」 オプションにチェックを入れて Microsoft の利用規約に同意します。
- 次に、インストール メディア (USB フラッシュ ドライブ、DVD、または ISO ファイルの作成) 別の PC の場合は、次 に進みます。
- 次に、優先言語、アーキテクト、およびエディションを選択します。今後は、推奨言語を使用します<この PC オプションの /span> ボタンを押します。次へ オプションを選択し、
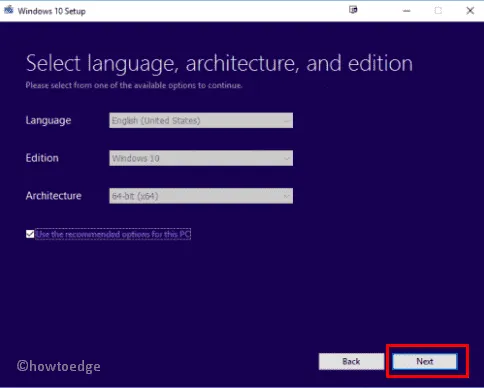
- [USB フラッシュ ドライブ] ラジオ ボタンを選択してから、次へ もう一度
- 最後に、完了 ボタンをクリックしてプロセスを完了します。終了したら、PC を再起動します。
エラー iaStorA.sys とは何ですか?
IaStorA.sys は基本的にドライバー ファイルであり、C:\Windows\System32\drivers フォルダーにあります。このドライバーはインテル ラピッド ストレージ テクノロジーと連携して動作し、PC とハードウェアまたはその他の接続されたデバイス間の通信を可能にします。
インテル ラピッド ストレージ テクノロジーは何をしますか?
インテル ラピッド ストレージ テクノロジーは Windows ベースのアプリケーションであり、Windows PC の全体的なパフォーマンスと信頼性を向上させるために実行されます。このテクノロジには通常、デスクトップ、モバイル、またはその他のサーバー プラットフォーム用の SATA ディスクが装備されています。



コメントを残す