修正: Windows 11/10 でのアップデート エラー コード 0x80070003
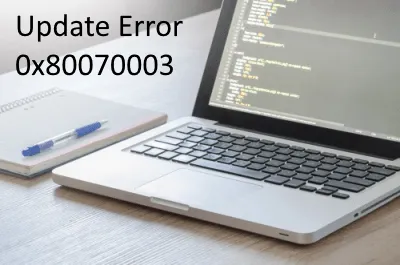
これら 2 つとは別に、不必要に蓄積されたキャッシュや最近のパッチ更新もこのバグを引き起こす可能性があります。このエラー コード、つまりエラー 0x80070002 または 0x80070003 を解決するには、アップデート トラブルシューティング ツールを実行し、SFC を使用して破損/欠落したファイルを修復することをお勧めします。
この後もエラーが解決しない場合は、保存されているキャッシュを削除し、Windows Update サービスをリセットしてみてください。一部のユーザーによると、古い構成ファイル Spupdsvc.exe を置き換えることも役立つことがわかっています。このバグで行き詰まっている場合は、以前に作成した復元ポイントを使用するか、この PC をリセットすることができます。
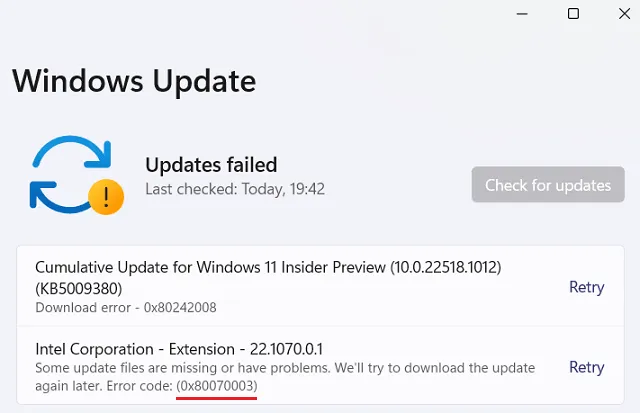
エラー0x80070003は何を意味しますか?
エラー 0x80070003 は、単に Windows アップデートが機能していないことを示しており、さまざまな理由が考えられます。それらのいくつかには以下が含まれます –
- 更新サービスの無効化 – BITS、WUAUSERV など
- システムファイルの欠落または破損
- 破損したアップデートコンポーネント
エラーコード0x80070003を修正するにはどうすればよいですか?
Windows 10 PC で更新エラー コード 0x80070003 または 0x80070002 を解決するには、次の提案をお試しください。
1] Windows Update トラブルシューティング ツールを実行します
Windows 11
- 以下のパスに移動し、「実行」ボタンを押します。
設定 (Win + I) > システム > トラブルシューティング > その他のトラブルシューティング > Windows Update
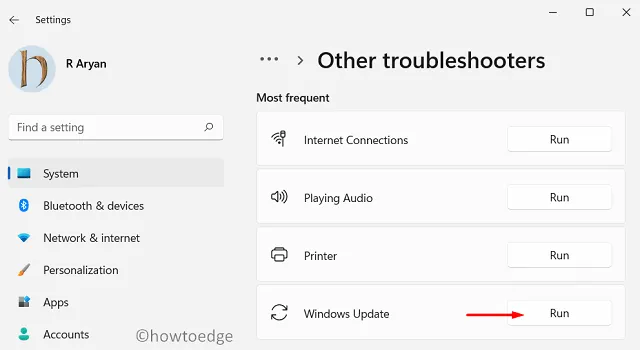
ウィンドウズ10
- WinKey + I を同時に押して、設定アプリを起動します。
- 次の画面で「アップデートとセキュリティ」を選択し、その後「トラブルシューティング」を選択します。
- 右側のペインに移動し、「追加のトラブルシューティング」をクリックします。
- 次に、[Windows Update] セクションをクリックして展開し、[トラブルシューティング ツールを実行する] をタップします。
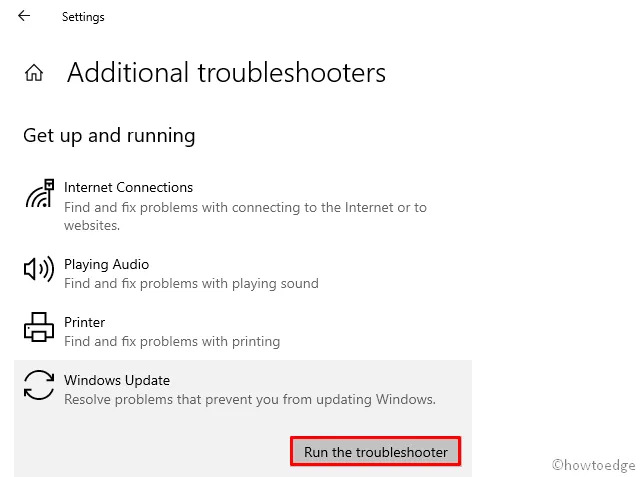
- これにより、考えられるエラーが自動的にチェックされ、見つかった場合は修復されます。
2] SFCを使用して破損したシステムファイルを修復する
破損または欠落しているシステム ファイルの存在も、0x80070003 エラーを引き起こす可能性があります。このエラーを解決するには、システム ファイル チェッカー ユーティリティ プログラムを使用して、破損したファイルとフォルダーを修復する必要があります。取り組むべき重要な手順は次のとおりです。
- まず、管理者としてコマンド プロンプトを起動します。
- 高架コンソールで「
sfc/ scannow」と入力し、Enter キーを押します。
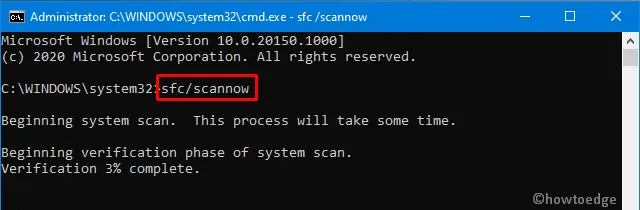
- 破損したファイルのスキャンと修復には通常 15 ~ 20 分かかるため、それに応じて待ちます。
- これが終了したら、Windows を再起動して最近の変更を反映します。
PC にサインインし直し、Windows のアップグレード中に 0x80070003 エラーが引き続き発生するかどうかを確認します。「はい」の場合は、次の一連の解決策を試してください。
3] バッチファイルを使用して Windows サービスをリセットする
作業を簡単にするために、必要なコマンド ラインのバッチ ファイルを作成し、管理者権限を使用して実行することをお勧めします。この解決策を実行する方法を検討してみましょう –
- まず、実行中のすべてのウィンドウを最小化し、デスクトップ上の任意の場所を右クリックします。
- を選択します
New > Text Document。 - 次に、以下の灰色のコードをすべてコピーし、メモ帳に貼り付けます。
@ECHO OFF
echo Simple Script to Reset / Clear Windows Update
echo.
PAUSE
echo.
attrib -h -r -s %windir%\system32\catroot2
attrib -h -r -s %windir%\system32\catroot2\*.*
net stop wuauserv
net stop CryptSvc
net stop BITS
ren %windir%\system32\catroot2 catroot2.old
ren %windir%\SoftwareDistribution sold.old
ren "%ALLUSERSPROFILE%\application data\Microsoft\Network\downloader"downloader.old
net Start BITS
net start CryptSvc
net start wuauserv
echo.
echo Task completed successfully...
echo.
PAUSE
- ファイルメニューに移動し、「名前を付けて保存」を選択します。
- 次に、「ファイル名」に「 WSReset.bat 」と入力し、 「ファイルの種類」で「すべてのファイル」を選択します。
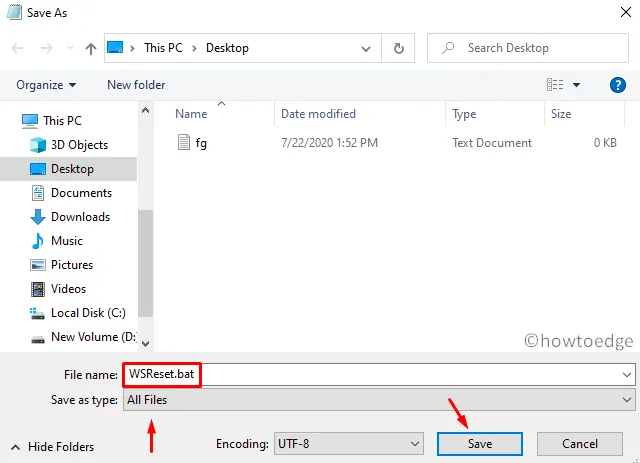
- 次に、新しく作成したバッチファイルを右クリックし、「管理者として実行」を押します。
- 確認ウィンドウが表示された場合は、「はい」をタップして次に進みます。
- 次に、コンソールに「任意のキーを押してください」というプロンプトが表示され、任意のキーを押してスクリプトを実行します。
- 完了したら、PC を再起動して、次回のログインから変更を有効にします。
4] 古い構成ファイル Spupdsvc.exe を置き換えます
- 管理者としてコマンド プロンプトを開きます。Win+R を押してファイル名を指定して実行を開始し、「cmd」と入力して、Ctrl + Shift + Enterキーを同時に押します。
- 管理者特権のプロンプトで、以下のコマンド ラインをコピー/貼り付けてEnter キーを押します。
cmd /c ren %systemroot%\System32\Spupdsvc.exe Spupdsvc.old
- Windows を再起動して、上記の変更を実装します。
5] Windows 10 アップデートを手動でインストールする
最新のセキュリティ パッチをインストールした後に 0x80070003 エラーが発生し始めた場合は、累積的な更新プログラム自体に問題がある可能性があります。このようなシナリオでは、OS を以前の状態にロールバックすることをお勧めします。
または、最新のスタンドアロン パッケージを手動でダウンロードしてコンピュータにインストールすることもできます。これを行うには、まず、システム アーキテクチャに一致する最新の CU 番号を知る必要があります。新しいパッチがあるかどうかを確認するには、累積更新プログラム カタログにアクセスしてください。必要な「KB」番号を取得したら、以下の手順に従ってダウンロードしてインストールします。msuファイル。
利用可能なアップデートを手動でインストールする
- Web サイトにアクセスし、上記の「KB」番号を入力します。
- これにより、よく一致する結果のリストが表示されます。システム アーキテクチャに従って 1 つを選択してください。
- 更新リンクの横にある[ダウンロード]をクリックし、その後、表示されるウィンドウの上部のリンクをクリックします。
- ダウンロードが完了したら、セットアップ ファイルを 2 回クリックしてオペレーティング システムをアップグレードします。
6] システムの復元ポイントを使用するか、PC を新規起動する
この後もエラーが解決しない場合は、復元ポイントを使用して、OS をすべてが正常に実行されていた以前の状態に戻すことをお勧めします。過去にシステム バックアップを作成したことがない場合は、「この PC をリセットする」か「Windows のクリーン インストール」を選択することになります。



コメントを残す