修正: Windows から疑わしいファイルを削除できない
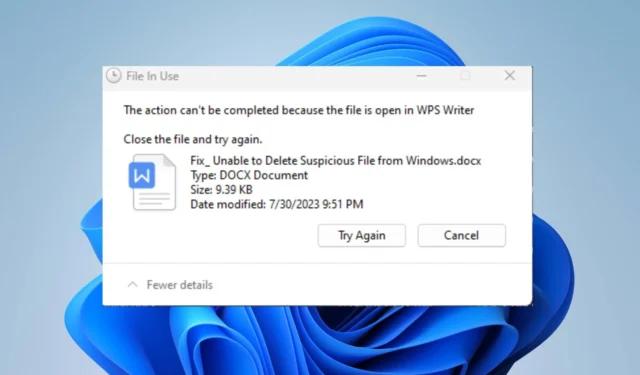
コンピュータ上に疑わしいファイルや侵害されたファイルが存在すると、マルウェアやウイルスの感染や侵入の抜け穴が発生する可能性があります。ただし、多くのユーザーが、Windows から疑わしいファイルを削除できないと報告しています。
したがって、多くのユーザーにとって悩ましい問題は、疑わしいファイルを強制的に削除または削除するにはどうすればよいかということです。このガイドでは、問題を解決するための考えられる解決策を提供します。
疑わしいファイルを削除できないのはなぜですか?
Windows コンピューターからフォルダーまたはファイルを削除できない原因としては、さまざまな要因が考えられます。注目すべきものは次のとおりです。
- ファイルには削除できないアクセス許可が制限されている可能性があります。
- ファイルが現在実行中のプログラムまたはシステム プロセスによって使用されている場合、
- 場合によっては、オペレーティング システムには、不審なフラグが立てられた場合でも、偶発的な損傷を避けるために、重要なシステム ファイルの削除を防ぐ保護機能が組み込まれている場合があります。
- 不審なファイルは、システム上に存在し続けるために削除を拒否するマルウェアまたはウイルスの一部である可能性があります。
- システム ファイルまたはディスクの問題により、疑わしいファイルを削除できない場合があります。
- ファイルの種類や形式、CD や DVD などの読み取り専用メディア上のファイルが、ファイルを削除できない原因となる可能性があります。
それでも、疑わしいファイルを削除するときに直面する問題を解決するために実行できる詳細な手順がいくつかあります。次のセクションに進んでいくつかを確認してください。
疑わしいファイルを強制的に削除するにはどうすればよいですか?
何よりもまず、次の予備チェックを試してください。
- 削除するファイルを妨害したり使用したりする可能性のあるバックグラウンドで実行されているアプリをオフにします。
- ファイルを削除するために必要な権限があることを確認してください。
- ファイルの削除に使用しているアプリを管理者として実行してみてください。
- 信頼できるウイルス対策ソフトウェアまたはマルウェア対策ソフトウェアを使用してシステム全体のスキャンを実行し、削除を妨げる潜在的な脅威がないか確認します。
- 組み込みの Windows チェック ディスク ユーティリティを使用して、ファイルの削除を妨げているディスク エラーをスキャンして修正します。
1.コマンドプロンプトを使用して疑わしいファイルを強制削除します
- [スタート]ボタンを左クリックし、「コマンド プロンプト」と入力して、[管理者として実行]オプションをクリックします。
- ユーザー アカウント制御 (UAC)プロンプトで [はい] をクリックします。
- 次のコマンドを使用してファイルの場所に移動し、 を押しますEnter。
cd C:\Path\to\file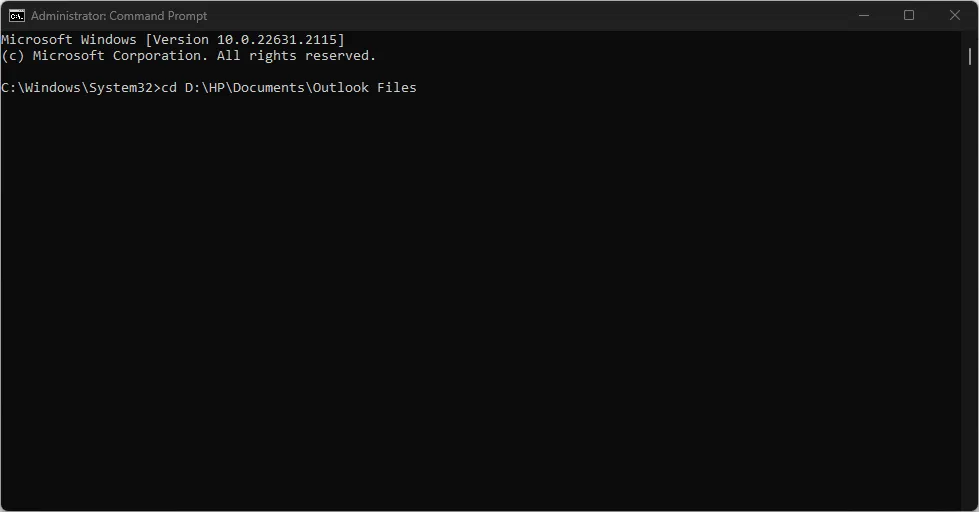
- これを正しいディレクトリに入力し、次を押しますEnter。
del /f filename.extension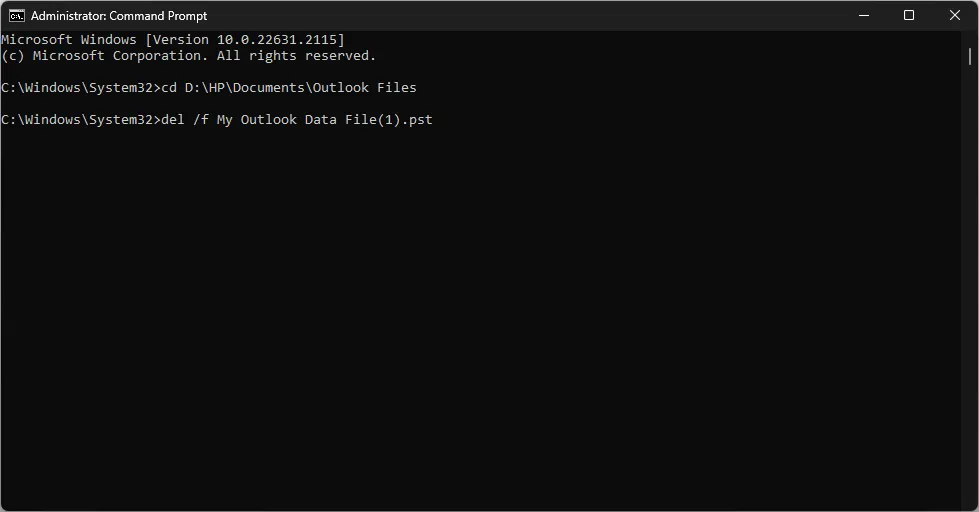
- filename.extension を削除するファイル名に置き換えます。
/f フラグは、確認を求めるプロンプトを表示せずに削除を強制し、疑わしいファイルを削除できなくなる原因となる干渉を無効にします。また、許可やセキュリティアクセスなしにファイル削除プロセスを開始します。
2. セーフモードでファイルを削除する
- Windows+キーを押して設定Iアプリを開きます。
- [システム] をクリックし、[回復]を選択します。
- [高度なスタートアップ] で、[今すぐ再起動] をクリックします。
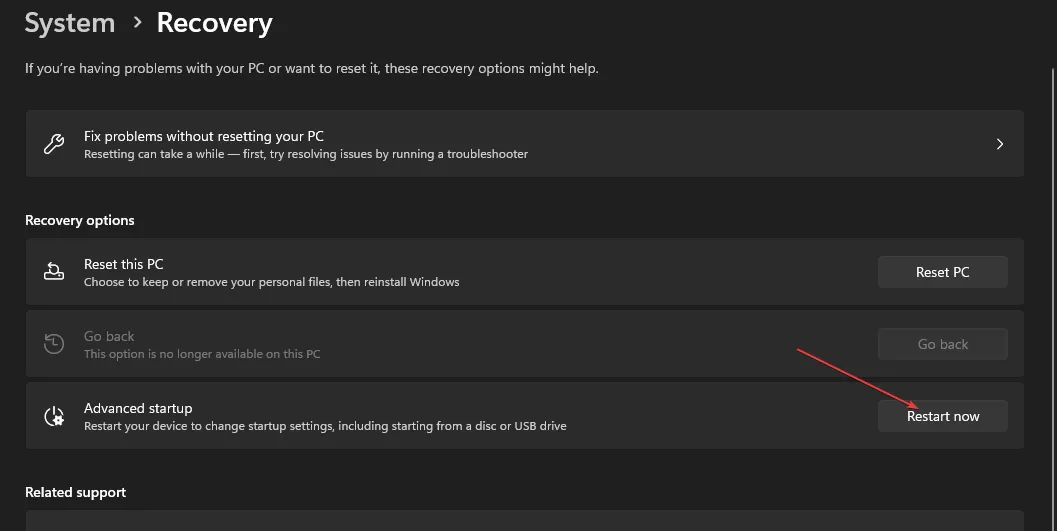
- コンピュータが再起動したら、[オプションの選択] 画面で、[トラブルシューティング]を選択します。
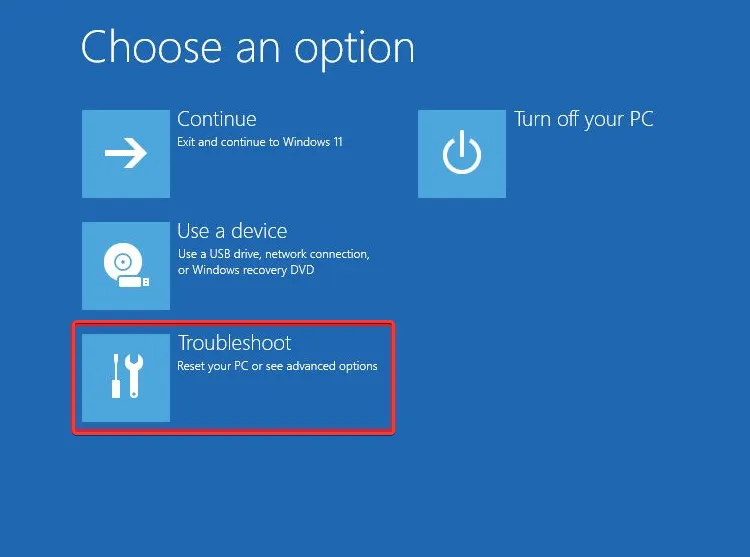
- 次に、「詳細オプション」をクリックします。[スタートアップ設定]を選択します。

- セーフモードを有効にするF4 を選択し、「再起動」をクリックします。
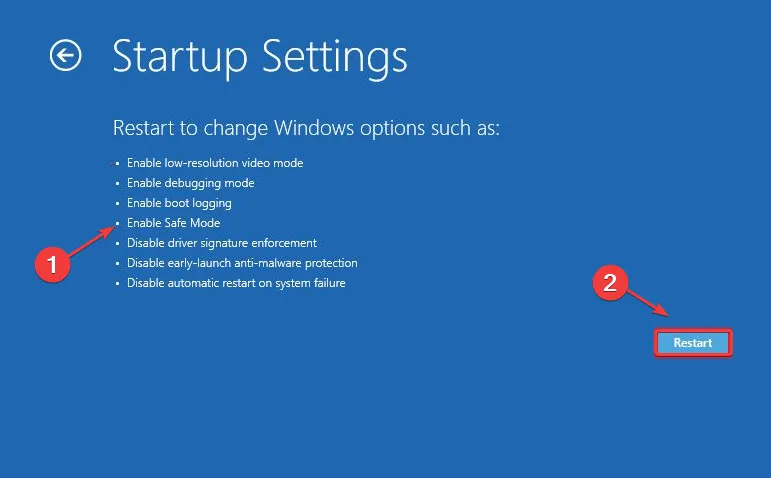
- セーフ モードになったら、不審なファイルの場所に移動し、削除してみます。
Windows をセーフ モードで起動すると、最小限のドライバーとプロセスで起動できます。このプロセスは、ファイルを使用するシステム ドライバーやプロセスをバイパスし、ファイルの削除を防ぐのに役立ちます。



コメントを残す