Windows 11でサムネイルプレビューが表示されない問題を修正
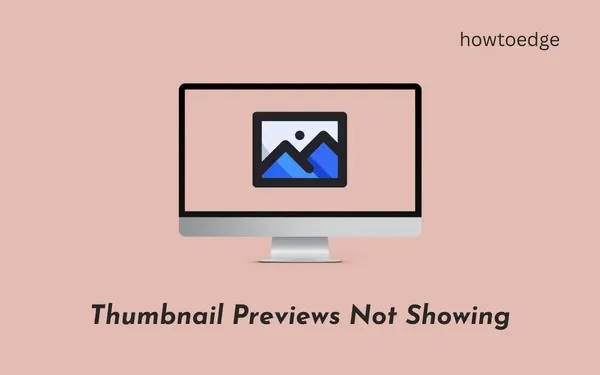
サムネイルは、画像やビデオを再生前に認識する上で重要な役割を果たします。ほとんどすべてのユーザーは、画像をアイコンとして表示するよりもサムネイルを使用することを好みます。したがって、サムネイル プレビューが表示されなくなったり、表示されなくなったりすると、誰にとっても非常に心配になります。この投稿では、この問題の背後にある理由と 8 つの潜在的な修正方法を検討します。
ファイル エクスプローラーの設定に内部的な問題がある場合、サムネイルが空白で表示されることがほとんどです。フォルダー表示オプションを構成するか、エクスプローラーをデフォルトに復元すると、この問題は解決します。まれに、iPhone から Windows に画像を転送すると、サムネイル プレビューも失敗します。これは主に、Windows が HEIC ファイル形式をサポートしていないことが原因です。適切なコーデックをダウンロードしてインストールすると、この問題はコンピュータ上で解決されます。
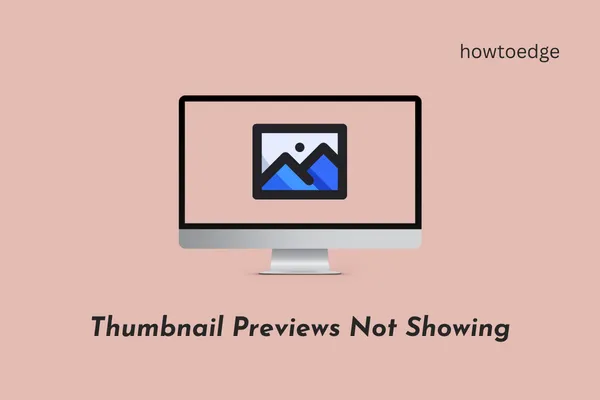
可能性は低いですが、感染したファイルやフォルダーの仕業(マルウェア攻撃)である可能性もあります。デフォルトのウイルス対策を実行して、まずこの可能性を排除してください。
サムネイル プレビューが表示されません。原因は何ですか?
サムネイルは、画像やビデオが実際に何についてのものかを正確に示します。画像にサムネイルが表示されない場合、次の理由が考えられます。
- 関連するコーデックが Windows にインストールされていません。
- ファイルエクスプローラーが何らかの原因で破損しました。
- デフォルトの写真表示アプリケーションが壊れているか、古いです。
- 画像を含むフォルダー内の問題。
他にもいくつかの理由が考えられますが、これらについては、この問題に対する適切な修正方法の概要を説明する際に説明しました。
Windows 11でサムネイルプレビューが表示されない問題を修正
Windows 11 内でサムネイル プレビューが表示されない場合は、以下の修正を試してこの問題を解決してください。
1. サポートするコーデックをインストールする
Windows 11 は、iPhone から撮影した HEIC 写真などの画像の特定のファイル形式をサポートしていません。これは、サポートされているコーデックがデフォルトでは Windows にインストールされていないためです。画像を右クリックし、「プロパティ」を選択します。 「ファイルの種類」の横に何が書かれているかを確認してください。このファイル形式が Windows 11 でサポートされていない場合は、関連するコーデックをダウンロードしてインストールする必要があります。
Windows で HEIC 写真を表示するには、 Microsoft Store からHEIC 画像拡張機能をインストールする必要があります。同様に、ビデオのプレビューが表示される場合は、その特定のビデオ形式をサポートするコーデックを入手してください。
2. フォルダー表示オプションを確認します。
この問題は主に、ファイル エクスプローラー内で写真やビデオを表示するときに発生します。そうですね、フォルダー表示オプションを確認および変更できる方法があります。以下の手順に従って、Windows 11 PC にサムネイルを表示します。
- Win + S を押して、検索バーに「エクスプローラー オプション」と入力します。
- 一番上の結果をクリックして、「ファイル エクスプローラー オプション」ウィンドウに入ります。
- [表示]タブに移動し、[常にアイコンを表示し、サムネイルは表示しない]チェックボックスをオフにします。
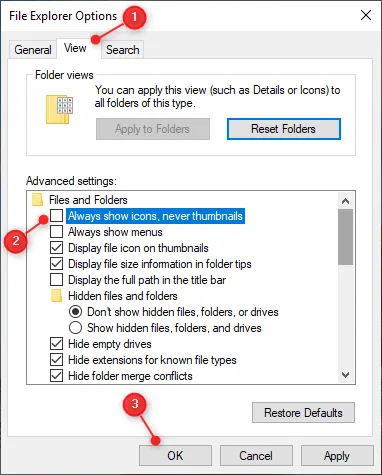
- 「適用」をクリックしてから「OK」をクリックして、最近の変更を確認します。
サムネイル プレビューが表示されなかったフォルダーに戻ります。 Windows 11 PC でサムネイルが表示されるはずです。
3. ファイルエクスプローラーをデフォルト設定に戻す
それでもフォルダー内のサムネイル プレビューが表示されない場合は、エクスプローラーをデフォルト設定にリセットします。 Windows エクスプローラーでデフォルト設定を復元すると、内部の不具合や問題が解消されます。したがって、Windows PC で画像やビデオを正しくプレビューできます。このタスクを実行する方法は次のとおりです –
- 検索ウィンドウに「ファイル エクスプローラー オプション」と入力します。
- 一致する結果をクリックします。
- 起動したら、「表示」タブに移動し、「デフォルトに戻す」をクリックします。以下のスナップショットを参照してください –
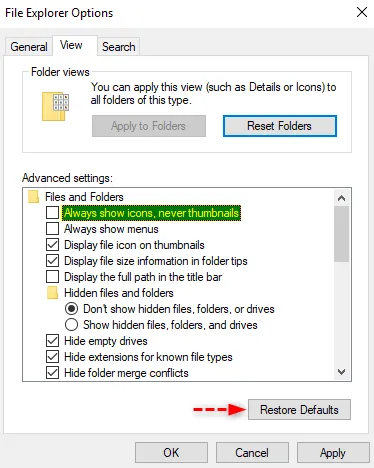
- [適用] > [OK] をクリックして、このアクションを確認します。
次に、フォルダー内の画像またはビデオのサムネイルが表示されるかどうかを確認します。
4. デフォルトのアプリ起動時の写真を変更する
「フォト」は、PC に保存されている画像、写真、スクリーンショットを表示するための Windows 11 のデフォルト アプリケーションです。このシステム アプリが何らかの理由で破損すると、フォルダー内の画像やビデオのプレビューも停止する可能性があります。このデフォルトのアプリを「ペイント」などのアプリ、または Microsoft Store からダウンロードしたアプリに変更すると、サムネイルが再び表示されるようになります。
Windows 11 でデフォルトの写真表示アプリケーションを変更するには、次の手順を実行します。
- 任意の画像を右クリックし、「プログラムから開く」オプションを選択します。
- ペイントまたは Microsoft Store からダウンロードしたその他のアプリを選択します。
- デフォルト アプリにしたいアプリケーションがコンテキスト メニューに表示されない場合は、[別のアプリを選択]を選択します。
- 画像を開くことができるアプリがさらにいくつか表示されます。
- 好みのアプリケーションを選択し、「常にこのアプリを使用して開く」ボックスにチェックを入れます。 png ファイル「.
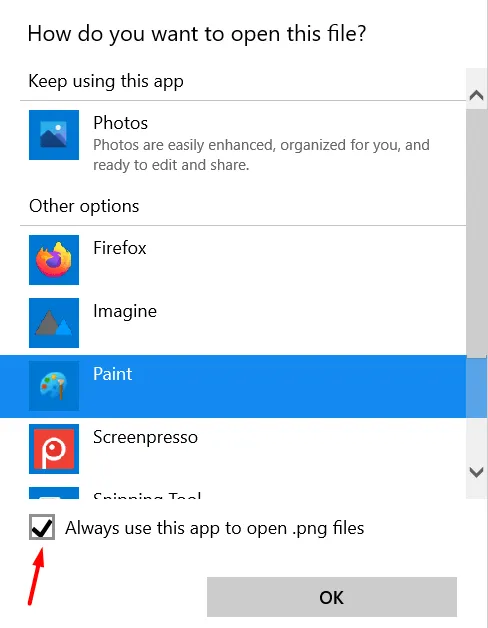
- 最後に、「OK」をクリックして、コンピューター上の最近の変更を確認します。
- 今後、画像をダブルクリックすると、選択したアプリケーションで画像が開きます。
5. サムネイルキャッシュを削除する
サムネイル キャッシュのサイズが大きくなり、最大許容制限に達すると、サムネイルがフォルダ内に表示されなくなる場合もあります。それほど大きくない場合でも、巨大なデータベースのサムネイルを取得するのは難しい場合があるため、問題が発生します。
コンピュータに保存されているサムネイル キャッシュを削除すると、他のすべての画像やビデオのサムネイルが正常に表示されます。 Windows 11 に保存されているサムネイル キャッシュを削除する方法は次のとおりです。
- Win + Iを押して設定アプリを起動します。
- [システム] > [ストレージ] に移動し、[一時ファイル]をクリックします。
- 「サムネイル」の左のボックスにチェックを入れ、「ファイルを削除」をクリックします。
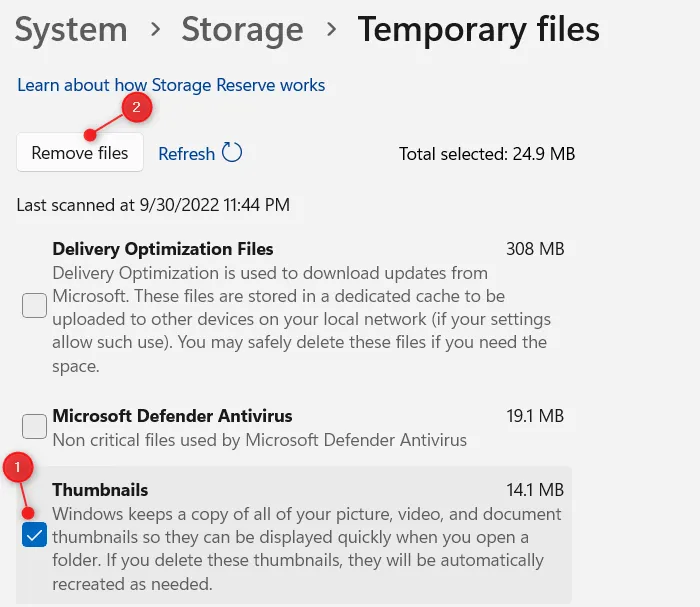
- 保存されているキャッシュの大きさに応じて、システムが保存されているサムネイルを削除するのに時間がかかります。
サムネイルのサイズが 0 MB に戻ったのを確認したら、PC を再起動します。次回のログオンから、システムはサムネイルを自動的に生成します。
Windows はサムネイル キャッシュをどこに保存しますか?
Windows Vista 以降、Windows ではすべてのサムネイル画像データが特定の場所に保存されます。このキャッシュのおかげで、どのフォルダーを開いたとしても画像のサムネイルが表示されます。このようにすると、オペレーティング システムの動作が実際に少し速くなります。
6. Windows エクスプローラーを再起動します
「サムネイルが表示されない」問題は、ファイル エクスプローラーが何らかの理由で破損した場合にも発生する可能性があります。それを確信することは決してできないので、Windows エクスプローラーを強制的に再起動し、次にサムネイルが表示され始めるかどうかを確認してください。このタスクを実行する方法は次のとおりです –
- Ctrl + Shift + Esc を使用してタスク マネージャーを起動します。
- タスク マネージャーが完全に開かない場合は、[詳細]をクリックします。
- [プロセス]タブに移動し、Windows エクスプローラーまで下にスクロールします。
- ファイル エクスプローラーが実行されている場合は、[アプリ] の下に表示されます。そうでない場合は、同じものがWindows プロセスの下(最後) に表示されます。
- Windows エクスプローラーを右クリックし、[再起動]ボタンを選択します。
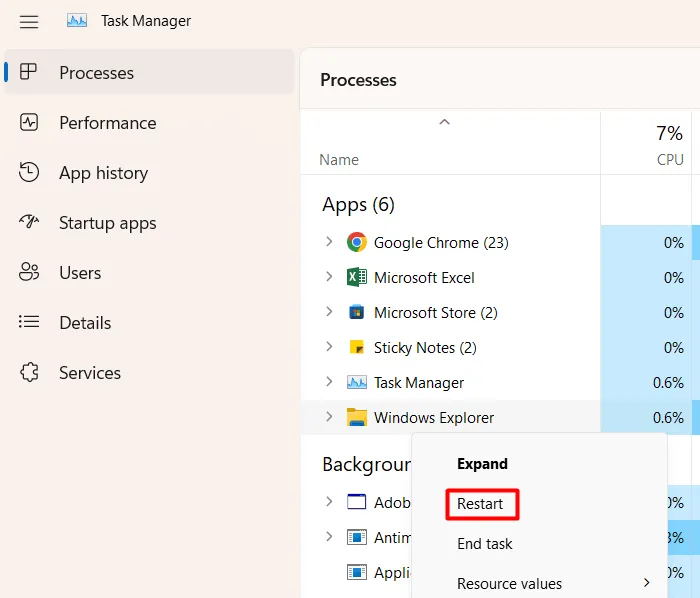
- ファイル エクスプローラーは、タスク バーおよびその他のいくつかのプロセスに関連付けられています。したがって、再起動中は PC で何もできなくなります。数秒待つと、Windows エクスプローラーに戻ります。
- タスク マネージャー ウィンドウを閉じて、PC 上に画像またはビデオのサムネイルが表示されるかどうかを確認します。
それでもサムネイルが表示されない場合は、以下で説明する次の一連の解決策に従ってください。
7. グラフィックドライバーを更新する
グラフィックドライバーを長期間更新していない場合、サムネイルプレビューが表示されないなどの不当な問題が発生する可能性があります。以下の手順に従って PC のグラフィックス ドライバーを更新し、この方法で問題が解決するかどうかを確認してください。
- Win + X を押して、[デバイス マネージャー]を選択します。
- デバイス マネージャーが開いたら、ディスプレイ アダプターの左側にある「>」アイコンをクリックします。
- 内部に存在するグラフィック ドライバーを右クリックし、 [デバイスの更新]を選択します。
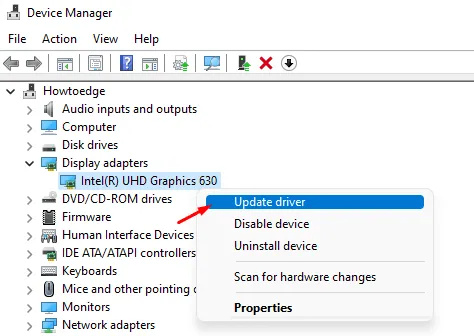
- 「オンラインでドライバーを自動的に検索」をクリックし、しばらく待ちます。
- 最近では、この方法でドライバーのアップデートを入手することは非常にまれです。ほとんどの場合、Windows Update にアクセスして更新プログラムを再度確認するように求められます。
- 利用可能なプロンプトをクリックすると、Windows Update にリダイレクトされます。
- システムがドライバーのアップデートをオンラインで確認している間、数分間待ちます。
- システムがグラフィック ドライバーのアップデートを取得した場合は、オプションのアップデートへのリンクが表示されます。
- このリンクをクリックし、すべてのチェックボックスをオンにして、[ダウンロードとインストール]をクリックします。
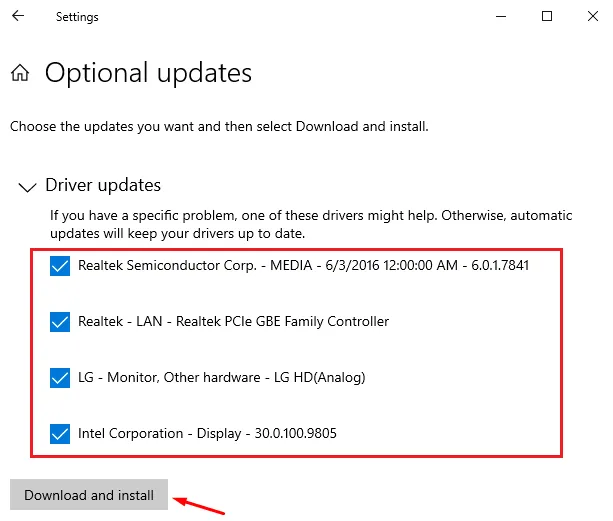
オプションの更新プログラムがインストールされたら、PC を再起動します。 Windows 11 が再ロードされると、フォルダー内に画像のサムネイルが表示され始めるかどうかを確認します。
8. Windows セキュリティを使用してフル スキャンを実行する
システム内にウイルスやマルウェアが存在すると、サムネイルが表示されなくなる場合もあります。この問題はまだ解決されていないため、デフォルトのウイルス対策ソフトウェアを使用してWindows PC でフル スキャンを実行してください。サードパーティ製のウイルス対策ソフトを使用している場合は、それを使用することもできます。
ウイルス対策ソフトでトロイの木馬ファイルやその他のウイルスが検出された場合は、システム ファイル チェッカー ツールも実行する必要があります。これは、PC 上の欠落または破損したシステム ファイルを自動的にスキャンして修復するために開発された Windows の組み込みツールです。 SFC スキャンを開始する方法は次のとおりです –
- Windows アイコンを右クリックし、「Windows ターミナル (管理者)」を選択します。
- UAC ウィンドウのプロンプトが表示されたら、「はい」を押してターミナルを開くことを承認します。
- ターミナル内で次のように入力し、Enter キーを押します –
sfc /scannow
- スキャン/修復プロセスにはこれくらいの時間がかかるため、次の 10 ~ 15 分待ちます。
- 完了したら、以下に示す DISM コマンドを実行します。
DISM /Online /Cleanup-Image /RestoreHealth
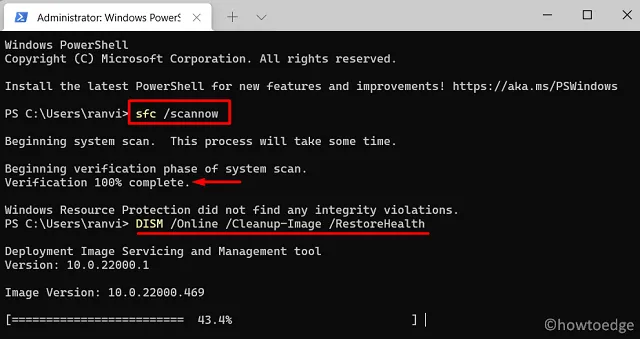
- DISM コマンドは、システム イメージ内の破損をチェックして解決します。
- これらのツールを両方とも正常に実行したら、PC を再起動します。
デバイスに再度サインインし、サムネイルが通常どおり表示されるかどうかを確認します。上記の修正を適用した後、画像とビデオのサムネイルが通常に戻ることを願っています。サムネイルを見れば、その画像やビデオが実際に何についてのものであるかがわかるため、Windows PC でこの問題を解決する価値はあります。



コメントを残す