ラップトップの CPU スロットルを修正する: 3 つの簡単な解決策
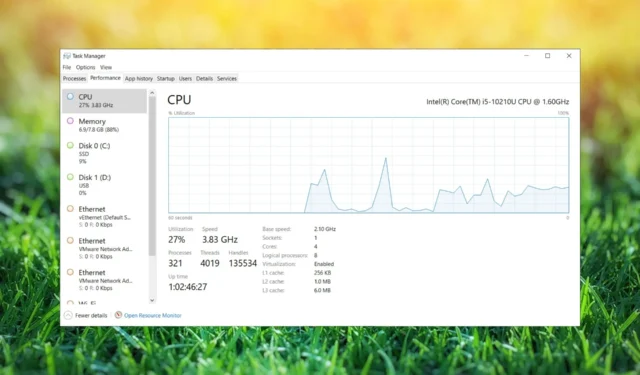
ラップトップで最大のパフォーマンスを実現するには、適切な冷却が必要です。これは、リソースを大量に消費するタスクを実行する場合に特に重要です。
何らかの理由でこれを達成できない場合、PC の過熱や損傷を防ぐためにラップトップのパフォーマンスが影響を受けます。
このガイドでは、ラップトップの CPU スロットリングを修正し、再び快適にする方法を説明します。
CPU スロットリングの原因は何ですか?
高温は CPU スロットリングの主な原因です。集中的なタスクを実行すると、ハードウェアがより多くの熱を発生します。
過熱や損傷を防ぐために、コンピューターはプロセッサーのパフォーマンスを低下させます。そうすることで、PC の動作は遅くなりますが、過熱することはなく、安定した状態が維持されます。
CPU 温度の上昇を修正するにはどうすればよいですか?
通常、プロセッサが最も熱を発生させているため、CPU 監視ソフトウェアを使用してPC の温度をチェックすることをお勧めします。
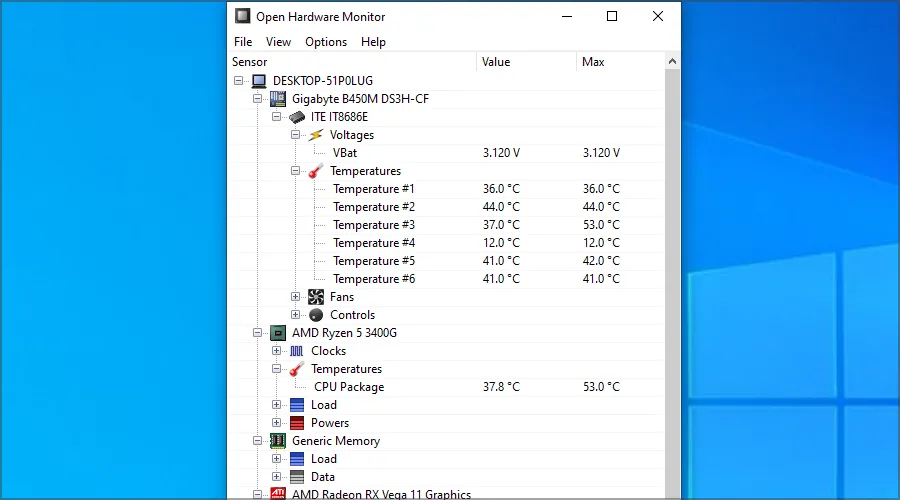
異常な値に気付いた場合は、ラップトップの通気口を加圧空気で掃除してみてください。デバイスが保証期間外である場合は、デバイスを開けてほこりやヒートシンクを取り除きます。
作業中に CPU の放熱グリスを交換することもできます。これは非常に技術的な手順であり、注意しないとラップトップが損傷する可能性があるため、特に注意するか、専門家に問い合わせてください。
ラップトップの CPU スロットリングを修正するにはどうすればよいですか?
1.電源プランを変更する
1.1 電源プランモードを変更する
- Windows Key +を押してS 電源プランを入力します。結果のリストから[電源プランを選択] を選択します。
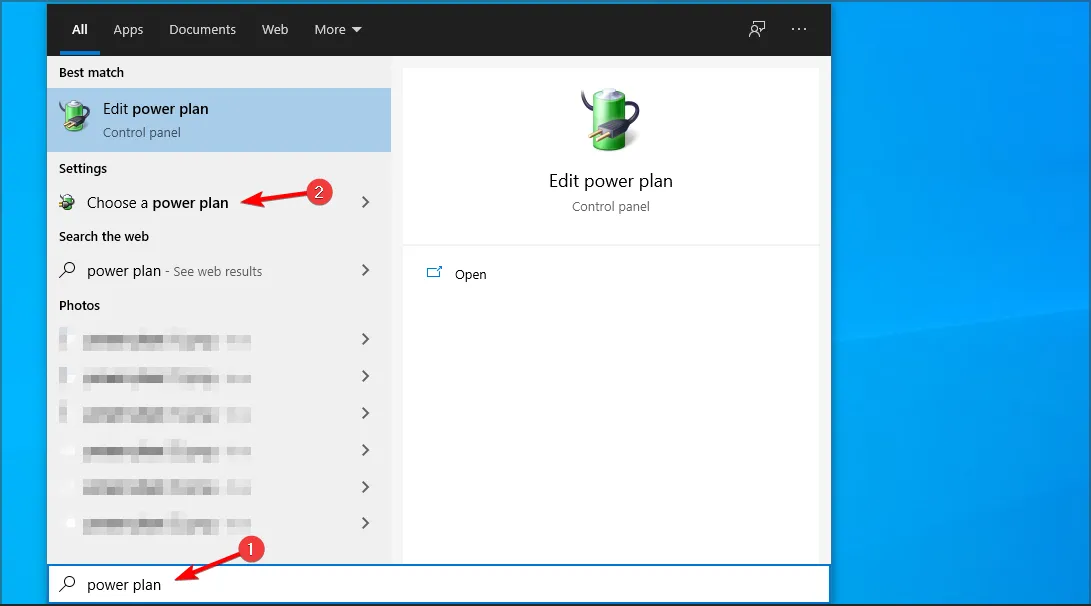
- 「電源オプション」ウィンドウが表示されます。
- Select High performance from the list of power plans.
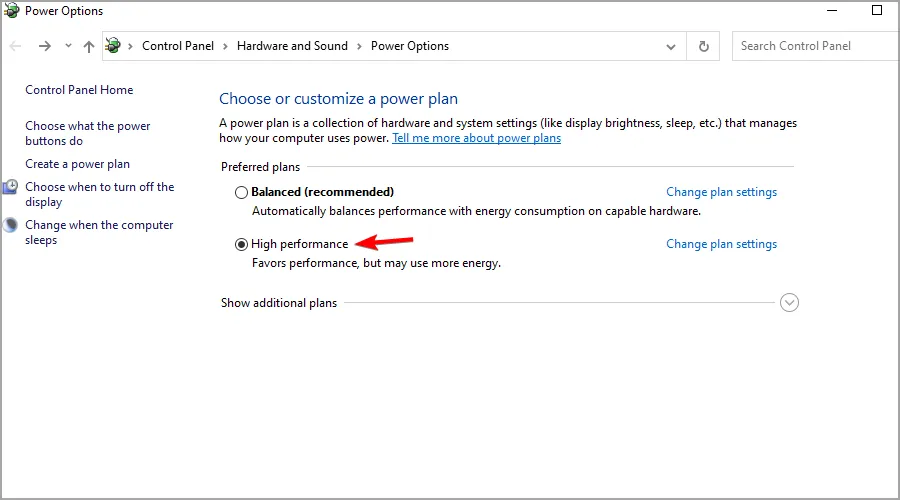
Keep in mind that changing the power plan to High performance will drain your battery faster.
1.2パワープランの設定を調整します
- Windows Key+ショートカットを使用してS検索を開きます。
- Now enter power plan and select Choose a power plan.
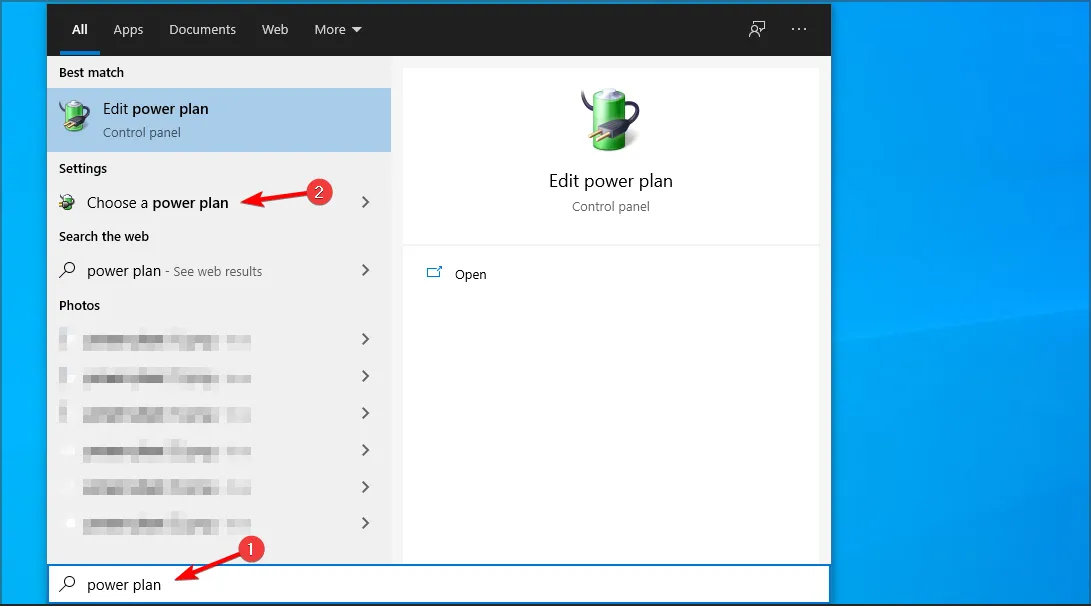
- Locate your currently selected plan and click on Change plan settings.
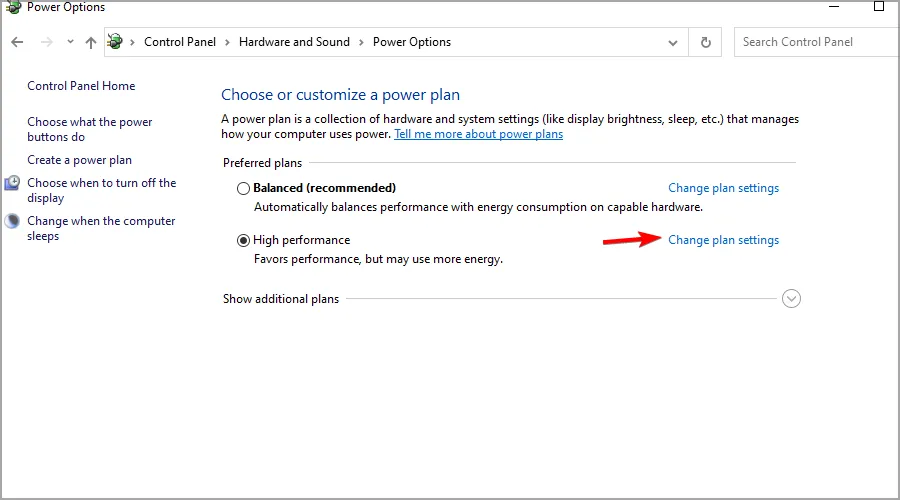
- ナビゲートして、高度な電力設定を変更します。
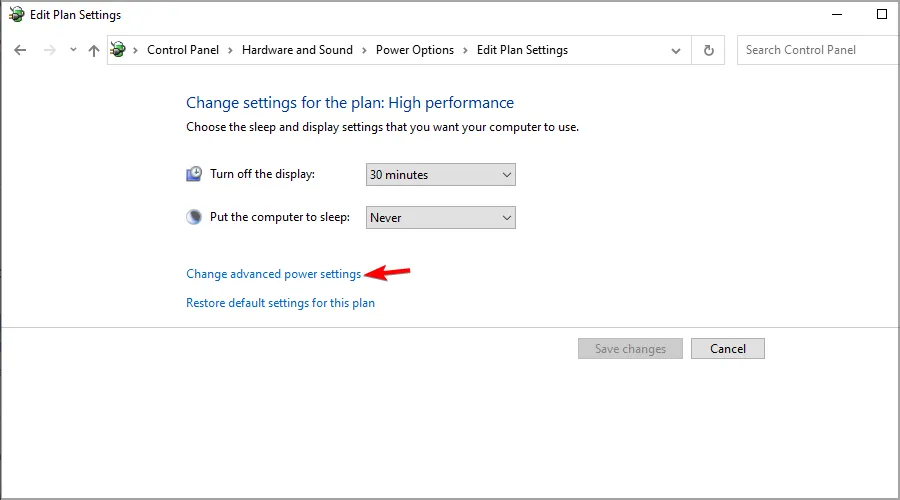
- Now expand the Processor power management section.
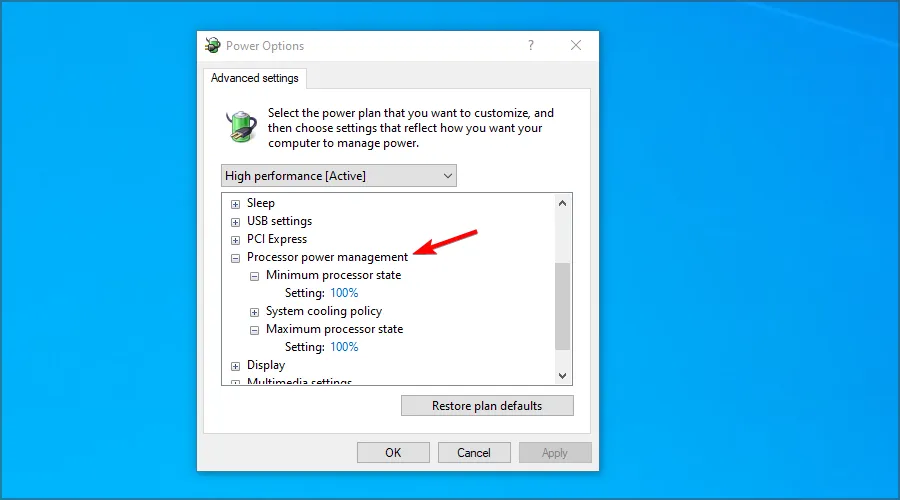
- Set Minimum processor state and Maximum processor state to 100% for both On battery and Plugged in.
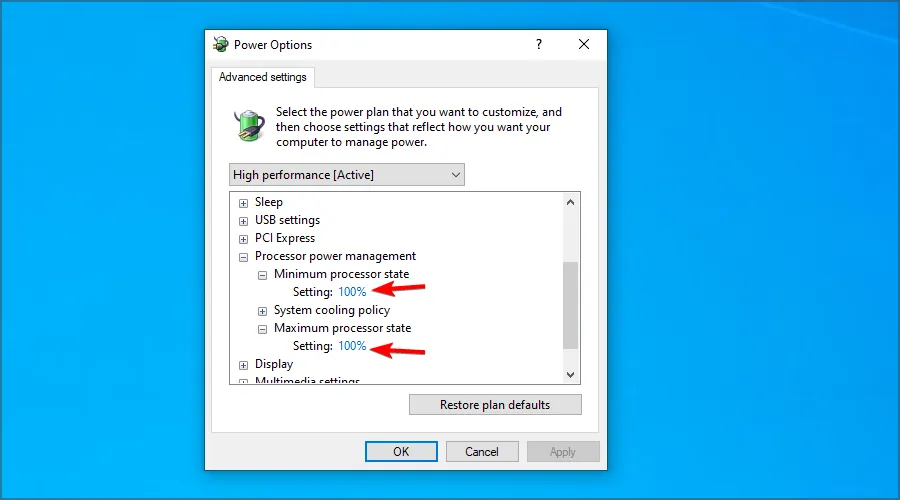
- [適用]と[OK]をクリックして、変更を保存します。
読者の中には、プロセッサの状態を100%ではなく99%に設定すると、問題が解決されたと報告した人もいるので、それを試してみてください。
2.グループポリシーエディターを使用します
- Windows Key +を押してR 、gpedit.mscを入力します。プレスEnter。
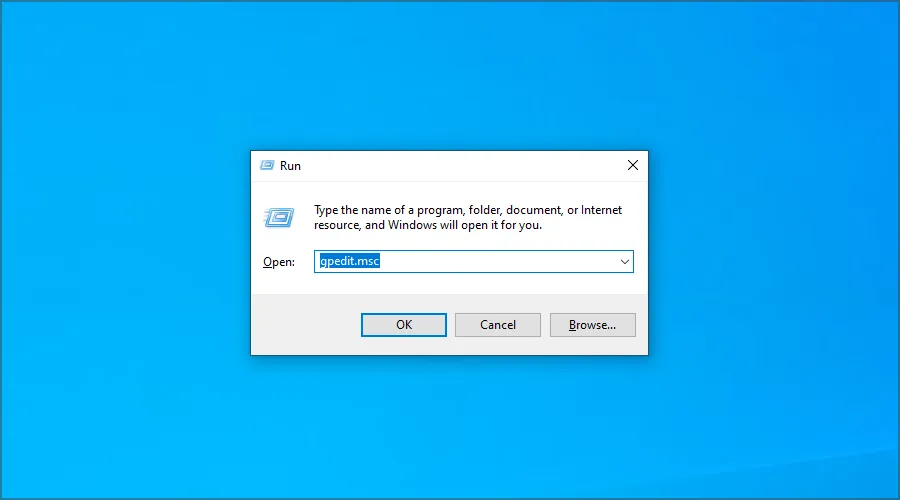
- 左ペインで、コンピューター構成で管理テンプレートを拡張します。次に、システムを選択します。電源管理に進み、電源スロットリング設定を選択します。左ペインでは、ダブルクリックしてパワースロットリングをオフにします。
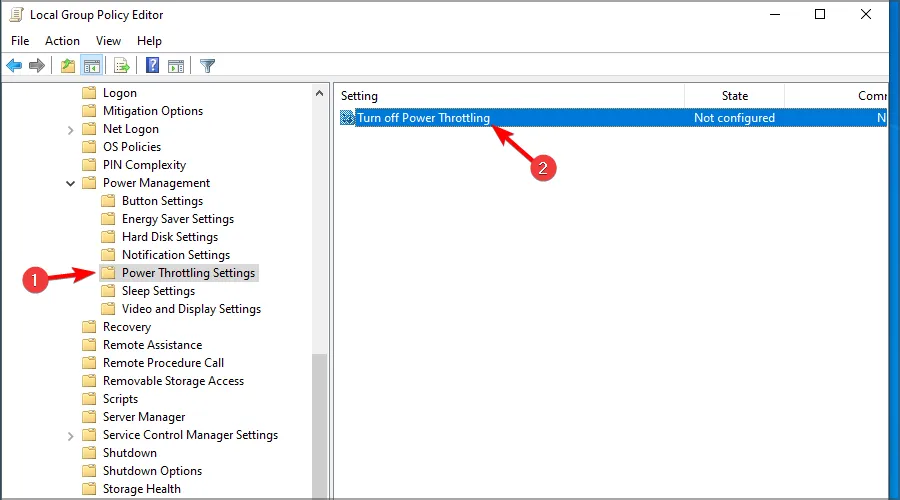
- これを「有効」に設定し、「適用」をクリックして「OK」をクリックして変更を保存します。
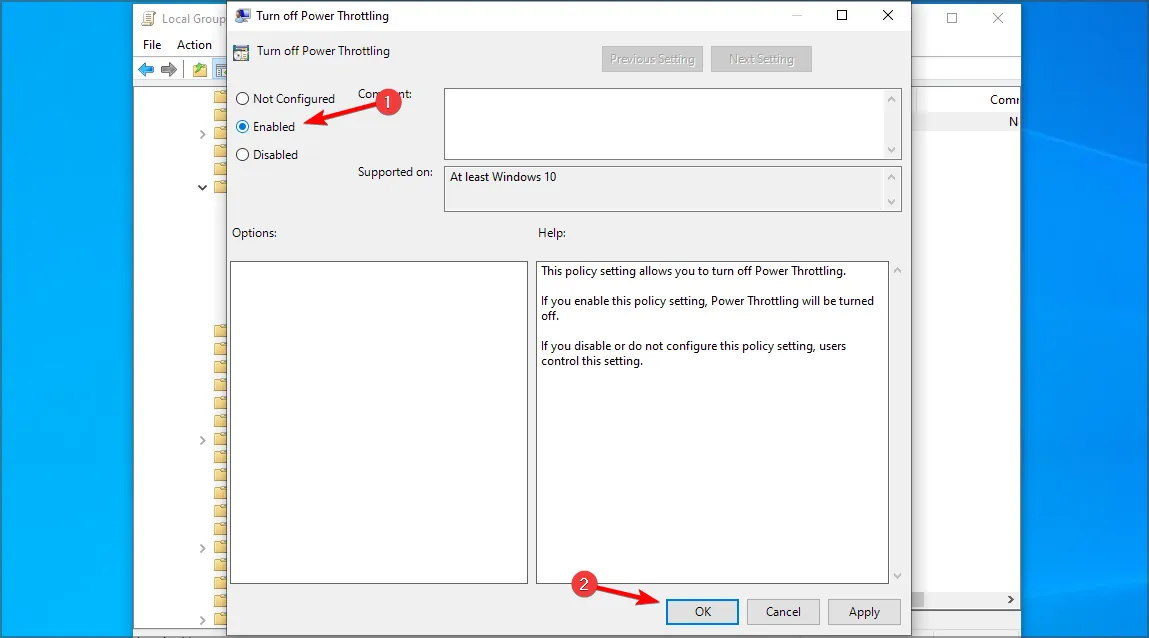
3.レジストリエディターを使用します
- Windows Key +を押してR 、regeditを入力します。プレスEnter。
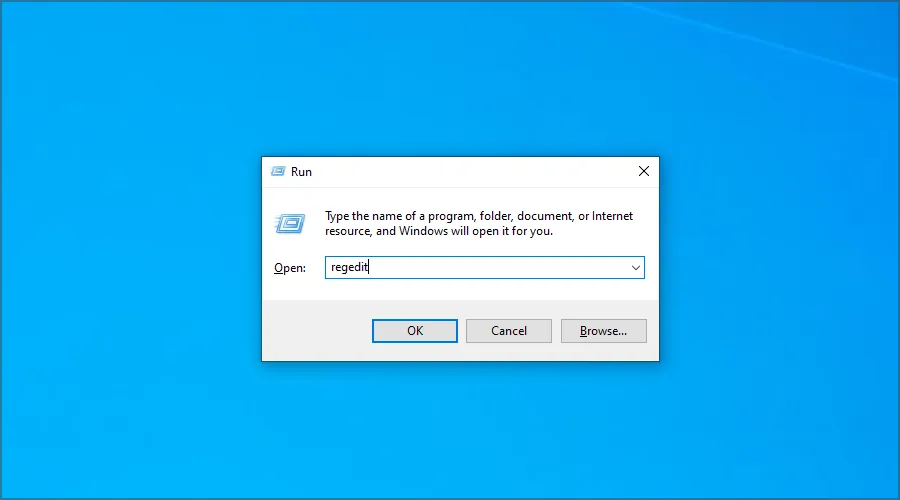
- 左ペインの次の経路に移動します。
HKEY_LOCAL_MACHINE\SYSTEM\CurrentControlSet\Control\Power
- 電源キーを右クリックします。「新規」セクションを展開し、「キー」を選択します。新しいキーの名前として「PowerThrottling」と入力します。
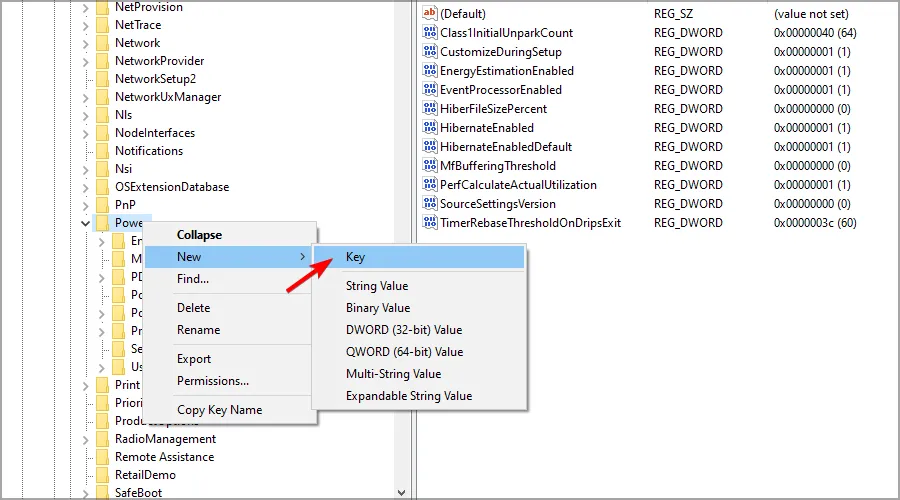
- PowerThrottling キーに移動します。右ペインを右クリックし、「新規」セクションを展開して、「DWORD (32 ビット) 値」をクリックします。
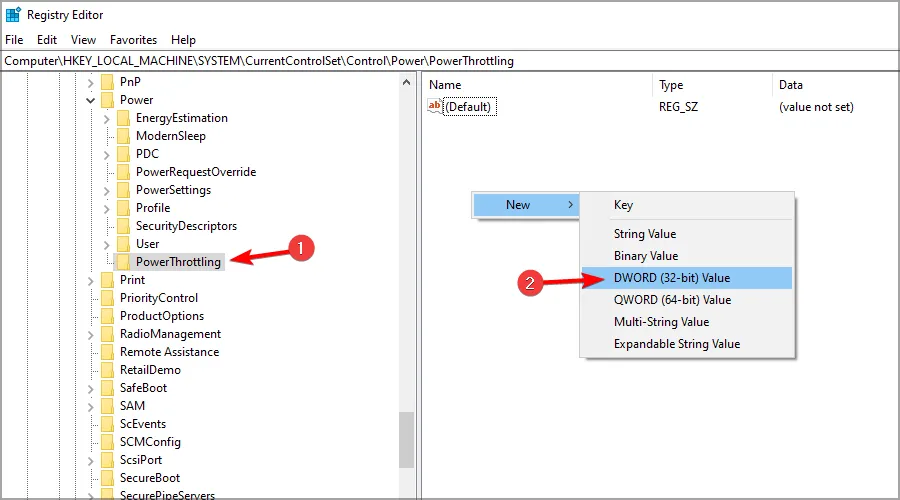
- 新しい DWORD の名前をPowerThrottlingOffに設定します。次に、DWORD をダブルクリックしてその設定を表示します。
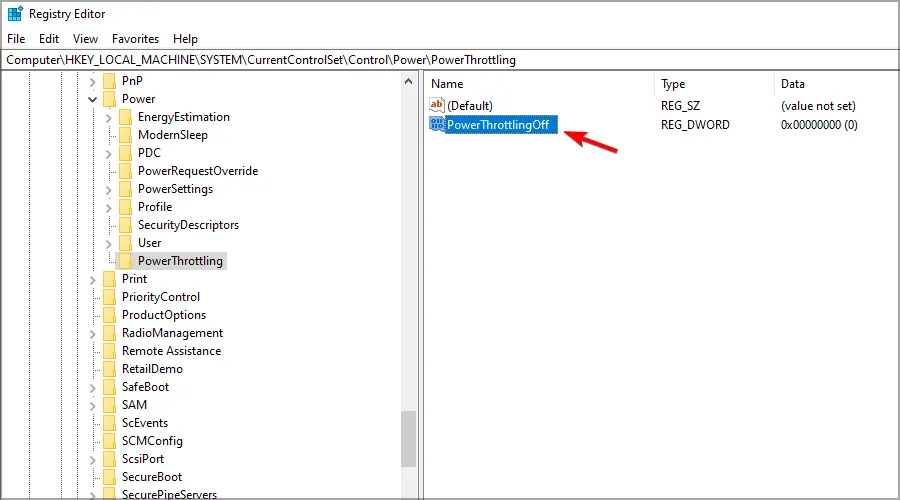
- [値のデータ] を1に設定し、[OK] をクリックします。
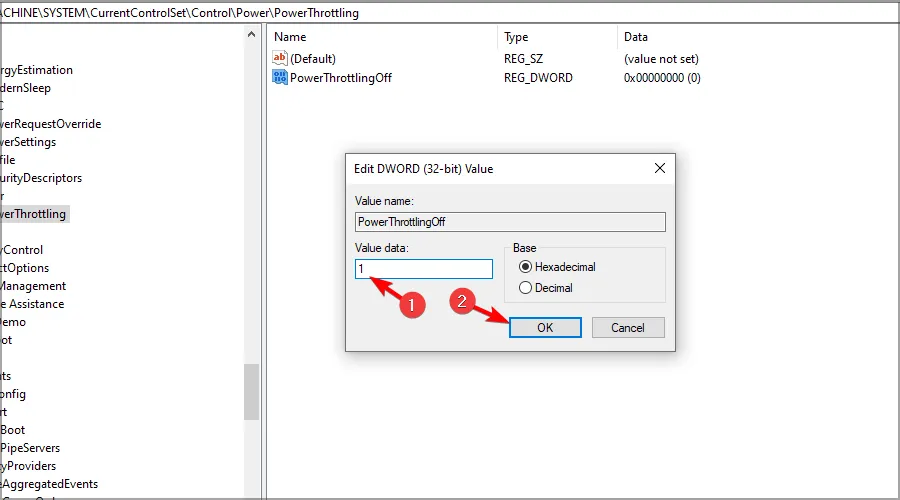
どのプロセスが調整されているかを確認するにはどうすればよいですか?
- Ctrl+ Shift+を押してEscタスク マネージャーを起動します。
- 「詳細」タブに移動します。次に、いずれかの列を右クリックし、[列の選択]を選択します。
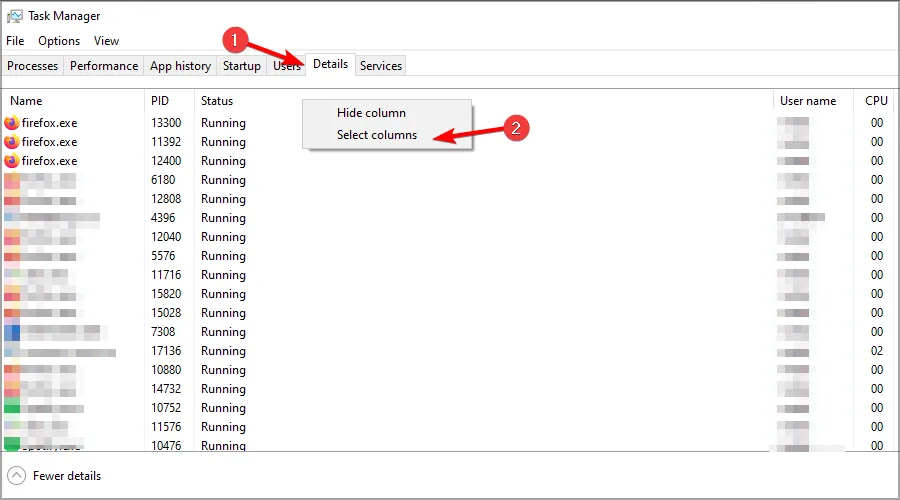
- [パワースロットル]を選択し、[OK]をクリックします。
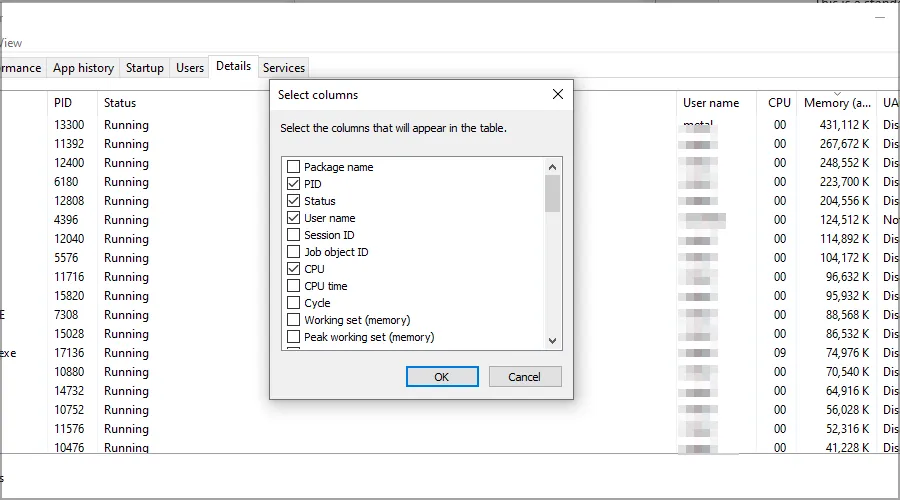
- これで、影響を受けるすべてのアプリケーションを示す新しい電源スロットル列が表示されます。
ラップトップの通常の温度は何度ですか?
ラップトップは高温に耐えるように設計されており、CPU 温度が 60 C または 140 F を下回るのはラップトップにとってまったく正常です。
集中的なタスクを実行している場合は、最大 70 ℃ または 160 °F の値が予想されます。GPU に関しては、通常に使用している場合、最適な値は 45 ℃ または 110 °F です。
CPU スロットリングは問題となり、パフォーマンスに悪影響を与える可能性がありますが、このガイドがラップトップでこの問題を解決するのに役立つことを願っています。
多くのユーザーが、ラップトップが過熱するとシャットダウンすると報告しています。そのような問題が発生している場合は、デバイスの温度を確認してください。
ラップトップのパフォーマンスに問題がありますか? 以下のコメントセクションであなたの経験と解決策を共有してください。



コメントを残す