Windows 11/10 での SystemSettingsAdminFlows エラーを修正
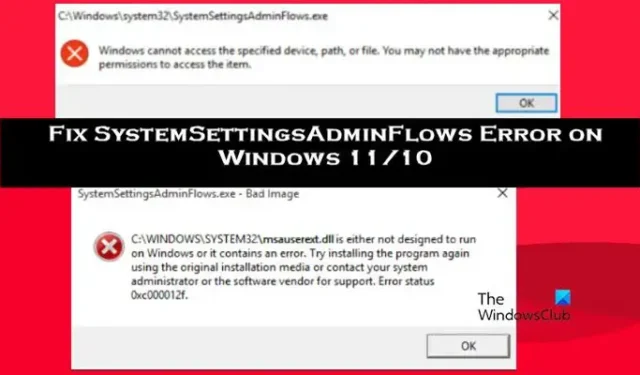
SystemSettingsAdminFlowsは管理者権限に関連付けられています。これは、デフォルトですべての Windows コンピュータに存在する実行可能ファイルです。そのため、ユーザーが管理者権限でファイルを開こうとすると、エラー メッセージがポップアップ表示される可能性があります。この投稿では、この問題に対処し、Windows コンピューターで SystemSettingsAdminFlows エラーが表示された場合に何をする必要があるかを確認します。
SystemSettingsAdminFlows.exe – 不正なイメージ
CAWINDOWS\SYSTEM32\msauserextdilis は Windows 上で実行するように設計されていないか、エラーが含まれています。元のインストール メディアを使用してプログラムを再度インストールしてみるか、システム管理者またはソフトウェア ベンダーにサポートについて問い合わせてください。エラー ステータス 0xc000012f。
また
C:\Windows\system32\SystemSettingsAdminFlows.exe
Windows は、指定されたデバイス、パス、またはファイルにアクセスできません。アイテムにアクセスするための適切な権限がない可能性があります。
SystemSettingsAdminFlows.exeとは何ですか?
SystemSettingsAdminFlows.exe は、ユーザーに管理者権限を付与するファイルです。管理者権限でファイルまたはプログラムを起動すると、このファイルが利用されます。しかし、バックグラウンドで動作しているため、その機能はおろかその存在に気づくこともありません。
Windows 11/10のSystemSettingsAdminFlowsエラーを修正
グループ ポリシー エディターのユーザー アカウント制御ポリシーが正しく構成されていない場合、SystemSettingAdminFlows でエラーが表示されます。ただし、システム ファイルの一部が見つからないか破損している場合、または OS に何らかのバグがある場合にも、エラー メッセージが表示される場合があります。最初の解決策から実行してから、下に進むことをお勧めします。
- ポリシーを構成する
- オペレーティング システムを更新する
- SFC と DISM を実行する
- インストールメディアを使用して Windows を修復する
- 問題のあるアプリケーションを再インストールする
それらについて詳しく話しましょう。
1] ポリシーを構成する
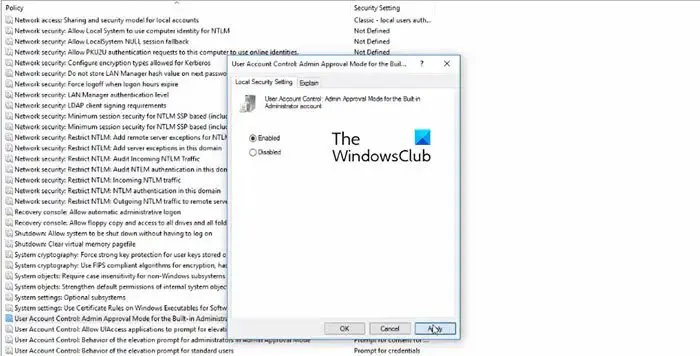
コンピュータ上に存在するローカル グループ ポリシー エディタには、「ユーザー アカウント制御: ビルトイン管理者アカウントの管理者承認モード」というポリシーがあり、問題を解決するにはこれを構成する必要があります。ポリシーを有効にする必要があります。これで準備完了です。同じことを行うには、以下の手順に従ってください。
- [スタート] メニューからローカル グループ ポリシー エディターを開きます。
- [ローカル ポリシー] > [セキュリティ オプション] に移動します。
- 「ユーザー アカウント制御: ビルトイン管理者アカウントの管理者承認モード」を探します。
- ポリシーをダブルクリックして「有効」に変更し、「OK」をクリックします。
変更を加えた後、コンピューターを再起動し、問題が解決されたかどうかを確認します。
2]オペレーティングシステムをアップデートしてください
既存のバージョンの Windows における何らかのバグが原因でエラー メッセージが表示される場合があります。ビルド 10061 を実行しているユーザーでも同じ現象が発生しました。そのため、最新のビルドを実行することをお勧めします。そのためには、更新を確認してください。
- Windows 11ユーザーの場合は、[設定] > [Windows Update] > [更新プログラムの確認] に移動します。
- Windows 10ユーザーは、[設定] > [更新とセキュリティ] > [更新の確認] に移動する必要があります。
システムを更新した後、システムを再起動し、問題が解決されたかどうかを確認します。これでうまくいくことを願っています。
3] SFCとDISMを実行します
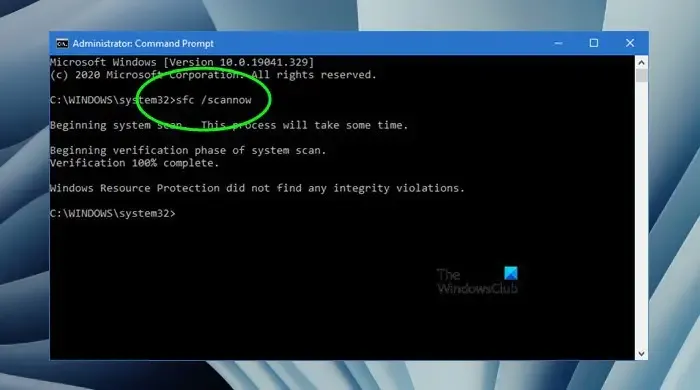
アップデートがうまくいかない場合は、システムファイルが破損している可能性があります。この破損を取り除くには、コマンド プロンプトを使用していくつかのツールを実行します。そのためには、管理者としてコマンド プロンプトを開きます (管理者特権モードで cmd を起動できない場合は、この解決策をスキップして次の解決策に進んでください)。ここで、次のコマンドを実行します。
sfc /scannow
システム ファイル チェッカーがジョブの実行に失敗した場合は、次の DISM コマンドを実行してシステム イメージをスキャンして修復します。
Dism /Online /Cleanup-Image /ScanHealth Dism /Online /Cleanup-Image /ScanHealth Dism /Online /Cleanup-Image /RestoreHealth
DISM コマンドには時間がかかりますが、必ずそれぞれを個別に実行してください。最後に、問題が解決したかどうかを確認します。
4] インストールメディアを使用して Windows を修復する

何も機能しなかった場合は、システムが修復不可能なほど破損していると言えます。したがって、現在のインストールを修復するには、オペレーティング システムの新しいコピーを使用する必要があります。したがって、インストール メディアを使用して Windows を修復し、問題を解決してください。
5] 問題のあるアプリケーションを再インストールします
起動時に SystemSettingsAdminFlows エラーが発生する特定のアプリケーションがある場合は、それを再インストールしてください。初期インストールプロセス中に必要なファイルがインストールされていない場合は、再インストールが機能します。したがって、プログラムをアンインストールしてください。次に、新しいコピーをダウンロードしてインストールします。
この記事に記載されている解決策を使用して問題を解決できることを願っています。



コメントを残す