Steam エラーを修正 この Web コンテンツの読み込み中に問題が発生しました

この記事では、Steam エラー「この Web コンテンツの読み込み中に問題が発生しました」を修正するための解決策を紹介します。Steam は、最も有名なゲームのデジタル配信プラットフォームの 1 つです。それにもかかわらず、依然としていくつかのバグやエラーに直面することがあります。Steam 内のエラーの 1 つは、「この Web コンテンツの読み込みに問題が発生しました」です。完全なエラー メッセージは次のようになります。
ごめん!
リクエストの処理中にエラーが発生しました:
この Web コンテンツの読み込み中に問題が発生しました
幸いなことに、いくつかの簡単な提案に従って問題を修正できます。
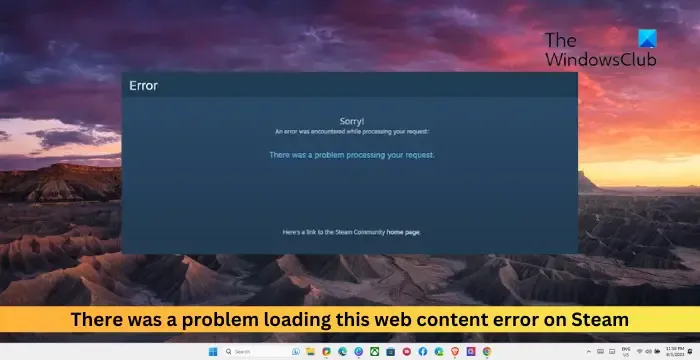
Steam で Web コンテンツの読み込みに問題が発生するのはなぜですか?

- 破損したブラウザの Cookie とキャッシュ
- VPN またはプロキシ接続
- Steamサーバーの問題
- Steam 設定の破損
Steam エラーを修正 この Web コンテンツの読み込み中に問題が発生しました
Steam でこの Web コンテンツの読み込みに問題が発生しましたというエラーを修正するには、次の提案に従ってください。
- ネットワーク接続を確認してください
- ブラウザのCookieとキャッシュを削除する
- Steamサーバーを確認する
- VPN またはプロキシを無効にする
- Steamを管理者として実行する
- Steamの設定をリセットする
- アプリを再インストールする
それでは、これらを詳しく見てみましょう。
1] ネットワーク接続を確認してください

まず、安定したインターネット接続に接続しているかどうかを確認します。この Web コンテンツの読み込みに問題がありましたというエラーは、インターネット接続が不安定または遅い場合にも発生する可能性があります。速度テストを実行して接続を確認します。

2]ブラウザのCookieとキャッシュを削除する
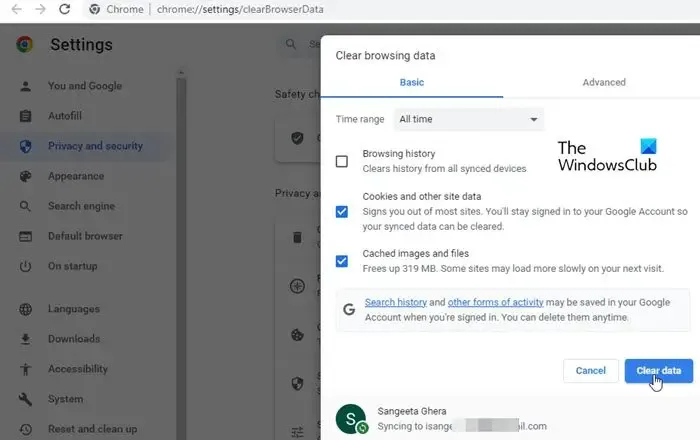
ブラウザで Steam を使用しているときにエラー メッセージが表示された場合は、Cookie とキャッシュ データをクリアしてみてください。キャッシュ データが破損すると、この問題が発生する可能性があります。
これらの投稿では、 Chrome、Edge、Firefox、またはOperaでブラウザのキャッシュをクリアする方法を示します。
3] Steamサーバーを確認する
次にSteamのサーバーの状態を確認します。Steamサーバーがメンテナンス中の可能性があります。Twitter で@Steam をフォローすると、何か投稿されていないか確認できます。多くの人が同じ問題を抱えている場合、サーバーがダウンタイムに直面する可能性があります。
4] VPN またはプロキシを無効にする
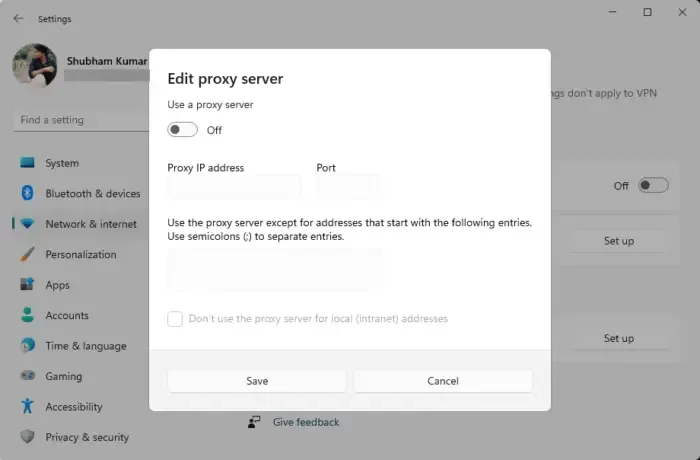
VPN またはプロキシ接続は、ユーザーとインターネット間のゲートウェイとして機能します。アクセスしようとしているサービスがお住まいの地域で利用できない場合、接続中にエラーが発生することがあります。VPN/プロキシ接続を無効にして、エラーが修正されたかどうかを確認します。その方法は次のとおりです。
- Windows キー + Iを押して[設定]を開きます。
- [ネットワークとインターネット] > [プロキシ]に移動します。
- ここで、[設定を自動的に検出する]オプションをオフに切り替えます。
- [プロキシ サーバーを使用する] の横にある[セットアップ]オプションをクリックし、 [プロキシ サーバーを使用する]オプションをオフに切り替えます。
5] Steamを管理者として実行する
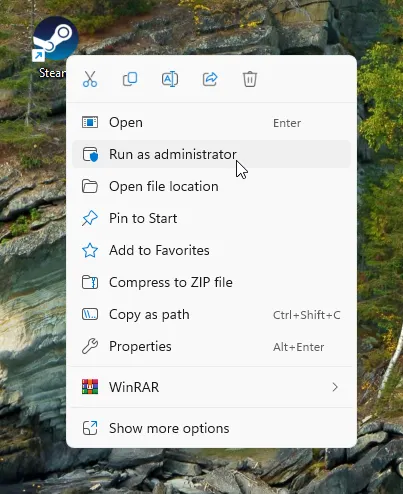
Steam.exe管理者として実行![]()
6] Steamの設定をリセットする
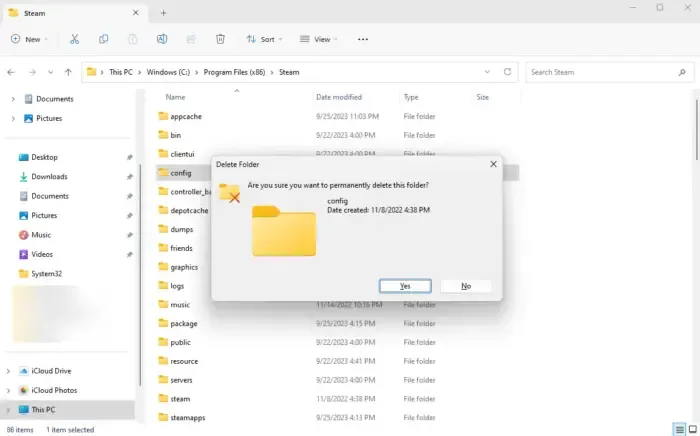
Steam のインストール ディレクトリ内の htmlcache フォルダーと config フォルダーには、アプリのスムーズな機能に固有のデータが含まれています。これらを削除すると、「この Web コンテンツの読み込みに問題が発生しました」というエラー メッセージを修正するのに役立ちます。その方法は次のとおりです。
- Windows + Eを押してファイル エクスプローラーを開きます。
- ファイル エクスプローラーで、次のパスに移動します。
C:\Program Files (x86)\Steam - ここで、htmlcacheフォルダーとconfigフォルダーを削除します。
7] アプリを再インストールする
これらの提案がどれも役に立たない場合は、Steam を再インストールすることを検討してください。場合によっては、エラーがアプリのコア ファイルにあり、手動で修正できない場合があります。Steam を再インストールすると、ほとんどのユーザーがエラーを修正できました。
これらの提案がお役に立てば幸いです。
Steam がページを読み込まない問題を解決するにはどうすればよいですか?
Steam がページを読み込まない場合は、ブラウザの Cookie とキャッシュ データを削除してみてください。ただし、それでも問題が解決しない場合は、ブラウザ拡張機能を無効にして、別の Web ブラウザで Steam を開くことを検討してください。
Steam でストアをクリックできないのはなぜですか?
Steam ダウンロード キャッシュ データの破損が原因で、Steam ストアにアクセスできない可能性があります。これを修正するには、ダウンロード キャッシュをクリアし、Steam クライアントを再起動して、エラーが修正されたかどうかを確認します。ただし、それでも問題が解決しない場合は、アプリケーションを再インストールすることを検討してください。



コメントを残す