ディスクの書き込み時にソースと宛先のファイル名が同じになる問題を修正
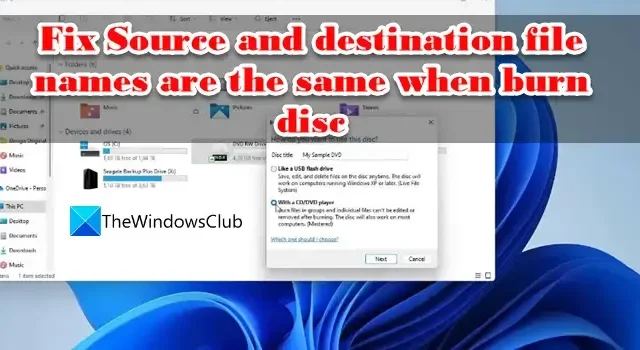
この投稿では、ディスクエラー「ソースと宛先のファイル名が同じです」を修正する方法を紹介します。ディスクを焼くとき。一部のユーザーは、ファイルを Windows 11/10 PC のドライブ アイコンにドラッグした後に書き込みコマンドを実行しようとしたときに表示されるメッセージが原因で、ファイルをディスク (CD/DVD) に書き込むことができないと報告しています。 . 完全なエラーメッセージは次のとおりです。
ソースと宛先のファイル名は同じです。
これは、ソース ファイル パスと宛先ファイル パスがまったく同じであることを意味します。これは、ソース ファイルと宛先ファイルの両方が同時に存在することも意味するため、ソース ファイルと宛先ファイルに同じファイル名を使用することはできません。同じエラーが発生し、同じエラーを解決する方法を知りたい場合は、この投稿を読んで、効果的なトラブルシューティング オプションを確認してください。
ディスクの書き込み時にソースと宛先のファイル名が同じになる問題を修正
- ディスクの種類を確認してください。
- ファイルの名前を変更し、別のパスを使用して保存します
- ディスクのプロパティを変更して、現在のコピー セッションを閉じます。
- CD/DVD をフォーマットします。
- 別のディスクを使用してファイルをコピーします。
これらを詳しく理解しましょう。
1]ディスクの種類を確認する
ファイルを書き込もうとしているディスクが、書き込み可能なCD/DVD (CD-R/DVD-R) または書き換え可能なCD/DVD (CD-WR/DVD-RW) であるかどうかを確認します。ディスクに書き込むときは、書き込みプロセスが終了すると閉じるセッションを開きます。書き込み可能なディスクは 1 回しか書き込むことができませんが、書き換え可能なディスクは複数回書き込むことができます。ただし、書き込み可能なディスクに未使用の領域があり、書き込みソフトウェアが「マルチセッション書き込み」をサポートしている場合は、ディスクに書き込むことができます。
2]ファイルの名前を変更し、別のパスを使用して保存します
書き込み可能なディスクを使用していて、システムの再起動などの理由で書き込みプロセスが中断された場合、同じ名前のファイルのコピーがディスクに既に存在するため、プロセスを再度開始できない場合があります。ファイルの名前を変更してから、書き込みプロセスを再開してください。ディスクに未使用の領域が残っていることと、書き込みソフトウェアがマルチセッション書き込みをサポートしていることを確認してください。機能がサポートされていない場合、未使用のスペースは使用できないか、ソフトウェアから見えなくなります。
書き換え可能なディスクを使用している場合は、書き込みプロセスによって既存のファイルが同じ名前で置き換えられます。そうでない場合は、ファイルの名前を変更すると問題が解決します。
3]ディスクのプロパティを変更して、現在のコピーセッションを閉じます
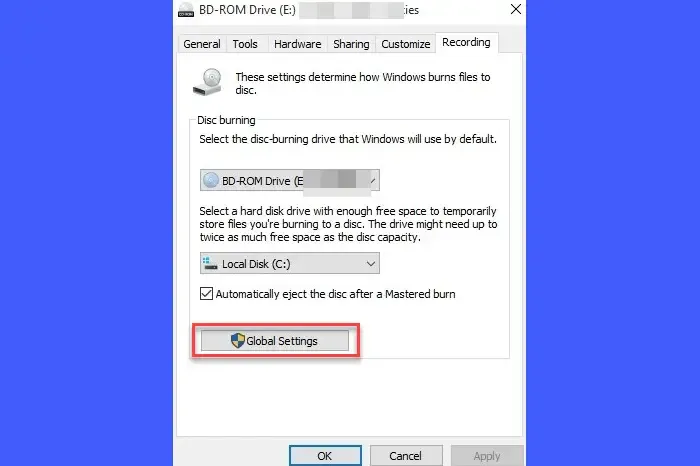
ディスク プロパティ ウィンドウのグローバル設定をチェックして、現在のセッションが閉じられていることを確認します。最初のコピー セッションがまだ進行中の場合に、再度ディスクに書き込もうとすると、Windows は別のセッションで同じドライブにファイルを書き込もうとするため、エラーが発生します。
ファイル エクスプローラーを開きます。左パネルのドライブ名を右クリックし、[プロパティ]を選択します。[レコーディング]タブに切り替えて、 [グローバル設定]ボタンをクリックします。ディスクが取り出されたときに現在のセッションを自動的に閉じるには、シングル セッションのみのディスクとマルチセッション対応のディスクのチェックボックスがオンになっていることを確認してください。
ディスクを取り出して再挿入し、ファイルをディスクに書き込んでみます。
4] CD/DVDをフォーマットする
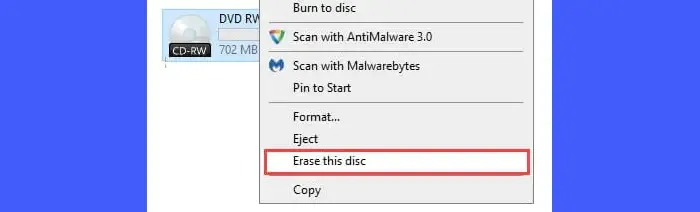
お使いのディスクが書き換え可能なディスクの場合は、ディスクをフォーマットしてください。使用済みディスクをフォーマットするには、まず以前に保存されたデータをすべて消去する必要があります。
ファイル エクスプローラーを開き、左パネルのディスク アイコンを右クリックします。コンテキスト メニューから [このディスクを消去] オプションを選択し、ウィザードの指示に従ってディスクからデータを消去または消去します。
データが消去されたら、ディスクの右クリック メニューから[フォーマット]オプションを選択します。フォーマット ウィザードで、ファイル システム (UDF 2.01/UDF 2.50/UDF 2.60) を選択し、[開始]オプションをクリックします。表示される警告プロンプトで [OK] ボタンをクリックします。フォーマットプロセスが完了するまで数秒待ちます。その後、ディスクの書き込みを再試行します。
書き込み可能なディスクを使用している場合、これらのオプション (消去/フォーマット) のいずれも表示されません。
5]別のディスクを使用してファイルをコピーする
上記の解決策のいずれも役に立たない場合は、新しいディスク (できれば書き換え可能なディスク) を購入してから、このディスクにファイルを書き込んでみてください。
上記の解決策がディスクエラーの解決に役立つことを心から願っていますソースと宛先のファイル名がWindows PCで同じです.
以下のコメントセクションでフィードバックを共有してください。



コメントを残す