問題が発生したエラー 0x8e5e0643 を修正する Microsoft Store
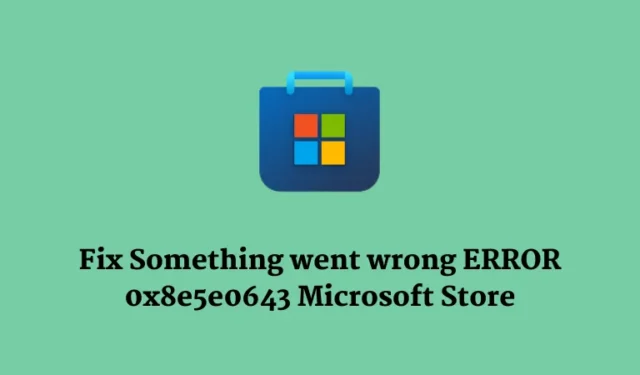
Windows では、特に更新作業中にエラー コードと問題がよく発生します。エラー 0x8e5e0643 は、Windows 11/10 PC で Microsoft Store からアプリをダウンロードするときに発生する例です。ここにいるということは、このエラー コードも発生しているはずです。
まあ、心配しないでください!このガイドでは、Windows でこのエラー コードが発生するすべての考えられる理由と、シームレスなアプリのダウンロード エクスペリエンスを実現できる 5 つの効果的な解決策を考え出しました。
Microsoft Store での 0x8E5E0643 エラーの原因は何ですか?
Microsoft Store からアプリをダウンロードするときにこのエラー コード 0x8E5E0643 が表示されるのには、さまざまな理由が考えられます。一般的なものを以下に示します。
- 破損したキャッシュ ファイル: Microsoft Store に関連付けられた一時ファイルまたはキャッシュが破損している場合、0x8E5E0643 などのエラー コードが表示される場合があります。
- ソフトウェアの競合: 新しいアプリをインストールした覚えがあるのに、このエラー コードが表示されるようになった場合は、それらのバグのあるアプリをシステムからアンインストールすることをお勧めします。
- ユーザー プロファイルの問題: 場合によっては、ユーザー プロファイルが破損し、その結果、別のエラー コードが表示されることがあります。これが実際に当てはまる場合は、新しいユーザー プロファイルを生成し、それを使用してサインインするだけで問題を解決できる可能性があります。
Microsoft Store でエラー 0x8E5E0643 が発生する原因がわかったので、Windows 11/10 PC でエラー 0x8E5E0643 を修正する方法を学びましょう。
1] Windows ストア アプリのトラブルシューティング
- Windows キー + I を押して設定アプリを開きます。
- [システム] > [トラブルシューティング] > [その他のトラブルシューティング] に移動します。
- 「その他」セクションで「Windows ストア アプリ」を探します。
- 見つかったら、右端にある「実行」ボタンをクリックします。
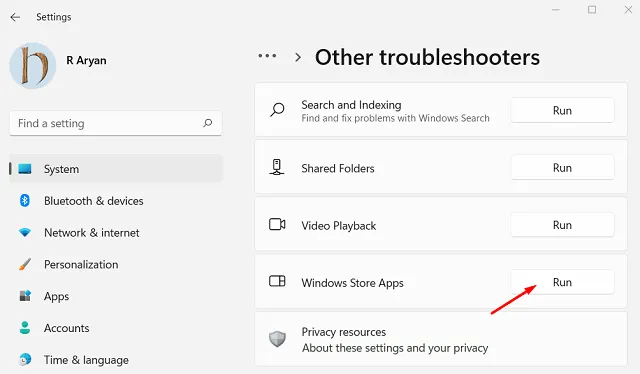
- トラブルシューティング ツールが起動したら、[次へ]をクリックします。
画面上の指示に従って、このトラブルシューティング タスクを完了できます。次に、実行中のウィンドウをすべて閉じて、コンピュータを再起動します。デバイスに再度サインインし、エラー コードが表示されずに Microsoft Store 経由でアプリをダウンロードまたはアップグレードできるかどうかを確認します。
2] Microsoft Storeのキャッシュをリセットする
Microsoft Store にさまざまなエラー コードが表示されるのは、主に Microsoft Store 内に蓄積されたキャッシュが原因です。エラー コードを解決するには、破損したファイルや古いファイルを削除し、この方法で問題が解決するかどうかを確認する必要があります。
- Windows + Rを押して「ファイル名を指定して実行」ダイアログを開きます。
- 「wsreset.exe」(引用符なし) と入力し、Enterを押します。
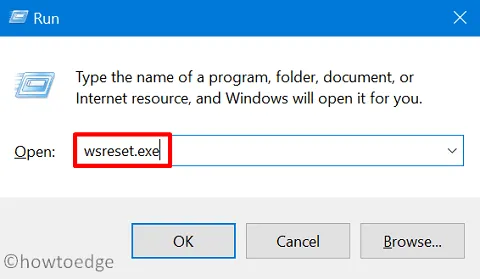
- 次にこのコードを実行すると、コマンド プロンプトが表示されます。
コマンド プロンプト ウィンドウが自動的に閉じるまで待ちます。閉じられるとすぐに、Microsoft Store がポップアップ表示されます。コンピューターを再起動し、Microsoft Store を再度起動します。おそらく、エラー コード 0x8E5E0643 はすでに解決されていると思われます。
3] Microsoftストアを再インストールします
Microsoft Store 内のキャッシュをクリアした後もエラー コード 0x8E5E0643 が続く場合は、このシステム アプリをアンインストールしてから再インストールする必要があります。ただし、これは組み込みアプリであるため、通常はアンインストールできません。
このアプリをアンインストールするには、管理者として PowerShellを開き、その上で次のコードを実行する必要があります。
Get-AppxPackage -allusers Microsoft.WindowsStore | Foreach {Add-AppxPackage -DisableDevelopmentMode -Register "$($_.InstallLocation)\\AppXManifest.xml"}
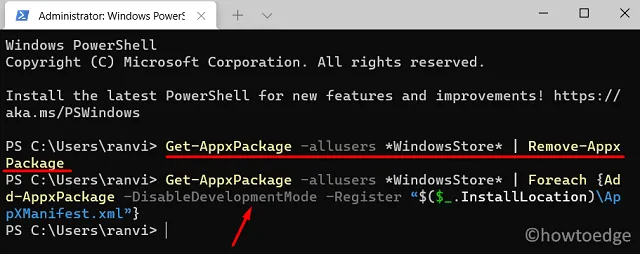
このコマンドが正常に実行されるとすぐに Microsoft Store が開きます。ストア アプリ内でアプリをダウンロードできるかどうか、またはエラー コードが引き続き表示されるかどうかを確認できます。
4] 新しいユーザーアカウントを作成する
上記の解決策のいずれもこのエラー コード 0x8E5E0643 を解決できない場合は、ユーザー プロファイルが何らかの原因で破損している可能性があります。新しいユーザー アカウントを作成する方法については、以下の手順に従って、実際にそうなっているかどうかを確認してください。
- Windows キー + X を押して、[設定]を選択します。
- [アカウント] > [家族とその他のユーザー]に移動します。
- [その他のユーザー] で、[アカウントを追加] または [この PC に他のユーザーを追加] をクリックします。
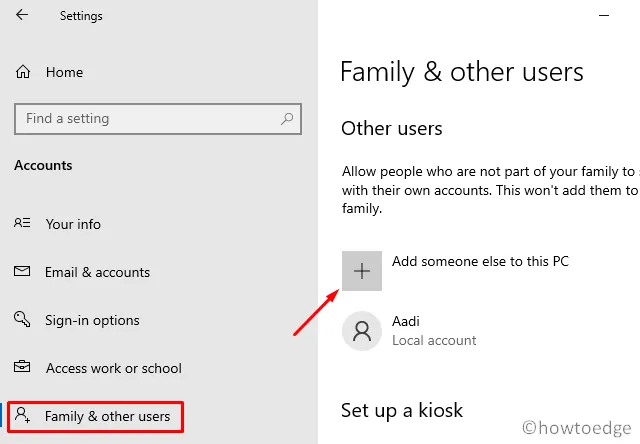
- これで、プロンプトに従って新しいユーザー アカウントを作成できるようになります。
次に、現在のアカウントからサインアウトし、PC を再起動します。デバイスが再起動したら、新しく作成したアカウントで起動してみてください。同じエラー コードが再度表示されることなく、Microsoft Store からアプリをダウンロードできるかどうかを確認します。
5] Windows と Microsoft Store を更新する
すべてのアプリと Windows を最新の状態に保っていないために、エラー コードが発生することがあります。最近では、さまざまなエラー コードや問題に対処したい場合、アプリケーションやシステムを維持することが最も必要です。
したがって、[設定 (Win + I)] > [Windows Update] に移動し、[更新プログラムの確認] をクリックして、オペレーティング システムを更新することをお勧めします。システムは Microsoft のサーバーにオンラインで接続し、保留中の更新プログラムをコンピュータにダウンロード/インストールします。
Microsoft Store を更新するには、アプリケーションを直接起動し、アプリケーション内の以下のパスにアクセスします。
Library > Get updates

Microsoft Store の更新プログラムが利用可能な場合は、自動的にインストールが開始されます。Windows と Microsoft Store の両方をアップグレードしたので、PC を再起動します。デバイスに再度サインインし、エラー コード 0x8E5E0643 が解決されたかどうかを確認します。
結論:
上記の 5 つの解決策に従うことで、Windows 11 または Windows 10 PC でこのエラー コード 0x8E5E0643 に対処できる必要があります。自分に合った方法が見つかるまで、それぞれの方法を試してください。
この後もエラーが解決しない場合は、Microsoft サポートにお問い合わせください。ただし、このエラー コードが既に解決されている場合は (これは私たちが正当に信じていることですが)、あなたの場合にどの修正が有効であるかをコメント セクションでお知らせください。


コメントを残す