修正: Windows 11 で充電器を接続すると画面がオフになる
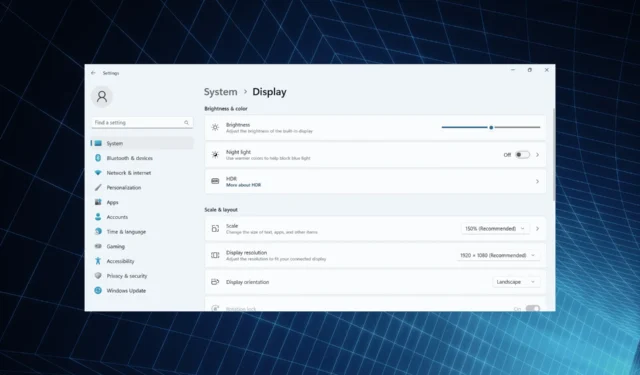
ディスプレイは、PC のパフォーマンスに次いで 2 番目に大きな影響を受ける要素です。そういえば、多くのユーザーは、AC アダプターを接続または取り外したときに Windows 11 の画面が一瞬黒くなることに気づきました。
ラップトップの電源が切れたように見えますが、数秒以内にディスプレイが明るくなります。また、常に電源コードを接続しているわけではないユーザーにとって、これは大きな問題です。
充電器を接続するとラップトップの画面が消えるのはなぜですか?
- コードが損傷すると電源に影響を与える可能性があります
- Windows 10 で報告されているように、バグによりラップトップの画面が電源に接続すると真っ暗になります。
- 古い、破損している、または互換性のないグラフィックス ドライバー
- Windows 11のHDR設定はバッテリー寿命を最適化するように設定されています
充電中にノートパソコンの画面がオフになった場合はどうすればよいですか?
少し複雑な解決策に進む前に、まず次の簡単な解決策を試してください。
- 電源ケーブルが損傷していないか、電源に問題がないことを確認してください。可能であれば、別のコードを使用するか、アダプターを別のソケットに差し込んでください。
- 外部モニターを充電に接続したときに数秒間真っ黒になった場合は、再接続するか、デフォルトのモニター構成に戻してください。
- 保留中の Windows アップデートがないか確認し、インストールします。また、ラップトップの輝度レベルを上げます。
- バッテリーを放電し、電源ボタンを押して PC の電源を切り、バッテリーを取り外し、再度差し込んで PC の電源を入れます。
どれも機能しない場合は、次にリストされている修正に進みます。
1. 別の電源プランに切り替える
- Windows +を押してI [設定] を開き、[システム] タブの右側にある[電源とバッテリー]をクリックします。
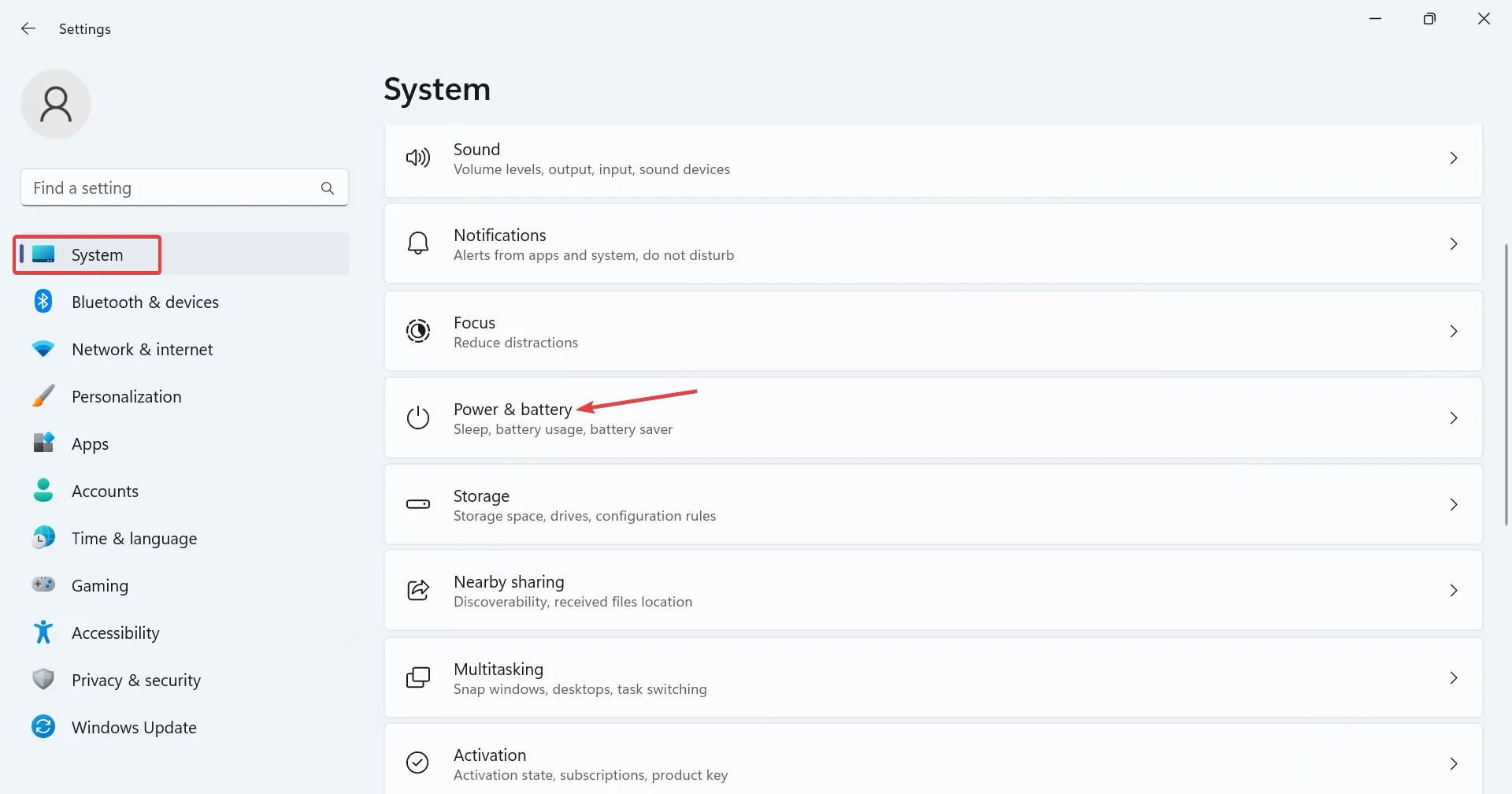
- 電力モードドロップダウン メニューから[最高のパフォーマンス]または [最高の電力効率]を選択します。
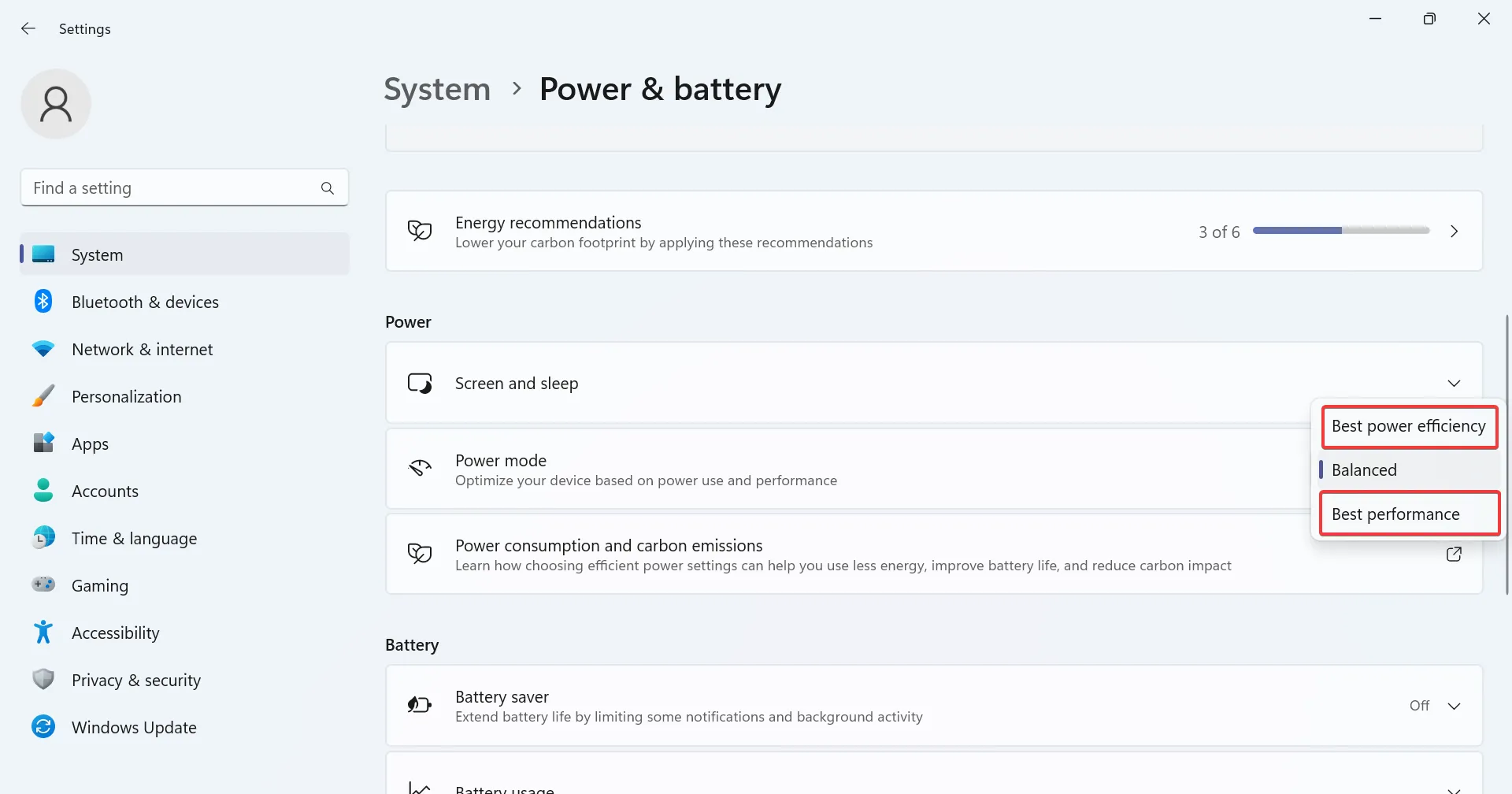
- 完了したらコンピュータを再起動します。
2.電源プラン設定をデフォルトにリセットします
- Windows +を押してR 「ファイル名を指定して実行」を開き、cmdCtrlと入力して + Shift +を押しますEnter。
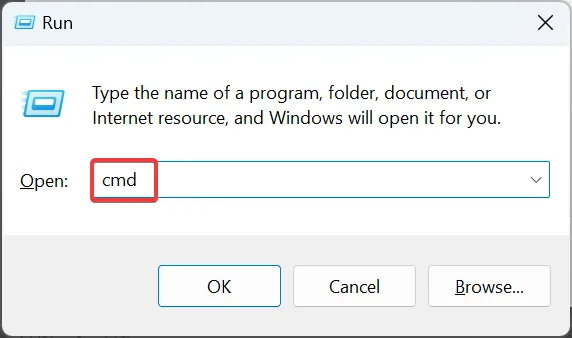
- UAC プロンプトで[はい]をクリックします。
- 次のコマンドを貼り付けてクリックし、Enter 電源プランの構成をリセットします。
powercfg -restoredefaultschemes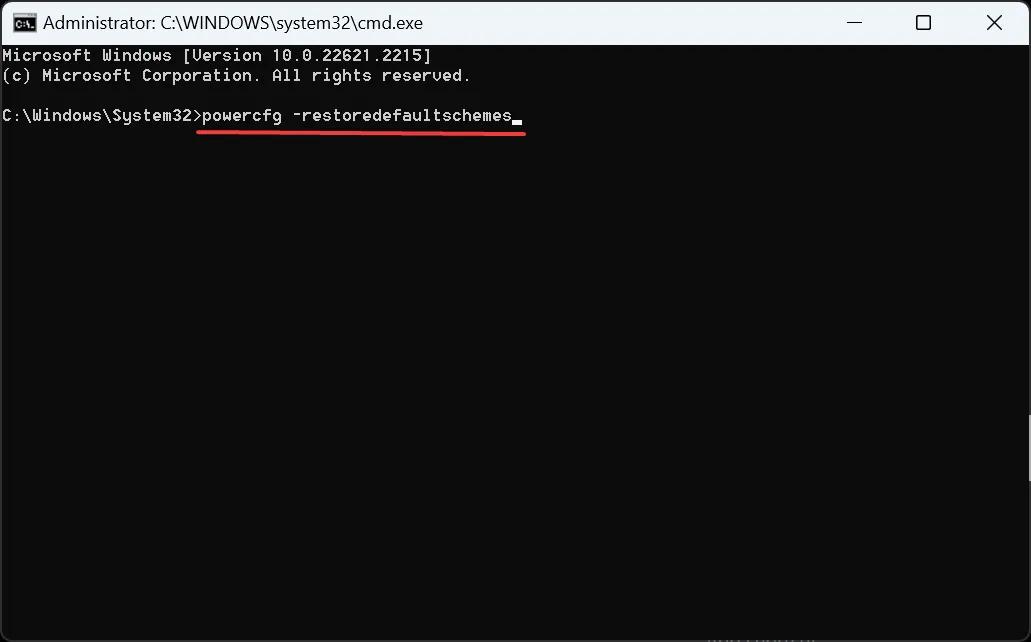
3. 均一なリフレッシュ レートを設定する
特定のアプリ、特に Windows 11 デバイスにプレインストールされているアプリでは、ラップトップを接続するとリフレッシュ レートが変更され、その後ディスプレイが一時的にブラックアウトします。これには、MSI アクション センターとインテル グラフィックス コマンド センターが含まれます。
これら 2 つのディスプレイと詳細な電源設定を再構成する必要があります。その方法は次のとおりです。
- MSI アクション センター: [設定] を開き、[機能] に移動し、 [ディスプレイの省電力]をオフにします。
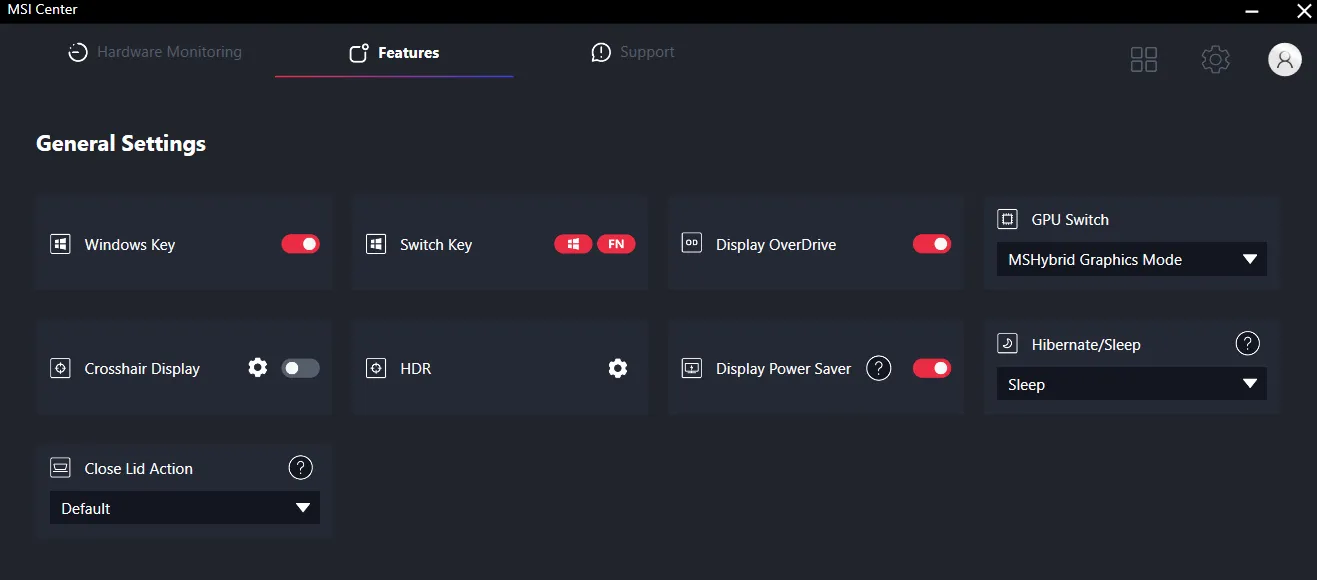
- Intel Graphics Command Center : 自動更新または同等の設定を無効にします。
それでも問題が解決しない場合は、PC にインストールされているアプリをアンインストールし、改善されるかどうかを確認してください。
4. Windows HDR設定を変更する
- Windows +を押してI [設定] を開き、右側の[ディスプレイ]をクリックします。
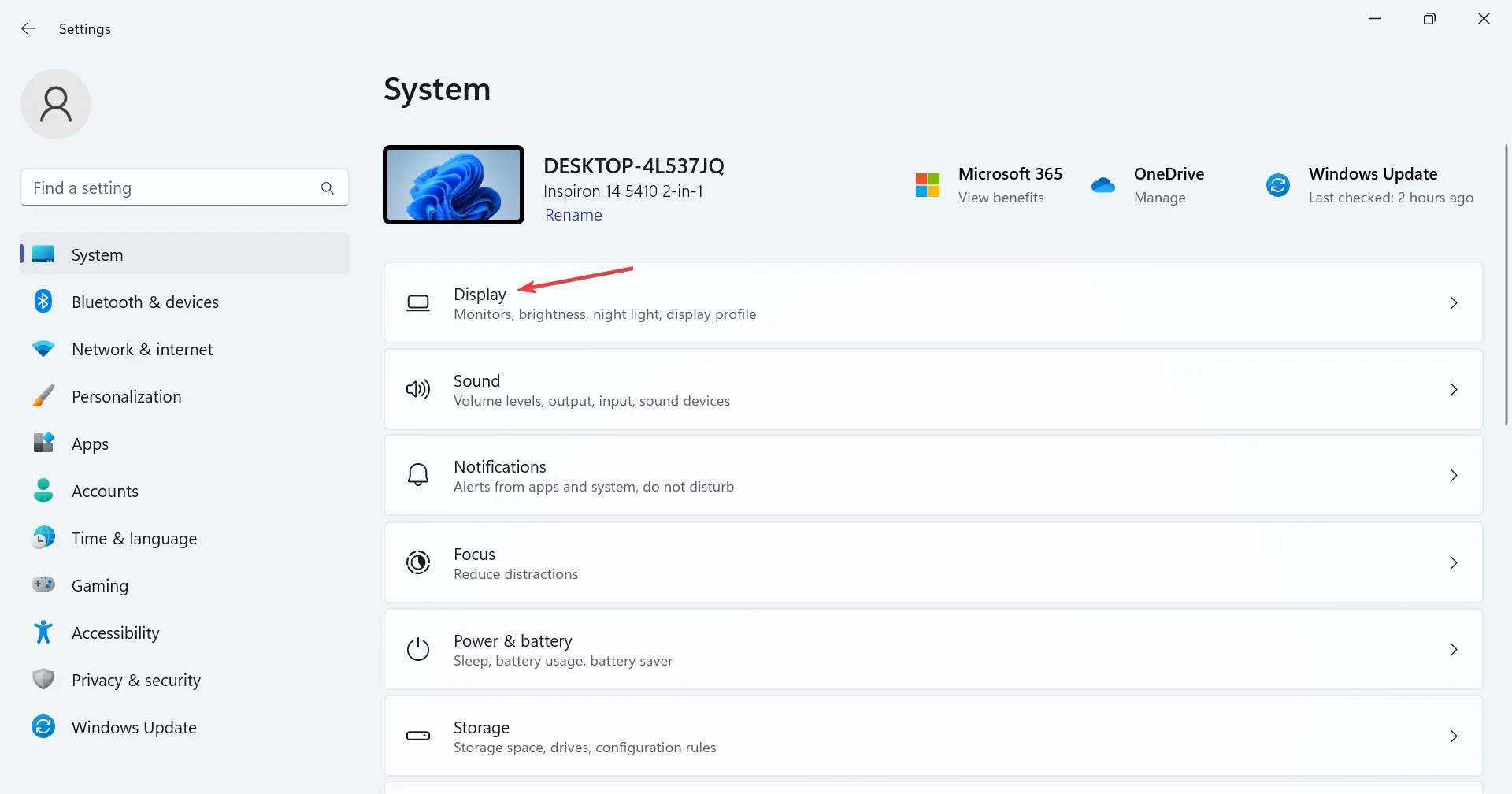
- [HDR]をクリックします。
- 次に、[バッテリー オプション] で[画質を最適化]を選択します。
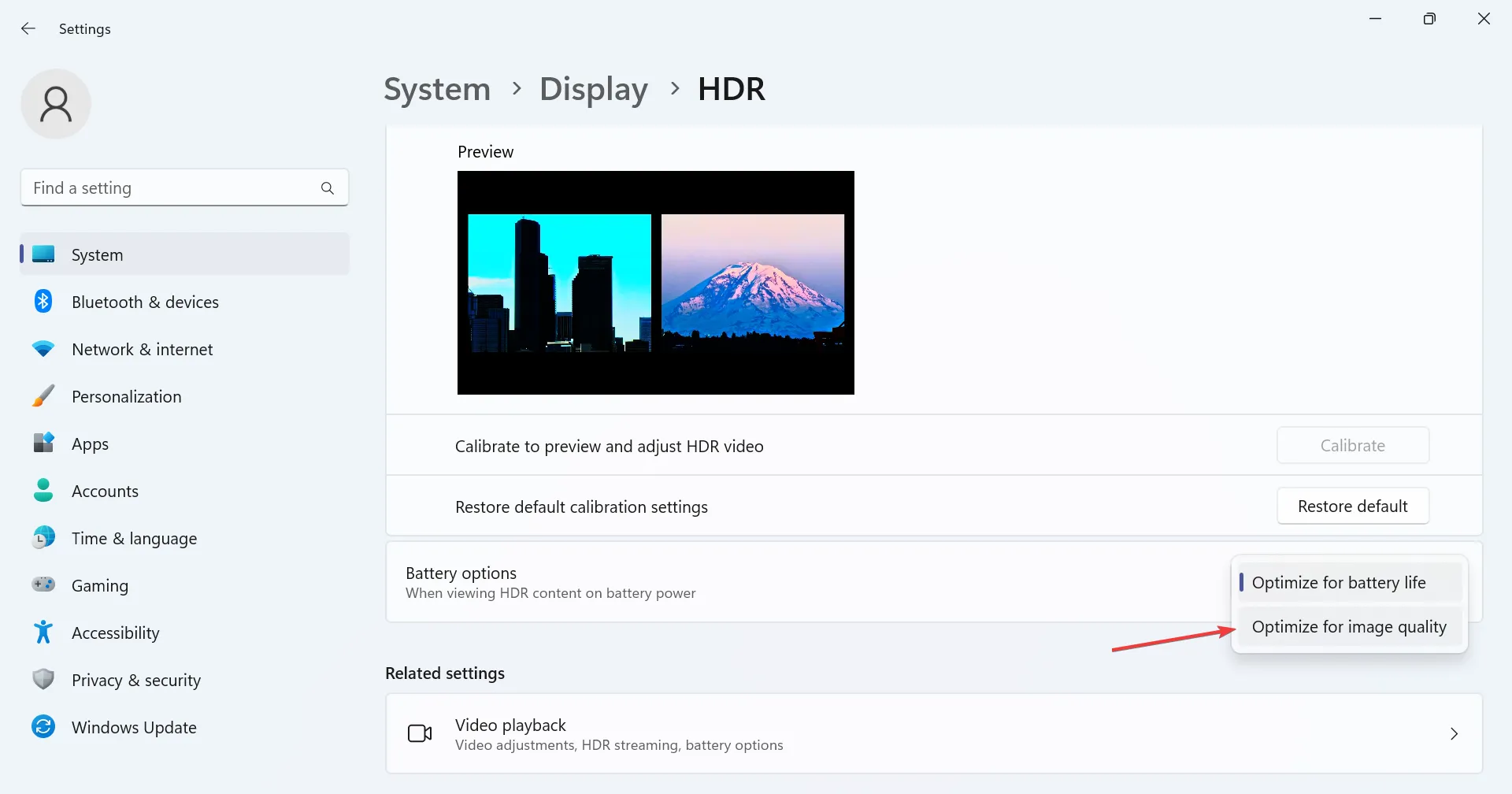
[バッテリー オプション] で [バッテリー寿命を最適化] が選択されている場合、バッテリー電源での実行時に HDR が無効になり、このリフレッシュ レートの突然の変化により、充電器が接続されているときに Windows 11 ラップトップの画面がオフになる可能性があります。
5. グラフィックドライバーを再インストールします
- Windows+を押してX[パワー ユーザー] メニューを開き、オプションのリストから[デバイス マネージャー]を選択します。
- [ディスプレイ アダプター] エントリを展開し、アクティブなグラフィック アダプターを右クリックして、 [デバイスのアンインストール]を選択します。
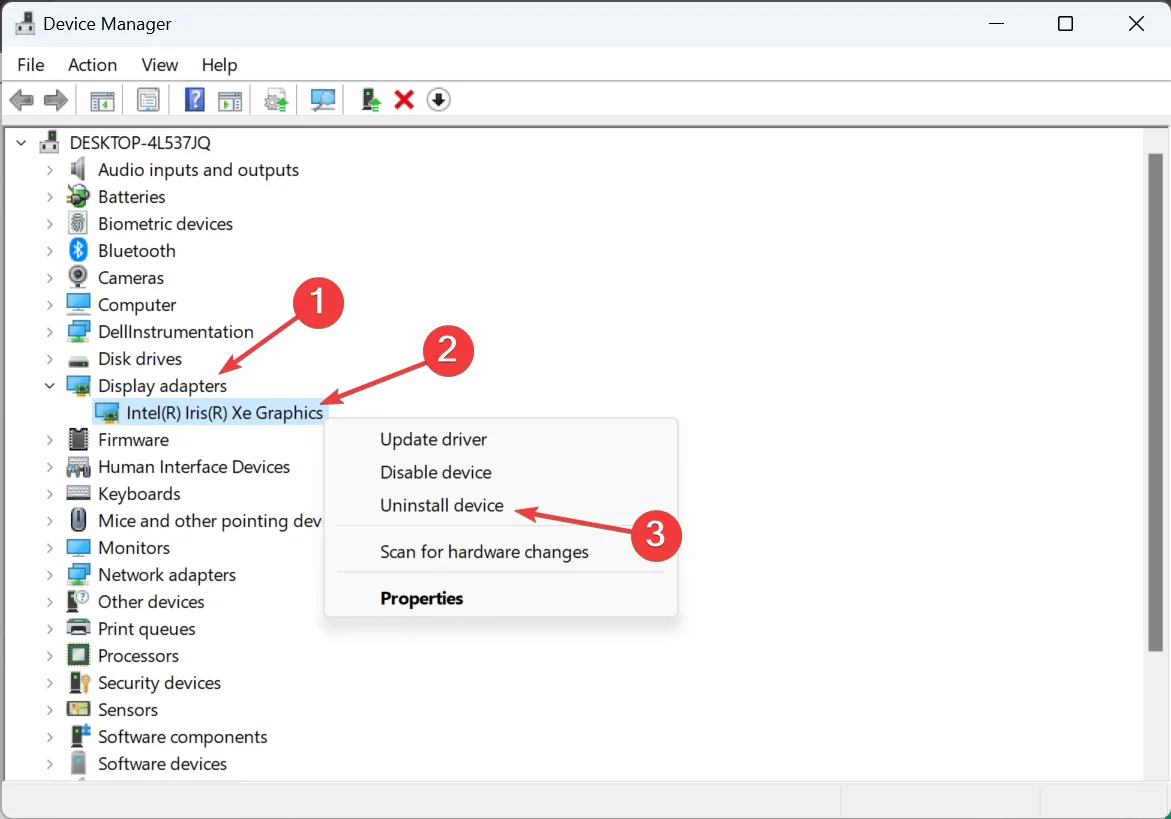
- [このデバイスのドライバーを削除しようとする] チェックボックスをオンにし、[アンインストール]をクリックします。
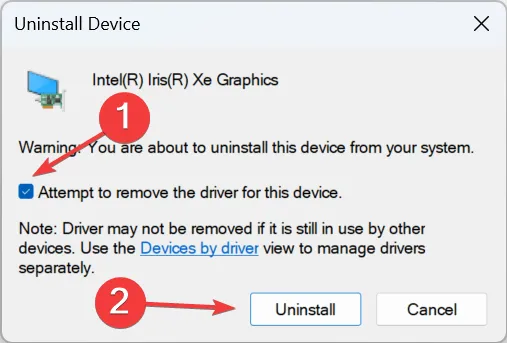
- 完了したら、コンピュータを再起動し、Windows にドライバの新しいコピーをインストールさせます。
6. グラフィックドライバーを更新する
- Windows+を押してR「ファイル名を指定して実行」を開き、テキストフィールドに「devmgmt.msc」と入力して、 を押しますEnter。
- [ディスプレイ アダプター] エントリでアクティブなグラフィック アダプターを見つけて右クリックし、 [ドライバーの更新]を選択します。
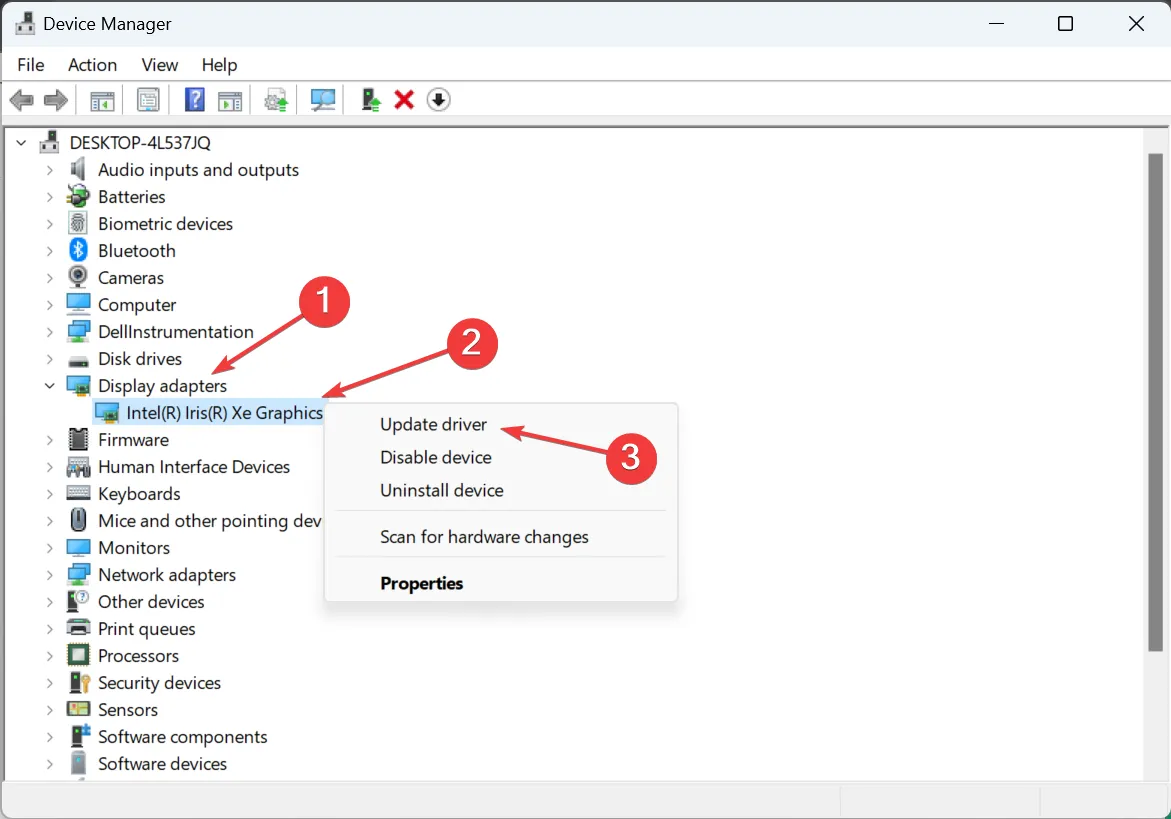
- ここで、[ドライバーを自動的に検索する]を選択すると、Windows がコンピューターで利用可能な最適なバージョンを検索してインストールします。
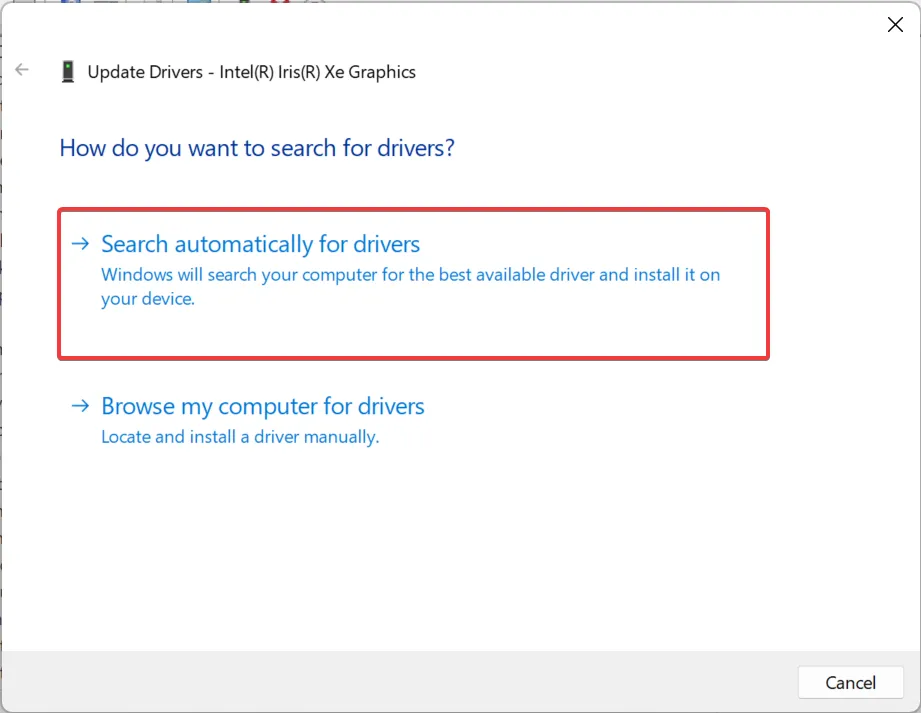
- 新しいドライバーをインストールした後、変更を適用するためにコンピューターを再インストールします。
充電器の抜き差し時に画面が黒くなる場合は、グラフィックス ドライバーを更新すると解決します。OS で新しいバージョンが見つからない場合は、Windows Update を確認するか、製造元の Web サイトにアクセスして最新バージョンを見つけ、ドライバーを手動でインストールします。
7. インプレースアップグレードを実行する
- Microsoft の公式 Web サイトにアクセスし、製品の言語とエディションを選択して、Windows 11 ISOをダウンロードします。
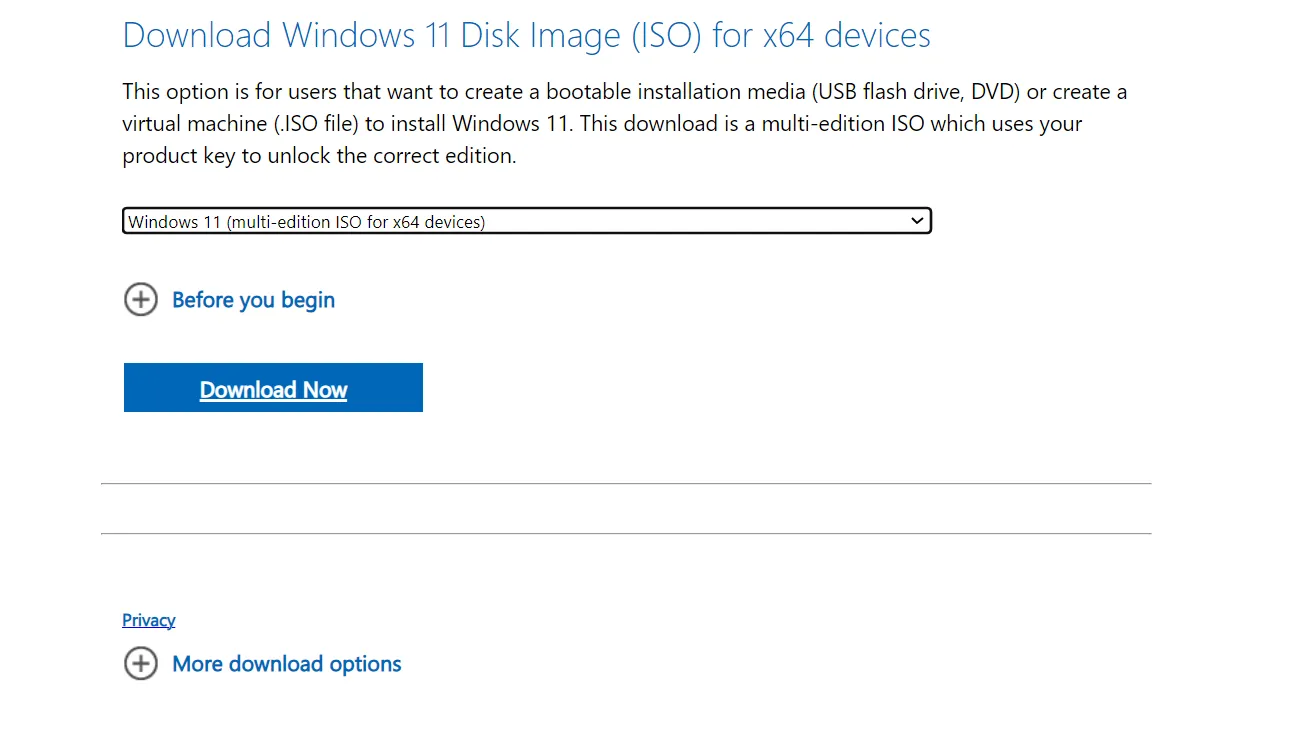
- ISO ファイルをダブルクリックし、プロンプトで「開く」をクリックします。
- setup.exeファイルを実行します。
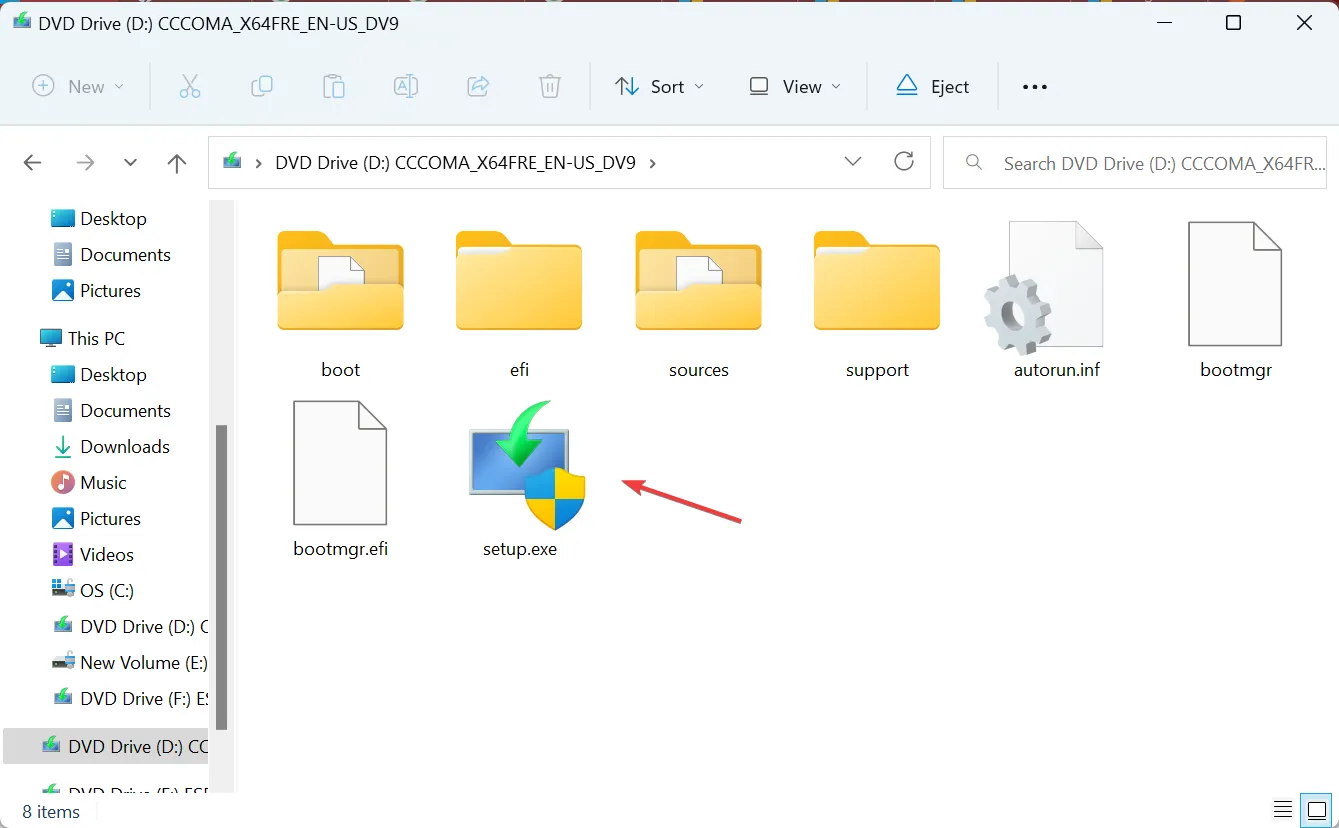
- UAC プロンプトで[はい]をクリックします。
- Windows 11 セットアップで「次へ」をクリックして続行します。
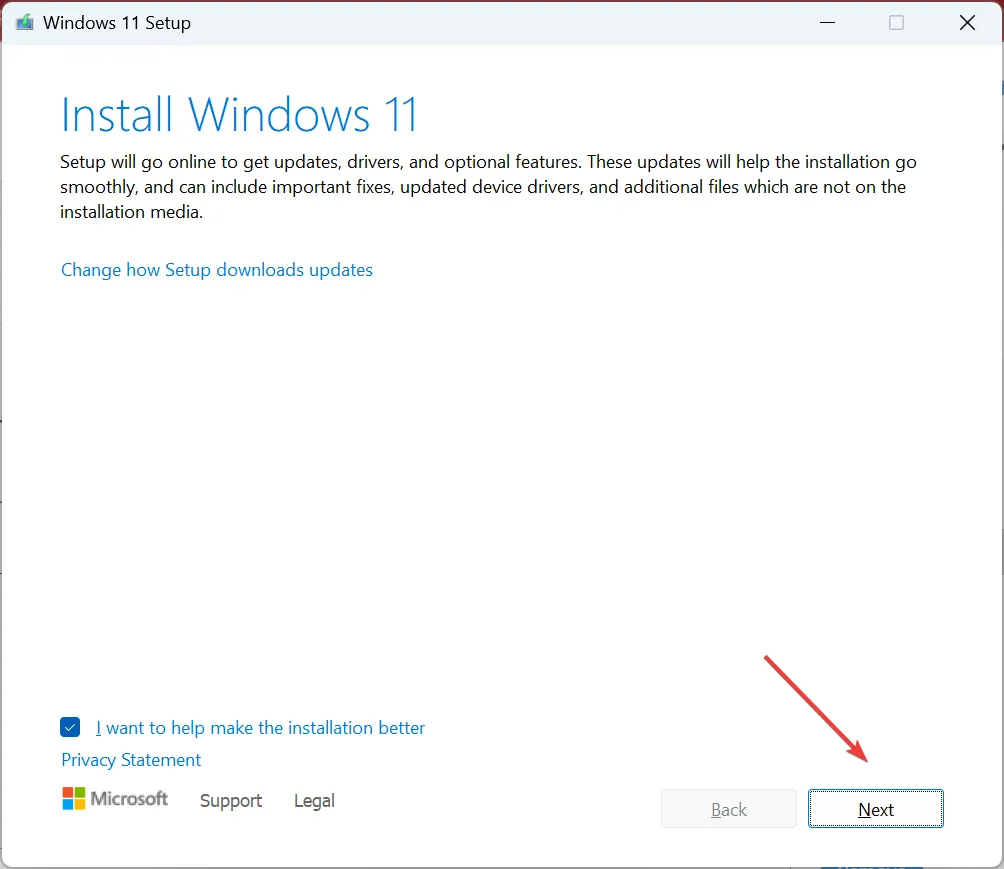
- 次に、[同意する]をクリックしてMicrosoft のライセンス条項に同意します。
- セットアップに「個人用ファイルとアプリを保持する」と表示されていることを確認し、[インストール]をクリックしてインプレース アップグレードを開始します。

インプレース アップグレードが完了するまでに数時間かかるため、プロセスは妨げられずに実行されます。これは Windows の再インストールに似ていますが、インストールされているアプリや保存されているファイルは失われません。そして、モニターの電源がオフになり、永久に真っ暗になった場合も修正されるはずです。
ラップトップの充電時にパフォーマンスが低下するのはなぜですか?
充電に接続したときにラップトップのパフォーマンスが低下する場合は、高温が原因である可能性があります。バッテリーは充電時に温まる傾向があり、CPU の温度が上昇する可能性があります。この問題を解決するには、充電中にラップトップをスリープ モードにします。
さらに、ラップトップの仕様と比較してより高い電力を供給するアダプターを使用している可能性があります。それもチェックしてください!
Windows 11 で充電器が接続されているときに画面がオフになる場合は、ラップトップでもデスクトップでも、通常はドライバーの問題か電源オプションの問題です。しかし、外部モニターを接続するとラップトップの画面が真っ暗になると、状況は大きく異なります。
同様の構成ミスにより、ファンが動作した状態で PC 画面がオフになる可能性もありますが、これも簡単に修正できることに注意してください。
ご質問がある場合、または効果があったことを共有したい場合は、下にコメントを入力してください。



コメントを残す