Windows 11 で管理者として実行オプションがグレー表示される問題を修正

システム上で管理者権限でアプリケーションを起動する必要がある場合があります。これは通常、特定のアプリケーションを右クリックして「管理者として実行」オプションを選択することで実行できます。ただし、この機能がグレー表示され、使用できないユーザーもいます。管理者として実行オプションがグレー表示になっている問題に直面している場合は、この記事で概説されている解決策が役立ちます。
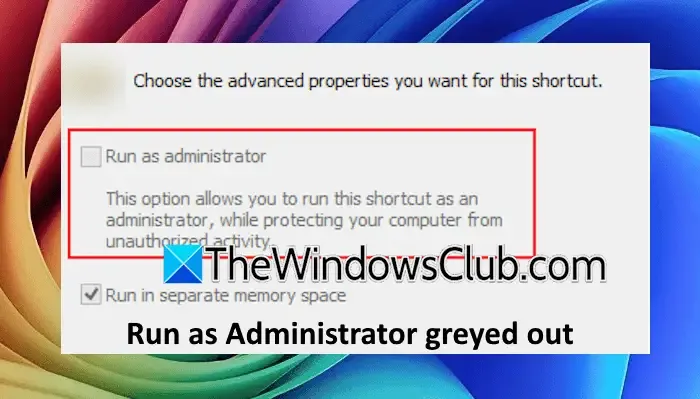
Windows 11 で「管理者として実行」がグレー表示される問題を解決する
Windows 11 または Windows 10 マシンで「管理者として実行」オプションがグレー表示されている場合、次の方法を検討してください。
- 全員を新規ユーザーとして登録する
- 管理者としてアプリケーションを起動する別の方法を調べる
- プログラム専用のショートカットを作成する
- ユーザー アカウント制御 (UAC) を一時的に無効にしてから再度有効にする
- 破損したシステムイメージファイルを修復する
- 新しい管理者アカウントを作成する
- コンピュータの設定をリセットする
各ソリューションの詳細な説明は以下に記載されています。
1] 全員を新規ユーザーとして組み込む
この問題を解決するには、まず Everyone を新しいユーザーとして追加します。これを行うには、以下の手順に従ってください。

- アプリケーションの実行可能ファイルを右クリックし、[プロパティ]を選択します。
- 「セキュリティ」タブを選択し、「編集」をクリックして権限を変更します。
- [追加]をクリックし、「Everyone」と入力して、[名前の確認]で確認します。
- 追加を確認するには、[OK]をクリックします。
- Everyone ユーザーを選択し、フル コントロール権限を許可します。
- 最後に、「適用」をクリックし、「OK」をクリックします。
管理者権限でプログラムを実行できるかどうかを確認します。
2] アプリケーションを起動するための代替方法を検討する
管理者権限でプログラムを実行する方法はいくつかあります。検討すべき方法をいくつか挙げます。
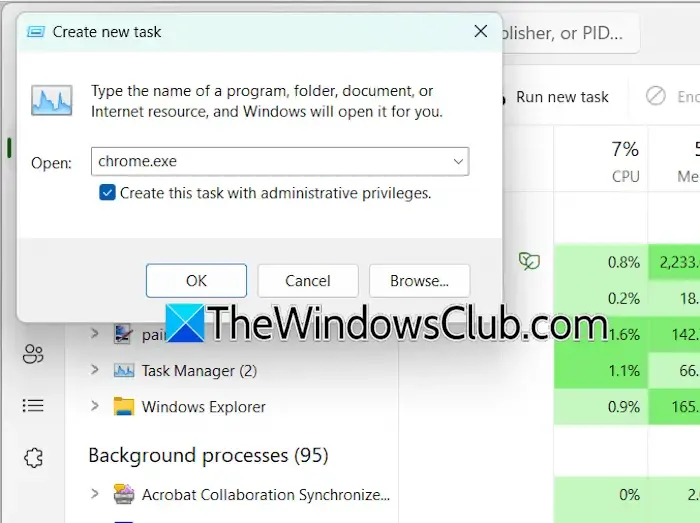
アプリケーションの実行可能ファイル名(chrome.exe など)を入力して [実行コマンド ダイアログ] を使用し、Ctrl + Shift + Enter キーを押します。また、タスク マネージャーを起動して [新しいタスクの実行] を選択し、実行可能ファイル名を入力して [このタスクを管理者権限で作成する]をオンにして[OK] をクリックすることもできます。
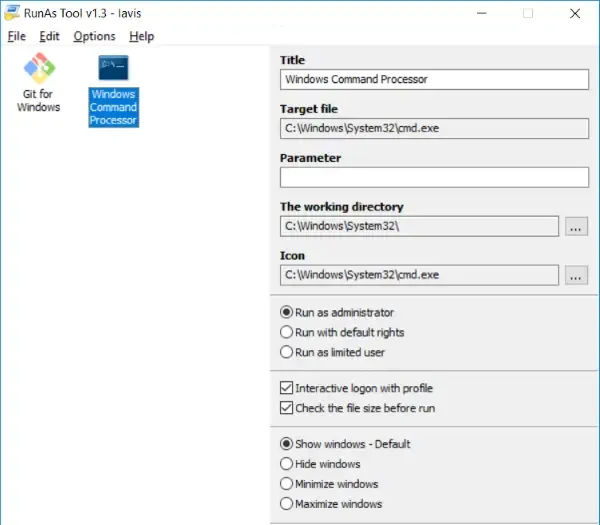
RunAsTool などのサードパーティ アプリケーションを使用すると、昇格された権限でプログラムを実行することもできます。
3] アプリケーションのショートカットを作成する
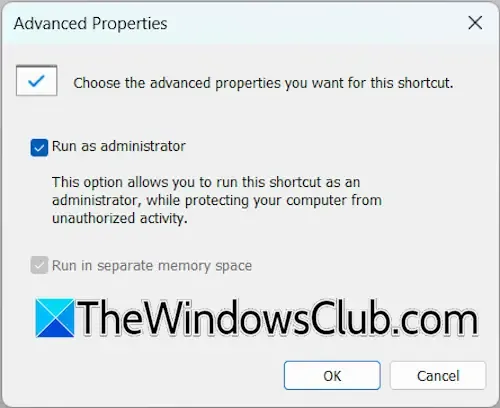
[互換性] タブで[管理者として実行]設定がグレー表示されている場合は、代わりにアプリケーションのショートカットを生成してみてください。ショートカットを右クリックし、 [プロパティ] を選択して、 [ショートカット]タブに移動し、[詳細設定] をクリックします。ここで、 [管理者として実行]オプションをオンにして、[OK] をクリックします。こうすることで、そのショートカットからプログラムを実行するたびに、昇格された権限で起動します。
4] UAC設定を管理する
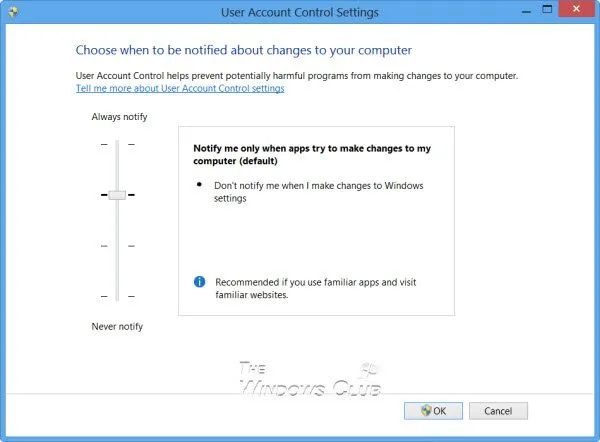
ユーザー アカウント制御 (UAC) を無効にしてから再度有効にして、問題が解決するかどうかを確認してください。これらの設定は、コントロール パネルから管理できます。
5] システムイメージファイルを修復する
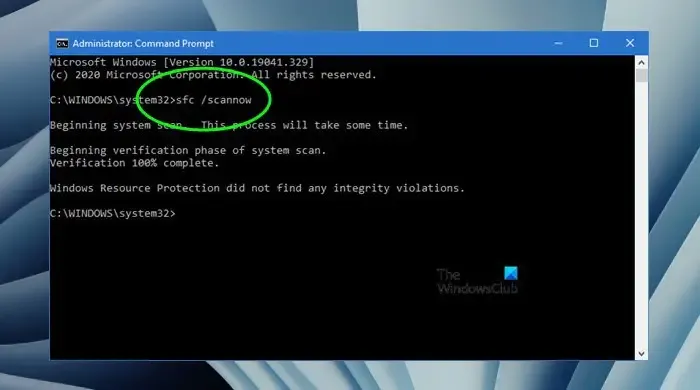
破損したシステム イメージ ファイルが、発生している問題の原因となっている可能性があります。システム イメージ ファイルの修復を実行することをお勧めします。システム ファイル チェッカーと DISM ツールを順番に使用し、適切なコマンドを実行して破損したシステム ファイルを解決してください。
6] 新しい管理者アカウントを作成する
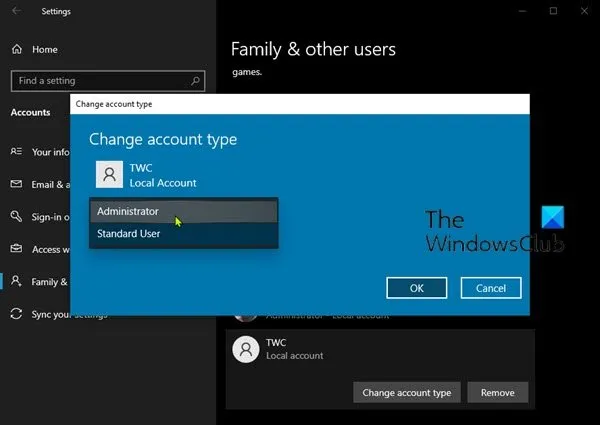
現在の管理者アカウントに問題があると思われる場合は、新しい管理者アカウントを作成して、問題が解決するかどうかを確認してください。新しいアカウントが正常に機能する場合は、引き続き使用できます。
7] PCをリセットする

最終手段として、これまでの提案のいずれでも問題が解決しない場合は、PC を工場出荷時の設定にリセットする必要がある可能性があります。リセット プロセス中に[ファイルを保持する]オプションを選択して、データを保護します。
Windows 11 で管理者として実行できない原因は何ですか?
この問題の主な原因は、多くの場合、管理者権限が不十分なことと関係しています。ローカル アカウントにログインしている場合は、管理者としてアプリケーションを実行することはできません。また、特定のプログラムに関連付けられた権限が誤って構成されている可能性もあります。セキュリティ設定を確認し、Everyone を新しいユーザーとして追加し、フル コントロールを付与します。
Windows 11 で管理者アクセスを有効にする方法は?
管理者としてログインしている場合は、昇格された権限を必要とするすべての必要なアクションにアクセスできます。ただし、トラブルシューティングのために非表示の管理者アカウントを有効にする必要がある場合もあります。その場合は、コマンド プロンプトからこの組み込みアカウントを有効にできます。



コメントを残す