修正: Windows 11 でドライバーのロールバック オプションがグレー表示される
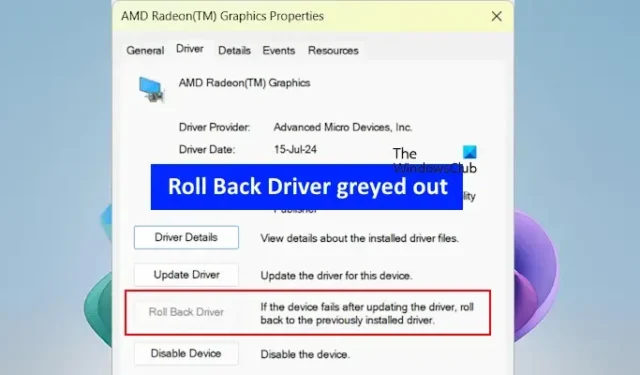
この記事では、 Windows 11 または 10 のデバイス マネージャーで[ドライバーのロールバック] オプションがグレー表示されている場合に、以前のバージョンのデバイス ドライバーをインストールする方法を説明します。デバイス ドライバーは、Windows オペレーティング システムがハードウェア デバイスと効率的に通信するために不可欠です。デバイス ドライバーが破損すると、関連するデバイスが正しく機能しなくなる可能性があります。このような状況では、ユーザーはドライバーを更新するか、以前のバージョンにロールバックすることができます。
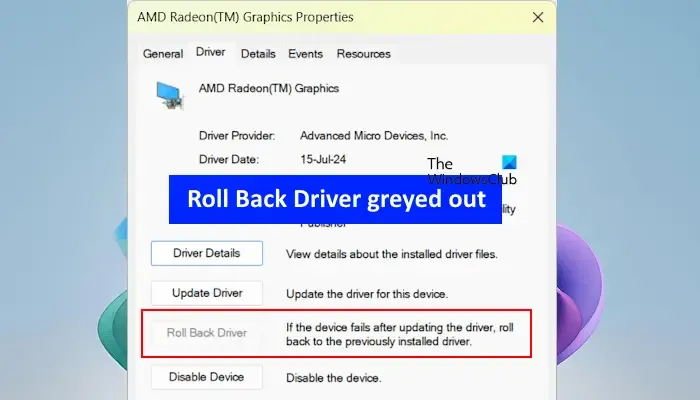
デバイス ドライバーをロールバックするには、通常、デバイス マネージャーと呼ばれる組み込みツールを使用します。ただし、このプロセス中に[ドライバーのロールバック] オプションをクリックできない場合があります。
Windows で「ドライバーのロールバック」オプションがグレー表示されているのはなぜですか?
次のいずれかの理由により、Windows でドライバーのロールバック オプションがグレー表示になります。
- お使いのコンピュータには、その特定のデバイス用の以前のバージョンのドライバーがインストールされていません。
- システムはデバイス ドライバーの以前のバージョンを保存していません。
Windows 11 でロールバック ドライバーがグレー表示される問題を修正
Windows 11 または 10 で [ドライバーのロールバック] オプションがグレー表示されている場合は、デバイス ドライバーの以前のバージョンをインストールするための次の代替方法を検討してください。
- セーフモードで起動する
- コンピュータでドライバーを検索する
- 製造元のWebサイトで古いドライバーバージョンを確認してください
- 最近のWindows Updateをアンインストールする
- システムを復元する
これらの各方法については、以下で詳しく説明します。ドライバーのロールバック オプションがまだ利用できない場合は、ドライバーがまだ更新されていない可能性があります。それでも、リストされている方法を試して問題を解決することができます。
Windows で以前のバージョンのドライバーを復元する方法
1] セーフモードで起動する
デバイス マネージャーに [ドライバーのロールバック] オプションが表示されない場合は、システムに以前のバージョンがインストールされていない可能性があります。ただし、場合によっては、セーフ モードで特定のハードウェアに対して [ドライバーのロールバック] オプションが機能することがあります。この方法を試して、問題が解決するかどうかを確認してください。
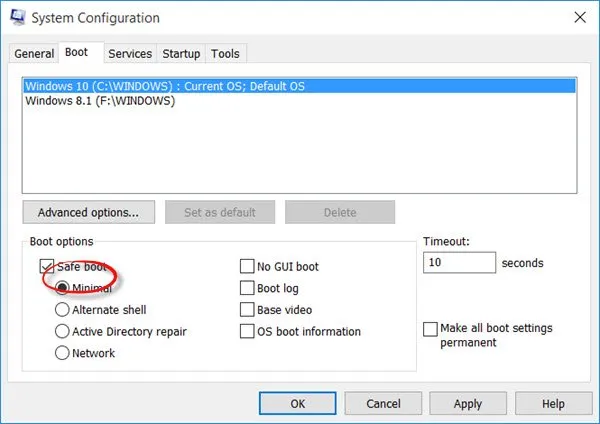
セーフ モードになったら、デバイス マネージャーを開き、関連するデバイス ドライバー セクションを展開して、そのプロパティにアクセスします。
ドライバーのロールバック オプションが利用可能かどうかを確認します。利用可能であれば、セーフ モードのままで以前のバージョンに戻すことができます。インストールが完了したら、セーフ モードを終了できます。
デバイス マネージャーがセーフ モードで起動しない場合は、次の手順に従ってください。
- Ctrl + Shift + Esc キーを押してタスク マネージャーを開きます。
- [新しいタスクの実行]オプションを選択し、「devmgmt.msc」と入力して、[OK]をクリックします。
2] コンピュータでドライバーを検索する
必要なデバイス ドライバーの古いバージョンがハード ドライブ上に存在し、ドライバーのロールバック オプションがまだ無効になっている場合は、手動で参照してインストールできます。
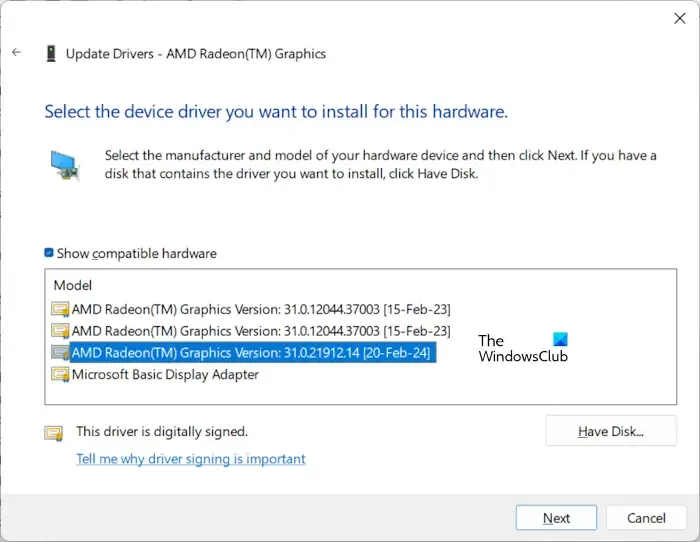
次の手順に従ってください。
- デバイス マネージャーを開きます。
- 適切なデバイス ドライバー ブランチを展開します。
- 目的のドライバーを右クリックし、「ドライバーの更新」を選択します。
- [コンピューターを参照してドライバーを検索する]を選択します。
- 次に、「コンピューター上の使用可能なドライバーの一覧から選択します」をクリックします。
- 「互換性のあるハードウェアを表示する」ボックスを必ずチェックしてください。
- Windows は、ハード ドライブ上で使用可能なすべての互換性のあるドライバー バージョンを表示します。
- いずれかを選択し、「次へ」をクリックします。
指示に従って、以前のドライバー バージョンをインストールします。
3] 製造元のWebサイトから以前のバージョンのドライバーをダウンロードします

コンピュータの製造元の公式 Web サイトから、デバイス ドライバーの以前のバージョンを直接ダウンロードすることもできます。Web サイトに移動し、PC またはラップトップのモデル番号またはシリアル番号を入力して、ドライバー セクションを見つけます。関連するドライバー タブを展開して、以前のバージョンのドライバーがダウンロード可能かどうかを確認します。
4] Windows Updateをアンインストールする
Windows Update では、最新のドライバーが利用可能になると自動的にインストールされます。Windows Update 後に特定のハードウェア デバイスで問題が発生する場合は、更新プログラムにドライバーの更新が含まれていた可能性があります。
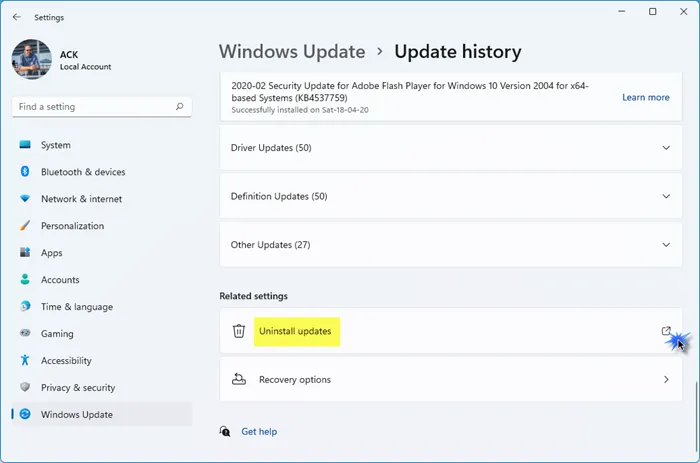
この場合、ドライバーを以前のバージョンにロールバックする必要がある可能性があります。それが不可能な場合は、問題のある Windows Update をアンインストールしてください。
5] システムを復元する

システムの復元を使用すると、システムを以前の動作状態に戻すことができます。この組み込みツールは、コンピューターのエラーや問題を解決するのに役立ちます。システムの復元を実行するときは、特定の日付の復元ポイントを選択します。これにより、その日付以降にインストールされたすべてのプログラムとドライバーの更新が削除されます。
ドライバーの更新を削除する別の方法として、システムの復元を使用することもできます。
以上です!このガイドがお役に立てば幸いです。
ドライバーのロールバックオプションを有効にするにはどうすればいいですか?
ドライバーのロールバック オプションが無効になっている場合は、ドライバーが最近更新されない限り、このオプションを有効にする方法はありません。ドライバーが更新されると、このオプションは自動的に有効になります。特定のデバイスで問題が発生した場合は、そのドライバーを更新または再インストールすることを検討してください。
デバイス ドライバーのロールバックとは何ですか?
デバイス ドライバーのロールバック オプションは、現在インストールされているバージョンをアンインストールして、以前のバージョンのデバイス ドライバーを再インストールする Windows の機能です。この機能は、システム上のハードウェア デバイスの問題を解決する場合に特に役立ちます。



コメントを残す