RAMDISK_BOOT_INITIALIZATION_FAILED ブルースクリーン(BSoD)エラーを修正

RAMDISK_BOOT_INITIALIZATION_FAILED バグ チェックには、通常、0x000000F8 という値が付きます。このエラーは、RAM ディスクからの起動中に初期化エラーが発生したことを示しています。これは通常、ストレージ ドライブのハードウェア エラーを示していますが、破損したシステムやドライバーの問題によって発生する場合もあります。まず、すべての外部ドライブを取り外し、PC を通常どおり起動してみます。これで問題が解決した場合は、ドライブを 1 つずつ再接続して、どのドライブがこの問題の原因になっているかを確認します。
RAMDISK_BOOT_INITIALIZATION_FAILED を修正するにはどうすればよいですか?
1. 自動修復モードを使用してセーフモードで起動する
- 自動修復モードに入るまで、電源ボタンを使用して Windows システムを 3 回再起動します。
- メニューから「トラブルシューティング」オプションを選択し、「詳細オプション」を選択します。

- 次のメニューで「スタートアップ設定」をクリックし、「再起動」ボタンを押します。
- 再起動後、を押してF5ネットワーク機能を備えたセーフモードを選択します。
- すべてがうまくいけば、システムはセーフモードで起動し、潜在的なソフトウェアの問題をトラブルシューティングする機会が得られます。
PC がセーフ モードで起動できない場合は、USB インストール メディアを使用して次の解決策に従い、コマンド プロンプトを実行して以下のスキャンを実行するか、Windows システムをリセットしてください。
2. SMSS.exe ファイルを置き換えます (起動可能なメディアが必要です)
- 起動可能なメディアを PC に挿入し、再起動します。メディアから起動するには、起動順序を変更する必要がある場合もあります。
- 画面に「続行するには任意のキーを押してください…」というメッセージが表示されたら、それを実行します。
- 言語、時刻と通貨の形式、キーボードまたは入力方法の設定を行い、「次へ」をクリックします。
- 次に、下部にある「コンピューターを修復する」オプションを選択します。
- 次のメニューで、「トラブルシューティング」を選択します。
- 「トラブルシューティング」メニューで、「詳細オプション」に移動します。
- 利用可能な選択肢からコマンド プロンプトを選択します。
- コマンド プロンプトで、次のコマンドを順番に入力し、各コマンドの後に Enter キーを押します。
-
cd windows/system32/ren smss.exe smss.oldcopy c:\windows\system32\dllcache\smss.exe
-
- PC を再起動して、問題が解決したかどうかを確認します。
3. ドライブとシステムをスキャンしてエラーがないか確認する
- [スタート]ボタンをクリックし、「cmd」と入力して、右側のペインの検索結果から [管理者として実行] を選択します。
- ターミナルにchkdsk /f /rと入力し、Enterキーを押してコマンドを実行します。
- スキャンが完了するまで待ってから、スキャンの完了後にコンピューターを再起動します。
- システムが正常に起動しない場合は、コマンド プロンプトを再度起動し、次のコマンドを入力して を押しますEnter。
DISM.exe /Online /Cleanup-image /Restorehealth - スキャンが完了したら、「sfc /scannow」と入力してEnter キーを押すことで SFC スキャンを実行することもできます。
PC をセーフ モードで起動できた場合は、コマンド プロンプトを起動して chkdsk コマンドを実行できます。そうでない場合は、最初の解決策で説明したように、起動可能なメディアまたはシステム回復を使用して CMD を使用します。この方法では、ドライブの潜在的な問題を検出して修正できます。
4. 問題のあるドライバーをアンインストールします(OSがセーフモードで起動する場合)
- [スタート]ボタンを右クリックし、[デバイス マネージャー]を選択します。
- 左側のカテゴリを展開し、黄色の感嘆符が付いているデバイスを探します。
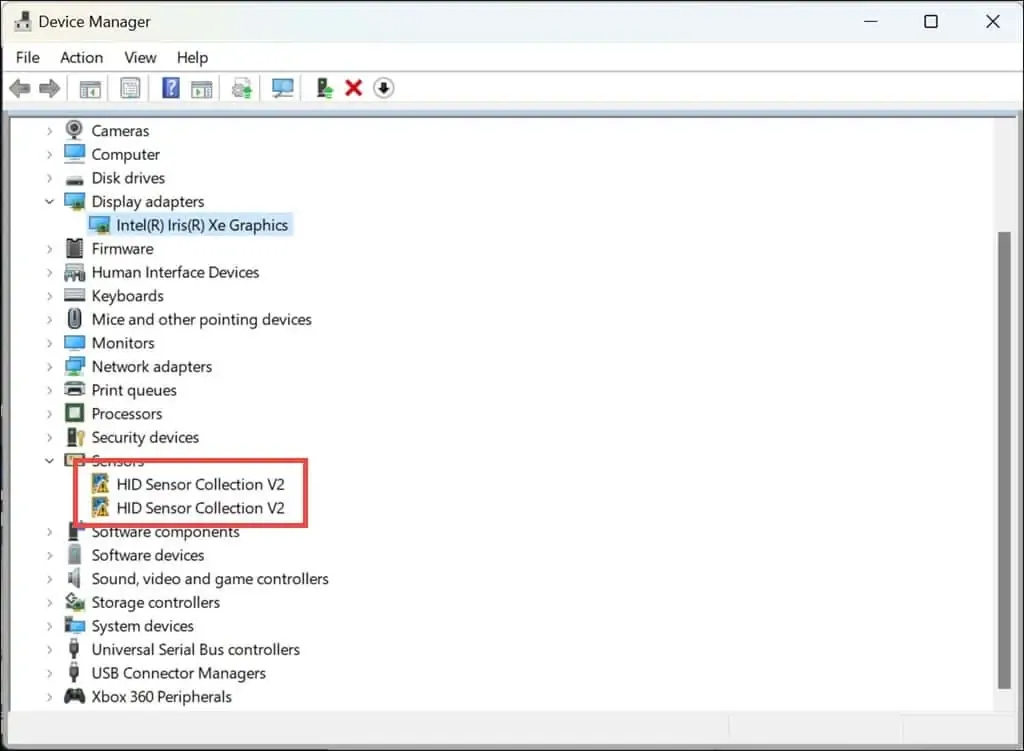
- それらを右クリックして、[デバイスのアンインストール]を選択します。
- Windows が必要なドライバーを自動的に再インストールできるように、コンピューターを再起動します。
特に IDE コントローラーのセクションを確認してください。RAMDISK_BOOT_INITIALIZATION_FAILED BSoD の原因となる可能性が最も高いためです。製造元の Web サイトから直接ダウンロードしたドライバーが既にある場合は、アンインストールする代わりに[ドライバーの更新]を選択し、[ドライバーを自動的に検索] または [コンピューターを参照] を選択することもできます。
また、数回クリックするだけですべてのドライバーを自動的に更新する、最適なドライバー更新ツールのリストも用意しています。
5. OSを以前の状態に復元する
- 電源ボタンを使用してシステムを 3 回再起動し、自動修復モードを開始します。
- 「トラブルシューティング」オプションを選択し、「詳細オプション」を選択します。
- 次に、「システムの復元」をクリックし、「次へ」をクリックしてプロセスを開始します。
- RAMDISK_BOOT_INITIALIZATION_FAILED イベントより前の日付の復元ポイントを選択します。
- 「完了」をクリックし、システムが以前の状態に復元されるまで待ちます。
これらがすべて機能しない場合は、最後の手段として、システムをリセットするか、以前使用した起動可能なメディアを使用して Windows を完全に再インストールします。
また、可能であれば、別のシステムで起動可能なドライブを試して、接続や物理的な損傷がないか確認することをお勧めします。
BSoD エラーは通常、ハードウェア エラーを示していますが、ブルー スクリーン バグ チェックの原因をさらに詳しく調べることもできます。可能であれば、BSoD ビューアを使用してクラッシュに関する詳細情報を見つけることもできます。
上記の解決策を使用することで、RAMDISK_BOOT_INITIALIZATION_FAILED BSoD を修正できたと思います。問題が解決したかどうか、下のコメント欄でお知らせください。



コメントを残す