PuTTy 致命的エラー、Windows コンピューターのネットワーク エラーを修正
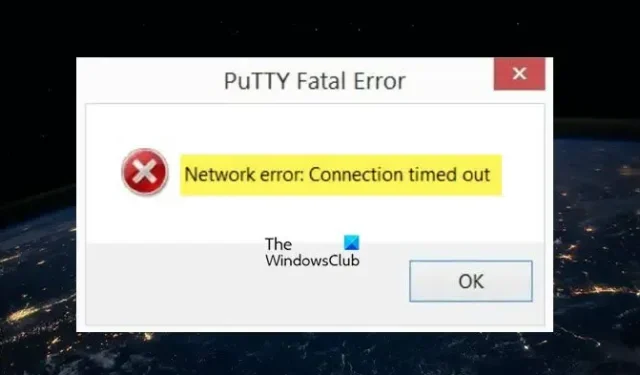
PuTTY は、無料でオープンソースの端末エミュレーターです。このソフトウェアは、ルーター、スイッチ、およびその他のネットワーク デバイスをコマンド ラインから構成するのに役立ちます。SCP、SSH、Telnet、rlogin、raw ソケット接続など、多くのネットワーク プロトコルをサポートしています。ただし、多くのユーザーは、デバイス間の接続を確立しようとしているときにPuTTy Fatal Errorが表示されると報告しています。この記事では、このエラーの原因を知り、コンピューターがネットワーク エラーを示し、付随するメッセージが次のように異なる場合に何ができるかを確認します。
PuTTy 致命的エラー、ネットワーク エラー
- ソフトウェアが原因で接続が中止されました
- 接続がタイムアウトしました
- 接続拒否
PuTTy 致命的エラー、Windows コンピューターのネットワーク エラーを修正
Windows 11/10 でPuTTyの致命的なエラー、ネットワーク エラー、ソフトウェアが原因で接続が中止された、接続がタイムアウトした、または拒否された場合は、以下の解決策に従って問題を解決してください。
- インターネット接続を確認する
- ポート番号とプロトコルが正しいことを確認してください。
- SSH 接続が有効になっているかどうかを確認します。
- ファイアウォールとウイルス対策を一時的に無効にする
- CLI コマンドを実行する
- IT マネージャーに連絡する
始めましょう。
1] インターネット接続を確認する
2]ポート番号とプロトコルが正しいことを確認してください
エラー コードは、PuTTy がサーバーにアクセスできないため、サーバーが PuTTY によるネットワーク接続の試行を拒否したことを示しています。これはおそらく、プロトコルとポート番号が正しくないことが原因です。したがって、デバイスにアクセスする際に、使用しているポート番号とプロトコル (SSH、Telnet、または Rlogin) が正しいことを確認することをお勧めします。ただし、もう 1 つ注意すべき点は、完全な制御権を持つシステム管理者のみが、停止した telnet および SSH サービスを再起動してエラーを解決できるということです。そのため、私たちが組織の一部である場合は、管理者に連絡して正しい詳細を尋ねてください。
3] SSH接続が有効になっているかどうかを確認します
ユーザーがポートとプロトコルが正しいことを確認した後でも、デバイスにアクセスできないことが確認されています。通常、この問題は、デバイスで SSH が無効になっているために発生します。すでに有効になっている場合は、次の解決策を確認できます。ただし、無効になっている場合は、デバイスでこのプロトコルを有効にすることで問題を解決できます。同じことを行うには、以下に規定されている手順に従います。
- Windows + I キーを押して、設定アプリを開きます。
- ここで [アプリ] オプションをクリックします。
- [オプション機能] をクリックします。
- [オプション機能の追加] の横にある [機能の表示] をクリックします。
- そこから SSH を有効にできるようになりました。
最後に、コンピューターで SSH 機能を有効にした後に問題が解決したかどうかを確認し、問題が解決しない場合は、次の解決策を参照してください。
4]ファイアウォールとウイルス対策を一時的に無効にする
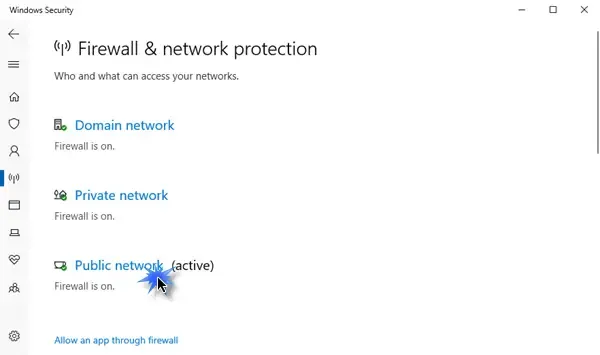
コンピューターにとってウイルス対策または Windows セキュリティ ファイアウォールがいかに重要であるかはわかっています。どちらのユーティリティも、コンピューターがマルウェアやウイルスからスムーズかつ安全に動作するのに役立ちます。多くの場合、ウイルス対策または Windows セキュリティ ファイアウォール機能により、着信接続の一部がブロックされ、問題のエラーが発生します。このシナリオでは、ファイアウォールとウイルス対策を一時的にオフにしてから、接続拒否エラーを解決できるかどうかを確認する必要があります。
Windows ファイアウォールをオフにするには、所定の手順に従います。
- Windows + Iキーを押して設定オプションを開きます。
- 画面の左側で、[プライバシーとセキュリティ] オプションをクリックします。
- ここで、[Windows セキュリティ] オプションをクリックしてから、[Windows セキュリティを開く] をクリックします。
- [ファイアウォールとネットワーク保護] オプションをクリックし、[パブリック ネットワーク] を選択します。
- Microsoft Defender ファイアウォールの下で、トグルオフ ボタンをクリックします。
所定の手順に従って、Windows コンピューターでアンチウイルスを無効にします。
- Windows キーを押して、検索バーに「設定」と入力します。
- 画面の左側で、[プライバシーとセキュリティ] オプションをクリックします。
- ここで、[Windows セキュリティ] オプションをクリックしてから、[Windows セキュリティを開く] をクリックします。
- [ウイルスと脅威の防止] オプションをクリックします。
- [ウイルスと脅威の防止] の下の [設定の管理] をクリックします。
- [リアルタイム保護] オプションの下で、トグルをオフにします。
サードパーティのセキュリティ ソフトウェアを使用している場合は、それも無効にする必要があります。
ウイルス対策とファイアウォールを無効にした後、上記のエラーの問題が解決されることを願っています。
5] CLIコマンドを実行する
ログイン プロセスに設定ミスがあると、ResberryPie に接続できない可能性が高くなります。その場合は、次のコマンドを実行する必要があります。
$ sudo rm /etc/ssh/ssh_host_* && sudo dpkg-reconfigure openssh-server
このコマンドを使用してログインを試みると、問題が解決されます。
6] ITマネージャーに連絡する
問題のエラーは、デバイスへのアクセス許可がないことが原因である可能性があります。そのようなシナリオでは、組織の IT マネージャーに連絡する必要があります。解決策がどれも機能しなかった場合、またはこれらすべての手順を実行したくない場合は、弊社から連絡することもできます。
この投稿に記載されている解決策を使用して問題を解決できることを願っています。


コメントを残す