Windows 11/10 でプリンター構成エラー 0x80040003 を修正する
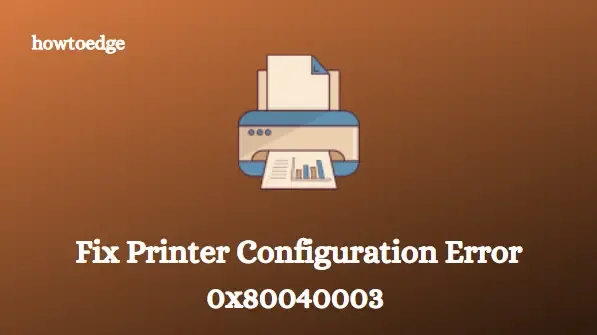
この記事には、プリンター構成に関する 0x80040003 の問題を解決するのに役立つ可能性のある解決策がいくつか記載されています。プリンター ドライバーの問題は、主にプリンター構成エラーの原因です。次のようなエラー メッセージが表示されます: プリンターで予期しない構成問題が発生しました (0x80004003)。
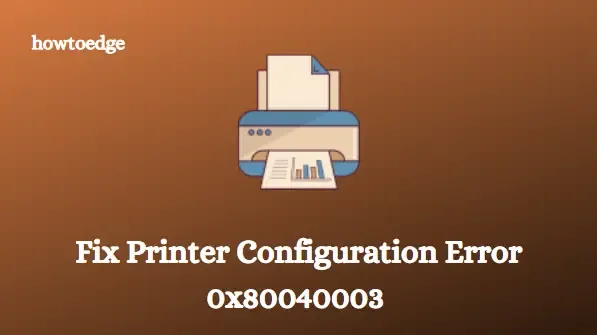
ドライバーは、オペレーティング システムが接続先のデバイスを判別できるようにするソフトウェア プログラムです。ドライバーに不具合があると、オペレーティング システムは接続先のデバイスと通信できなくなり、ユーザーはデバイスを操作できなくなります。
プリンター構成エラー 0x80040003 を修正する方法
不明なプリンター エラー 0x80040003 が発生し、プリンターを使用できない場合は、以下の解決策が役立つ場合があります。
1. プリンターのトラブルシューティングを実行する
最初にすべきことは、Windows に組み込まれているプリンターのトラブルシューティング ツールを実行して、エラー コードが修正されるかどうかを確認することです。これを行う手順は次のとおりです。
ウィンドウズ11
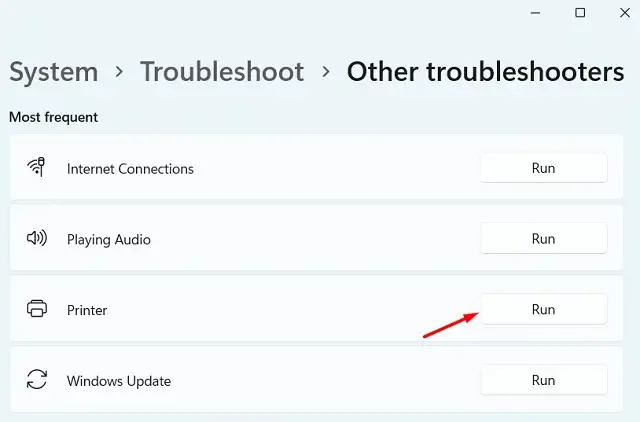
- Windows + Iキーを押して設定メニューを開きます。
- 左側のペインから、「システム」タブをクリックします。
- 「トラブルシューティング」セクションまで下にスクロールして開きます。
- 次のページで、「その他のトラブルシューティング」をクリックします。
- プリンターの横にある実行ボタンをクリックします。
- さて、プロセスが完了するまでしばらくお待ちください。
ウィンドウズ10
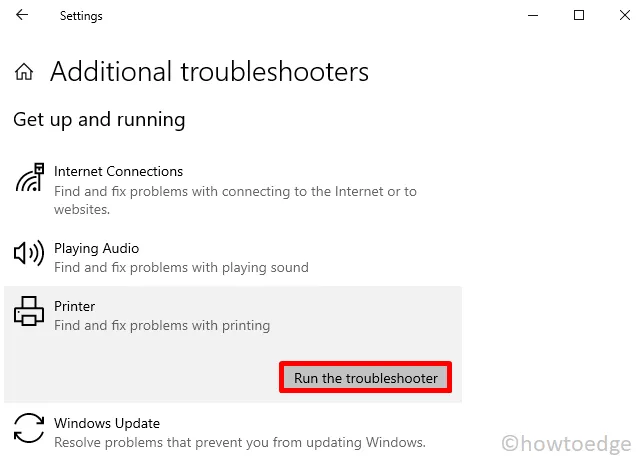
- Windows 設定を開きます。
- 「更新とセキュリティ」カテゴリをクリックします。
- 左側のペインから、[トラブルシューティング]をクリックします。
- 右側から「追加のトラブルシューティング」を選択します。
- プリンターオプションをクリックします。
- 次に、「トラブルシューティングを実行」を選択します。
2. オプションのプリンタアップデートをインストールする
お使いの PC でドライバーが正しく機能していない場合、印刷ジョブを実行するとプリンターがエラー コード 0x80040003 を返すことがあります。このような場合は、コンピューターにオプションのアップデートが必要かどうかを確認する必要があります。実行できる手順は次のとおりです。

- [スタート] をクリックし、「オプションの更新プログラム」と入力します。
- 結果リストから「オプションの更新を表示」を選択します。
- 次のページで「ドライバーの更新」セクションを展開します。
- プリンター ドライバーの更新の横にあるチェックボックスをオンにして、[ダウンロードとインストール]ボタンをクリックします。
- 保留中の更新プログラムをシステムがインストールするまでに時間がかかる場合があります。
- このプロセスが完了したら、Windows PC を再起動して、エラー コードが解決されるかどうかを確認します。
3. プリンタドライバを更新する
コンピュータにインストールされているドライバーが古くなっているか、故障している可能性があります。このため、この問題が発生しています。古くなった、または破損したプリンター ドライバーを更新するには、次の手順に従います。
- Windows キー + Xキーを押して、デバイス マネージャーを選択します。
- 印刷キューに移動して展開します。
- プリンター ドライバーを右クリックし、[ドライバーの更新]を選択します。
- 画面上の指示に従ってプロセスを完了します。
4. HPプリント&スキャンドクターを実行する
HP プリンターで 0x80040003 プリンター構成エラーが発生している場合は、HP Print and Scan Doctor を実行して問題が解決するかどうか確認することをお勧めします。適切なリンクをクリックすると、HP の公式 Web サイトからソフトウェアをダウンロードできます。
ソフトウェアをダウンロードしてインストールしたら、HP Print and Scan Doctor プログラムを実行します。スキャン中にプリンタのエラーや問題が検出された場合は、修正手順が案内されます。指示に従って問題を修正してください。
5. プリンタドライバを再インストールする
以前の修正で問題が解決しない場合は、公式 Web サイトから最新のプリンター ドライバーをダウンロードしてインストールしてください。手順は次のとおりです。
- [スタート]を右クリックし、[デバイス マネージャー]を選択します。
- デバイス マネージャーで[印刷キュー]ノードを展開し、プリンター ドライバーを右クリックします。
- メニューから「デバイスのアンインストール」 を選択します。
- プリンター ドライバーをアンインストールしたら、製造元の Web サイトにアクセスして最新のドライバーをダウンロードします。
- ダウンロード後にドライバーを解凍する必要がある場合があります。次に、ドライバーを右クリックして、[管理者として実行]を選択します。
- UAC プロンプトが表示されたら、[はい]をクリックし、画面の指示に従ってプリンター ドライバーをインストールします。
6. 印刷スプーラーをクリアする
Microsoft Windows 印刷スプーラーは、コンピューターから外部プリンターに送信される印刷タスクを管理します。ただし、印刷スプーラーのデータをクリアすることで、一部の印刷の問題を解決できます。これを行う手順は次のとおりです。
- Windows キー + R キーを押して、[実行] ダイアログ ボックスを開きます。
- テキスト ボックスに「services.msc」と入力し、Enter キーを押します。
- 印刷スプーラー サービスを右クリックし、[停止] を選択します。
- その後、[実行コマンド] ボックスに「%windir%」と入力し、[OK] をクリックします。
- 次に、System32 > Spool > PRINTERSを開きます。
- 次のページからすべてのファイルを削除します。PRINTERS フォルダは削除しないでください。
- Windows サービス マネージャーに戻ります。
- 次に、印刷スプーラー サービスを右クリックし、[開始] を選択します。
- Windows 11/10 でプリンター エラー 0x00000077 を解決する方法
- Windows 11/10 でプリンターをインストールできないエラー 0x00000c1 を修正



コメントを残す