修正: 新しい CPU をインストールした後に PC が起動しない
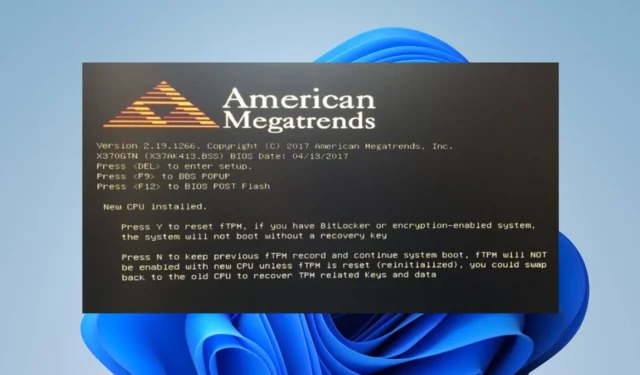
コンピューターの CPU を新しいより優れたバージョンにアップグレードすると、システムのパフォーマンスが向上し、速度とマルチタスク機能が向上します。しかし、ユーザーからは、新しい CPU を取り付けた後に PC が起動しないという苦情が寄せられました。このガイドでは、問題の修正方法の概要を説明します。
CPU が原因でコンピュータの電源が入らなくなることがありますか?
はい、新しい CPU を取り付けると、コンピューターの電源が入らなくなる可能性があります。これが発生する理由はいくつか考えられますが、その一部を以下に示します。
- 新しい CPU がマザーボードと互換性がない場合、PC は起動しません。
- 新しい CPU がソケットに正しく取り付けられていない場合、サーマル ペーストが正しく塗布されていない場合、または CPU ピンが曲がっていたり損傷している場合、コンピュータの電源は入りません。
- 既存の電源装置のワット数が新しい CPU の電力要件を処理するには不十分な場合、コンピューターの電源が入らない可能性があります。
- 場合によっては、新しい CPU をサポートするためにマザーボードの BIOS アップデートが必要になる場合があります。
幸いなことに、この問題は修正可能です。この記事の後半で、この問題を回避するための基本的な手順をいくつか紹介します。
さらに、 Windows 11が起動しない場合と強制的に起動する方法についての記事をご覧ください。
新しい CPU の起動にはどのくらい時間がかかりますか?
- 一般に、新しい CPU の起動時間は数秒から数分の範囲です。
- 時間は、特定のハードウェア構成と使用する OS によって異なります。
- ストレージ デバイスの速度、RAM、BIOS 設定の複雑さはすべて、起動時間に影響を与える可能性があります。
さらに、ブート プロセス中に、コンピュータはハードウェア コンポーネントの初期化、パワーオン セルフ テスト (POST) の実行、OS のロードなどのいくつかのタスクを実行します。したがって、これらすべてが起動にかかる時間を決定します。
新しい CPU を取り付けた後に PC が起動しない場合はどうすればよいですか?
修正を試す前に、次の事前チェックを行ってください。
- 新しい CPU がマザーボードと互換性があることを確認してください。
- マザーボード BIOS が新しい CPU をサポートしていることを確認します。
- CPU がソケットに正しく装着されていること、および CPU クーラーが放熱ペーストでしっかりと取り付けられていることを確認します。
- CPU への必要な電源接続が正しく接続されていることを確認してください。
- 追加のハードドライブ、グラフィックスカード、外部デバイスなどの不要なコンポーネントをすべて取り外して、動作するかどうかを確認します。
事前チェックを試しても PC が起動しない場合は、以下の解決策に進んでください。
1. クリアCMOS
- コンピューターの電源を切り、電源ケーブルをコンセントから抜きます。
- マザーボード上の CMOS ジャンパーを見つけます。通常、これは 3 つのピンのセットで、プラスチックのジャンパー キャップが 2 つのピンを覆っています。CMOS ジャンパには通常、CLR_CMOS、CMOS、または Reset BIOS というラベルが付いています。

- CMOS ジャンパ キャップの現在の位置をメモし、現在の位置から取り外してください。
- ジャンパー キャップを移動して、他の 2 つのピンを覆います。たとえば、ピン 1 と 2 を覆っている場合は、ピン 2 と 3 に移動します。
- ジャンパー キャップをこの位置に約 10 ~ 15 秒間放置します。CMOS設定をクリアします。
- 指定された時間が経過したら、ピン 2 と 3 からジャンパ キャップを取り外します。
- ジャンパー キャップを元の位置に戻し、元のピン (ピン 1 と 2、またはピン 2 と 3) を覆います。
- 電源ケーブルをコンピュータに再接続し、電源を入れます。
これらの手順に従って、マザーボード上の CMOS (相補型金属酸化物半導体) 設定を効果的にクリアしました。マザーボードに対する最近のハードウェアの変更が有効になるため、これを実行することが不可欠です。
2. UEFI から CSM (互換性サポート モジュール) に切り替える
- コンピュータを再起動してください。
- コンピューターが再起動したら、BIOS または UEFI セットアップ ユーティリティF2が開くまで、起動中に、F10、F12、Del、またはEsc (PC に応じて) を繰り返し押します。
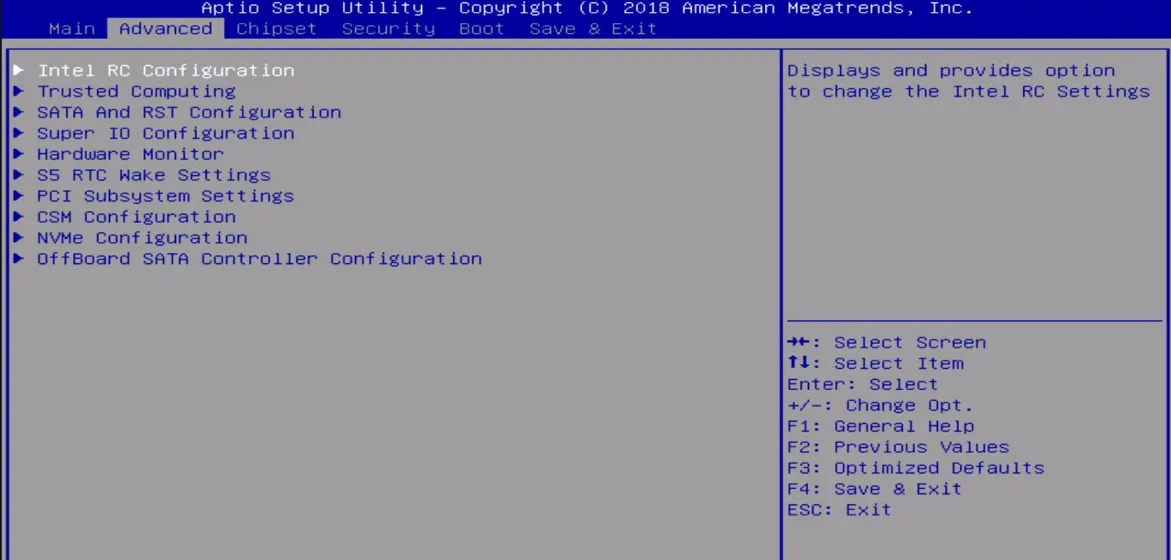
- キーボードの矢印キーを使用して、「ブート」セクションまたは「ブート オプション」セクションに移動します。
- ブート モード、ブート タイプ、またはブート プロトコルに関連するオプションを探します。
- マザーボードと BIOS/UEFI バージョンに応じて、UEFI、レガシー、CSM などの異なるオプションがある場合があります。CSM またはレガシー ブート モードを有効にするオプションを選択します。
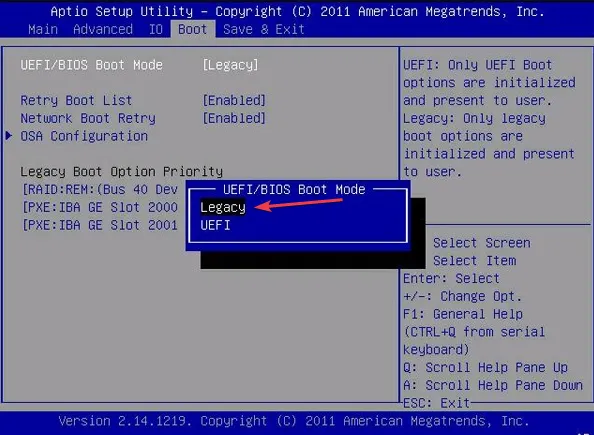
- 変更を保存し、BIOS セットアップ ユーティリティを終了します。
- コンピュータが再起動し、システムが CSM またはレガシー モードで起動するはずです。
これらの手順は、コンピューターのメーカーおよび BIOS/UEFI バージョンによって異なることに注意してください。したがって、システムの詳細な手順については、マザーボードのマニュアルまたは製造元の Web サイトを参照してください。
このガイドに関してさらに質問や提案がある場合は、コメント欄に書き込んでください。



コメントを残す