メールや連絡先の検索中に Outlook がフリーズする問題を修正する
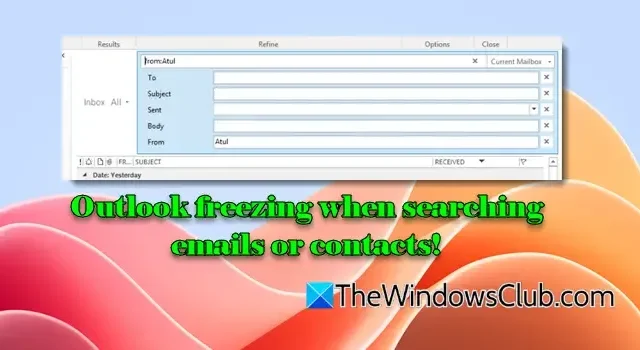
Outlook がメールや連絡先の検索中にフリーズしていませんか? もしそうなら、この記事はあなたのためのものです。このイライラする問題を解決するための効果的なトラブルシューティング方法をご案内します。Outlookの検索機能は、ユーザーにとって重要な役割を果たし、膨大な受信トレイや大きなメール フォルダー内の特定のメール、連絡先、重要な情報をすばやく見つけられるようにします。この効率性により、貴重な時間を節約できるだけでなく、生産性も向上します。ただし、この機能が正しく動作しない場合があります。
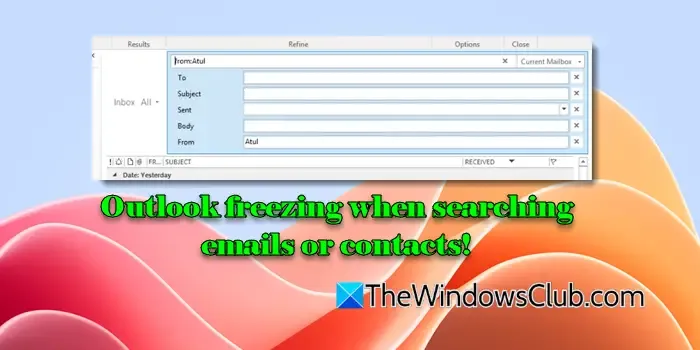
検索オプションの使用中に Outlook がフリーズしたり、応答しなくなったりするのは、あなただけではありません。多くのユーザーが、特定の連絡先の検索時にフリーズが発生するなど、同様の経験を報告しています。
検索中に Outlook がフリーズする原因は何ですか?
Outlook がフリーズする原因として考えられるのは、検索インデックスが破損しているか、または適切に構成されていないことです。また、古いバージョンの Outlook を使用している、破損した PST ファイルまたは OST ファイルを使用している、またはキャッシュが機能していないなどの場合にも、フリーズの問題が発生する可能性があります。さらに、特定のサードパーティ アドインによって Outlook の検索機能が妨害され、ハングしたり応答しなくなったりすることがあります。
メールや連絡先を検索するときに Outlook がフリーズする問題を解決する方法
電子メールや連絡先を検索中に Outlook がフリーズする場合は、次の解決策を実装することを検討してください。
- 検索インデックスを再構築する
- Windowsデスクトップサーチをオフにする
- 破損したOutlookデータファイルを修復する
- キャッシュをクリアして新しいOutlookプロファイルを作成する
- 特定のOutlook設定を変更する
これらのソリューションをさらに詳しく見ていきましょう。
1. 検索インデックスを再構築する
検索インデックスを再構築すると、インデックスされたデータを更新して、検索パフォーマンスに影響を与える可能性のある破損したエントリや古いエントリを削除できます。
Outlook で検索インデックスを再構築するには、まずアプリケーションの左上隅にある[ファイル]タブをクリックします。左側のパネルから[オプション]を選択して、[Outlook オプション] ダイアログ ボックスを開きます。
次に、「検索」セクションに移動し、「インデックス オプション」ボタンをクリックします。
表示されるダイアログに、インデックスが作成された場所のリストが表示されます。Microsoft Outlook を選択し、[詳細設定]ボタンを押すと、 [詳細オプション]ウィンドウが開きます。
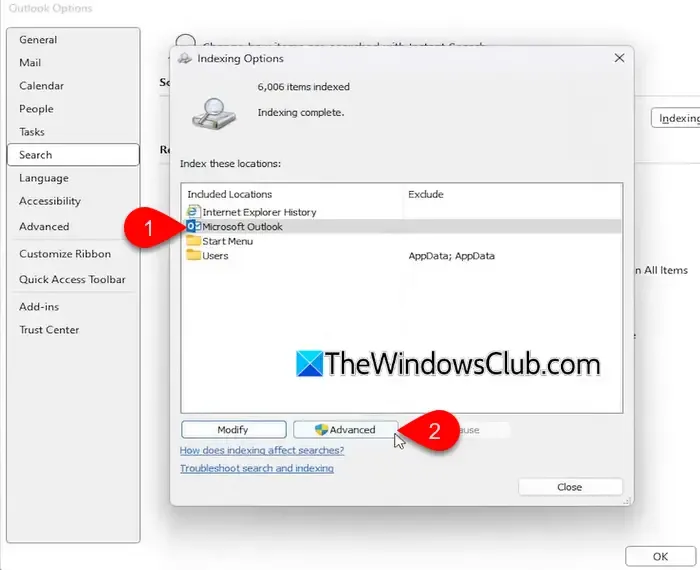
トラブルシューティング セグメントの [再構築]ボタンをクリックして、検索インデックスの再構築プロセスを開始します。ポップアップ ダイアログで決定を確認し、インデックスの再構築が完了するまで待ちます。
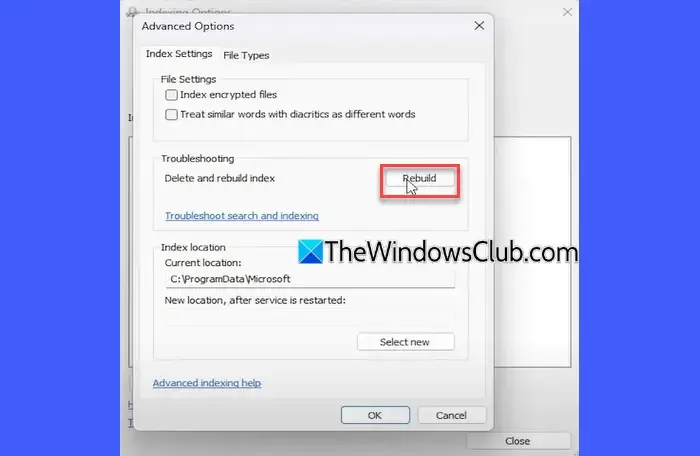
完了したら、Outlook を再起動して、検索機能が改善されたかどうかを確認します。
2. Windowsデスクトップサーチをオフにする
Excel の検索の問題に対する効果的な回避策は、Windows デスクトップ サーチ サービスを無効にすることです。これにより、Outlook は内部検索機能を使用するようになります。
これを行うには、Win + Rを押して「実行」ダイアログを開き、「 regedit 」と入力してEnter キーを押します。
次のレジストリ エディター キーに移動します。
HKEY_LOCAL_MACHINE\SOFTWARE\Policies\Microsoft\Windows
を右クリックしWindows、[新規] > [キー] を選択して、名前を付けますWindows Search。
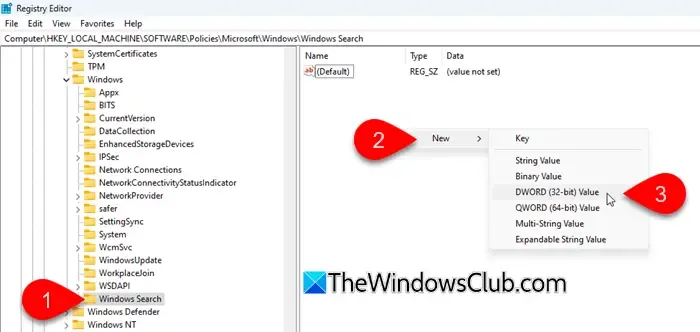
次に、キーを右クリックしWindows Search、[新規] > [DWORD (32 ビット) 値]を選択して、名前を付けますPreventIndexingOutlook。
をダブルクリックしPreventIndexingOutlook、値のデータを1に設定して、[OK]をクリックします。変更を適用するには、Outlook を再起動します。
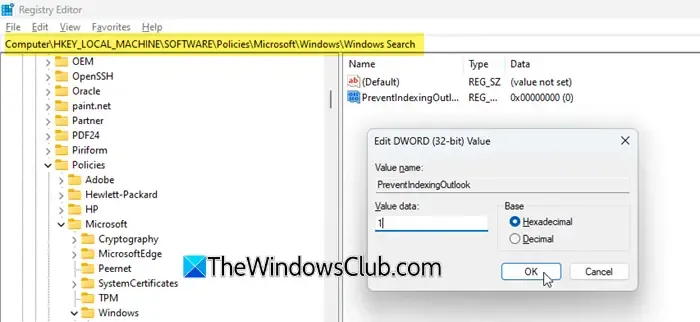
この変更により、Outlook の Windows Search が無効になり、独自の組み込み検索機能が使用されます。この変更を元に戻すには、DWORD 値を 0 に戻すだけです。
3. 破損したOutlookデータファイルを修復する
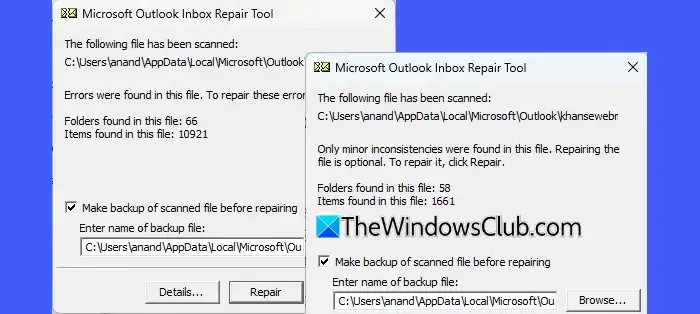
PST および OST 形式を含む Outlook データ ファイルが破損すると、インデックス作成が不完全になったり、検索中に Outlook がデータに正しくアクセスできなくなったりして、検索操作に悪影響を与える可能性があります。
Outlook の受信トレイ修復ツール (ScanPST.exe) を使用して、破損した PST ファイルと OST ファイルを修復し、問題が解決するかどうかを評価できます。
4. キャッシュをクリアして新しいOutlookプロファイルを作成する
Outlook キャッシュには、電子メール、連絡先、その他の重要なデータのインデックス付きコピーが保持され、検索時やアイテムの取得時にすばやくアクセスできます。このキャッシュが破損したり古くなったりすると、検索結果が不完全になったり、検索中にフリーズしたりすることがあります。
Outlook のキャッシュをクリアするには、Win + Rを押し、 Enter を%localappdata%\Microsoft\Outlook押して、Enter キーを押します。 フォルダーに移動してRoamCache、フォルダー内にあるすべてのファイルを削除します。
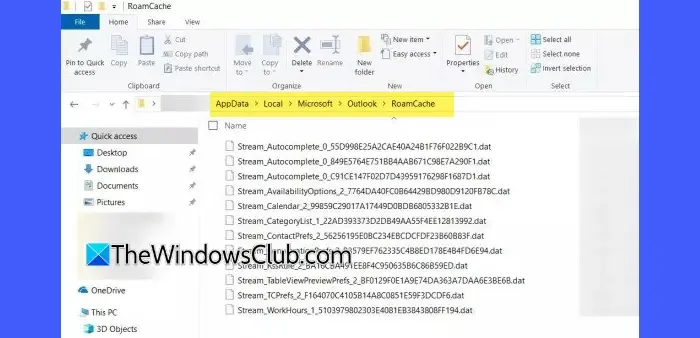
クリアしたら、Outlook を起動し、[ファイル]タブをクリックして、 [アカウント設定] > [プロファイルの管理]に移動します。表示される[メール]ダイアログで、古いプロファイルを選択し、 [削除]をクリックします。
次に、「追加」をクリックし、画面の指示に従って新しいプロファイルを作成します。
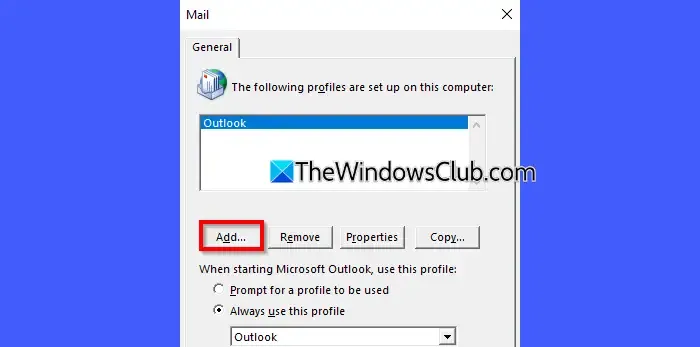
新しいプロファイルを使用して Outlook を再度開き、プロンプトに従って電子メール アカウントを追加します。その後、検索インデックスを再構築し、検索機能をもう一度テストします。
5. Outlookの特定の設定を無効にする
Outlook の検索機能に影響する設定を無効にすることで、フリーズの問題を解決したユーザーもいます。これには次のものが含まれます。
A] 連絡先の写真の表示をオフにする
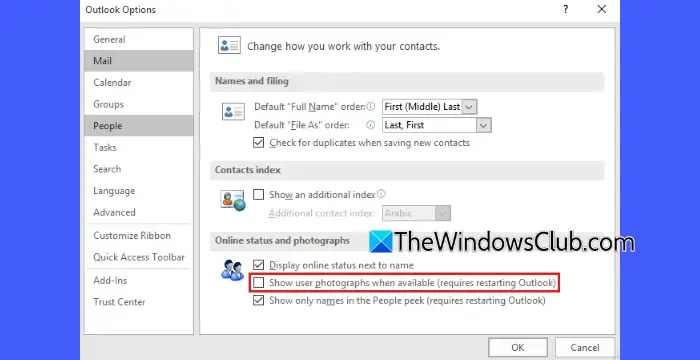
連絡先の写真の表示をオフにすると、Outlook のグラフィックの要求が軽減され、検索時や電子メールや連絡先間の移動時に Outlook がよりスムーズに機能するようになります。
[ファイル] > [オプション] > [ユーザー] に移動し、[利用可能な場合はユーザーの写真を表示する]のボックスのチェックを外します。
B] オンラインアーカイブのインデックス作成を無効にする
大量のオンライン アーカイブのインデックスを作成すると、検索プロセスが遅くなり、Outlook がフリーズする可能性があります。この機能を無効にすると、Outlook はメイン メールボックスのインデックス作成を優先し、検索タスク中にフリーズする可能性を最小限に抑えることができます。
「ファイル」>「オプション」>「検索」に移動し、「インデックス作成オプション」をクリックします。次のウィンドウで「変更」を選択し、「オンライン アーカイブ」のチェックを外して変更を保存します。
C] iFilterの競合に対処する
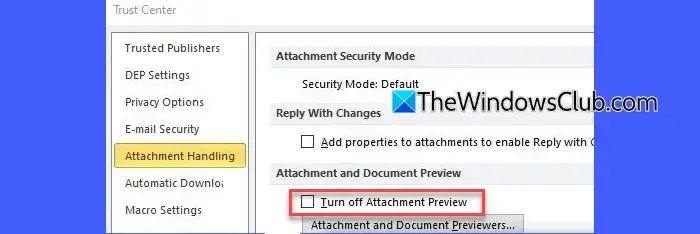
iFilter は、Outlook が PDF や Word 文書などの特定のファイルの種類からコンテンツをインデックス化して検索できるようにするコンポーネントです。サードパーティのソフトウェアがインストールされている場合は、独自の iFilter が含まれている可能性があります。異なるフィルター間の競合により、検索中に Outlook がフリーズすることがあります。
[ファイル] > [オプション] > [セキュリティ センター] > [セキュリティ センターの設定] > [添付ファイルの処理] に移動し、[添付ファイルのプレビューをオフにする]のチェックがオフになっていることを確認します。これにより、 Outlook が競合する可能性のある iFilter を使用して添付ファイルをプレビューしようとするのを回避できます。
D] 自動ダウンロードを無効にする
自動ダウンロードをオフにすると、検索操作中に Outlook が応答しなくなる可能性のある大きなファイルやデータを取得することを防ぐことができます。
[ファイル] > [オプション] > [セキュリティ センター] > [セキュリティ センターの設定] > [自動ダウンロード] に移動し、[標準の HTML 電子メール メッセージまたは RSS アイテム内の画像を自動的にダウンロードしない] がオンになっていることを確認します。
これらの推奨事項に従うことで、Outlook の検索の問題を解決し、よりシームレスで効率的なエクスペリエンスを実現できるはずです。
Outlook がフリーズし続けるのはなぜですか?
Outlook は、操作を処理するための十分なメモリ (RAM) が不足すると、応答しなくなったりフリーズしたりすることがあります。この問題は、高性能のコンピューターでも、アプリケーションが過負荷になっている場合や、Outlook がリソースを大量に消費するタスクを実行している場合に発生することがあります。古いメールをアーカイブし、メールボックスのサイズを制御し、大きなフォルダーの自動同期を無効にすると、データの負荷が軽減され、Outlook が正常に機能するようになります。



コメントを残す