修正: Windows で NVIDIA GeForce Experience が起動しない
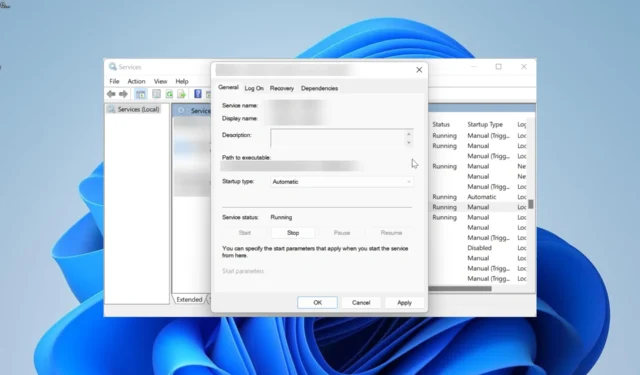
GeForce Experience アプリは、デフォルトで PC で起動される多くのアプリの 1 つです。ただし、一部のユーザーは、 NVIDIA GeForce Experience が何らかの理由で Windows 10 および 11 で起動しないと不満を抱いています。
これにより、グラフィックス カード設定の管理が容易になります。あなたもこの問題に悩まされている場合、このガイドの解決策は問題を迅速に解決するのに役立ちます。
Windows で NVIDIA GeForce Experience が起動しないのはなぜですか?
Windows PC で NVIDIA GeForce Experience が起動しない場合は、さまざまな理由が考えられます。以下に代表的なものをいくつか示します。
- ドライバーの欠陥: 場合によっては、グラフィックス ドライバーの問題が原因で、GeForce Experience が開かないことがあります。この問題を解決するには、ドライバーを再インストールするか、最新バージョンに更新します。
- ウイルス対策の干渉: サードパーティのウイルス対策ソフトウェアが、GeForce Experience ソフトウェアの起動時の起動をブロックしている可能性があります。この問題は、ウイルス対策を一時的に無効にすることで解決できます。
- ソフトウェアのインストールに問題がある: ソフトウェアのインストールに問題があることが問題の原因である場合があります。これを解決するには、公式ソースからアプリを再インストールする必要があります。
Windows のスタートアップで NVIDIA GeForce Experience を起動するにはどうすればよいですか?
1. 必要なサービスを再起動します
- Windows + キーを押してR 「services.msc」と入力し、「OK」をクリックします。
- NVIDIA GeForce Experience Service をダブルクリックしてプロパティを開きます。
- ここで、[スタートアップの種類] を[自動]に設定し、[開始] ボタンをクリックします。
- [適用] ボタンをクリックし、続いて[OK]をクリックします。
- 次に、以下を見つけてステップ 2 ~ 4 を繰り返します。
- Nvidia テレメトリ コンテナ
- Nvidia Geforce Experience バックエンド サービス
- 最後に、[サービス] ウィンドウを閉じて、PC を再起動します。
多くの場合、重要なサービスの一部が無効になっているため、Windows では NVIDIA GeForce Experience が起動しないことがあります。この場合、これらのサービスを有効にするか再起動すると、正常な状態に戻ります。
2.ウイルス対策を一時的に無効にする
- キーを押してWindows 「ウイルス」と入力し、「ウイルスと脅威の保護」を選択します。
- 「設定の管理」リンクをクリックします。
- ここで、リアルタイム保護のスイッチを後方に切り替えて無効にします。
- 最後に、サードパーティのウイルス対策ソフトウェアを使用している場合は、タスクバーのそのアイコンを右クリックし、[無効にする]または対応するオプションを選択します。
セキュリティ ソフトウェアがブロックしているため、Windows 10 または 11 の起動時に NVIDIA GeForce Experience が起動しない場合があります。これに対する解決策は、一時的に無効にすることです。
3. タスクマネージャーを使用する
- Windows + キーを押して、タスク マネージャーX オプションを選択します。
- [NVIDIA GeForce Experience] オプションを右クリックし、[タスクの終了]オプションを選択します。
- 次に、上部の「サービス」タブをクリックします。
- 次に、暗号化サービス (または CryptSvc) オプションを右クリックし、[停止]を選択します。
- 最後に、GeForce Experience を再起動します。
一部のユーザーは、Windows で NVIDIA GeForce Experience が起動しない問題は、暗号化サービスの問題であると考えています。このサービスと GeForce Experience プロセスを再起動すると、この問題が解決されました。
4. ドライバーを更新する
- Windows + キーを押して[デバイス マネージャー]X を選択します。
- [ディスプレイ アダプター]オプションをダブルクリックして展開し、そこにある GeForce アダプターを右クリックします。
- ここで、「ドライバーの更新」オプションを選択します。
- [ドライバーを自動的に検索]オプションを選択し、利用可能なアップデートをインストールします。
- ドライバーの更新が機能しない場合は、代わりにステップ 2 で[デバイスのアンインストール]を選択します。
- 最後に、[アンインストール]ボタンをクリックして PC を再起動します。
ドライバーが古いと、Windows で NVIDIA GeForce Experience アプリが起動しなくなる可能性があります。したがって、ドライバーを最新バージョンに更新する必要があります。アップデートが機能しない場合は、ドライバーを完全に再インストールしてみる必要があります。
5. GeForce Experienceをアンインストールする
- Windows + キーを押しR 、「appwiz.cpl」と入力して、「OK」をクリックします。
- [NVIDIA GeForce Experience] オプションを右クリックし、[アンインストール]オプションを選択します。
- 次に、画面上の指示に従ってプロセスを完了します。
- 最後に、公式 Web サイトにアクセスしてソフトウェアをダウンロードしてインストールします。
場合によっては、Windows 11 または 10 で NVIDIA GeForce Experience が起動しない場合は、アンインストールする以外に選択肢がない場合があります。公式ソースから再インストールすると、問題の原因となっている可能性のある潜在的な問題を解決できるはずです。
Windows PC で NVIDIA GeForce Experience が起動しない場合、ソフトウェアへのアクセスが難しくなります。ただし、このガイドの解決策に従うことで問題を解決できます。
この問題の解決に役立った解決策を以下のコメント欄でお気軽にお知らせください。



コメントを残す