PC でノートン セキュア VPN が開かない、動作しない、または接続エラーを解決する

ノートン セキュア VPN が開かない、または機能しない場合、または Windows 11/10 コンピュータで接続エラーが表示される場合、この投稿は、システムの問題を解決するために適用できる実用的な解決策を提供することを目的としています.
以下は、コンピュータでノートン セキュア VPN を使用しているときに表示される可能性のあるエラー メッセージと付随するエラー コードの一部です。
- 接続エラー: セキュア VPN で接続エラーが発生しました。後でもう一度やり直してください。
- エラー: VPN は現在接続できません。エラー ID: 13801
- エラー: (9012, 87) エラーにより、VPN の接続が妨げられています。参照エラー ID 87
- エラー: (9012, 809) エラーにより、VPN の接続が妨げられています。参照エラー ID 809
- 更新が必要です: 重要な更新がダウンロードされました。ノートン セキュア VPN を引き続き使用する前にインストールする必要があります。
- ネットワークが検出されませんでした
ノートン セキュア VPN が開かない、動作しない、または接続エラーを解決する
Windows 11/10 の一般的な VPN エラー コードと解決策があります。特にノートン セキュア VPN に問題があり、PC で開かない、動作しない、または接続エラーが発生するシナリオでは、以下に示す推奨される修正を順不同で実行すると、問題を簡単に解決できます。何がうまくいくかを確認するには、すべてのソリューションを使い果たす必要がある場合があります。
- 一般的なトラブルシューティング
- WAN ミニポート ドライバーのアンインストールと再インストール
- ネットワーク アダプタと TCP/IP スタックをリセットする
- ノートン VPN のルート証明書を確認する
- 別の VPN リージョンに接続する
- ノートン ファイアウォールの設定を構成する
- ノートン セキュア VPN のアンインストールと再インストール
それでは、提案された修正を詳しく見てみましょう。
1] 一般的なトラブルシューティング
- 開いているすべてのプログラムを終了します。ノートン セキュア VPN ウィンドウで、設定アイコンをクリックし、[ノートン セキュア VPN を終了] をクリックします。コンピュータを再起動し、ブート時にノートン セキュア VPN を開始します。
- Windows デバイスがインターネットに接続されていることを確認します。インターネット接続は、VPN サービスの暗号化プロセスを処理するのに十分な強度または安定性がない可能性があるため、インターネット速度テストを定期的に実行して、インターネット接続を確認できます. ping、ダウンロード、およびアップロードの結果を書き留めます。ping が高すぎる (100 ミリ秒以上) か、ダウンロード速度が遅すぎる (1 Mbps 未満) 場合、これが問題の原因である可能性があります。
- LiveUpdate を実行して、ノートン製品に最新の保護アップデートが適用されていることを確認し、コンピュータを再起動します。
- ノートン セキュア VPN アプリの地域リスト セクションから自動選択地域に接続し、 IP アドレスが漏洩していないことを確認します。また、使用している VPN ソフトウェアに応じて、自動接続を有効にします。ノートン 360 の[マイ ノートン] ウィンドウで、[セキュア VPN] の横にあるドロップダウン矢印をクリックし、[設定]をクリックして、スライダーを動かして自動接続を有効または無効にします。ノートン セキュア VPN アプリで、アプリの上部にある[設定]アイコンをクリックします。[全般]で、[起動時に VPN を自動接続] スライダーを動かして、自動接続を有効または無効にします。
- オンライン セキュリティを向上させ、インターネット接続を高速化するには、DNS 設定を任意のサード パーティのパブリック DNS サーバーに変更して、PC の DNS リークまたは DNS リゾルバーの問題を修正する必要があります。
- ノートン セキュア VPN は、VPN サーバーに接続するために UDP ポート 500 と 4500 にアクセスする必要があります。これらのポートのインターネット トラフィックは、デバイスにインストールされているソフトウェア ファイアウォール、ネットワーク ルーター、VPN トラフィックをブロックしている ISP、または地方自治体によって施行されている VPN トラフィックに対する地域のインターネット アクセス制限が原因でブロックされる可能性があります。この場合、ルーターのファイアウォール設定を構成して、ファイアウォールが VPN をブロックしていないことを確認し、必要なポートを開いて問題が解決するかどうかを確認できます。それ以外の場合は、インターネット サービス プロバイダーに連絡して、UDP ポート 4500 および 500 へのアクセスを許可してください。
2] WAN ミニポート ドライバーのアンインストールと再インストール
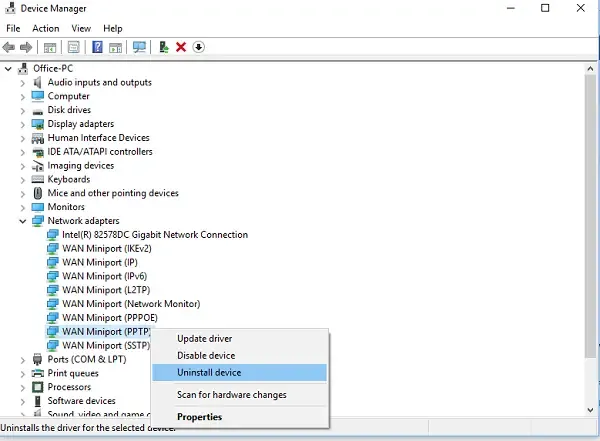
このソリューションでは、Windows 11/10 PCでWAN ミニポート ドライバー (IKEv2)、WAN ミニポート ドライバー (IP)、およびWAN ミニポート ドライバー (IPv6)をアンインストール/再インストールする必要があります。これを行うには、ガイドの指示に従って VPN の問題と問題を修正します。
[ネットワーク アダプター]セクションにドライバーが見つからない場合は、デバイス マネージャーで非表示のデバイスを表示する必要があります。デバイス ドライバのインストールが完了したら、ノートン デバイス セキュリティ製品を開いてセキュア VPN を有効にできます。問題が解決しない場合は、次の解決策に進みます。
3]ネットワークアダプターとTCP / IPスタックをリセットします
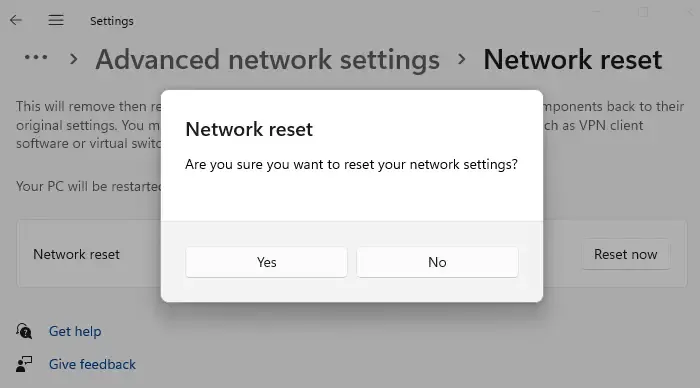
Windows 11/10 PC で TCP/IP を解放し、DNS をフラッシュし、Winsock とプロキシの設定をリセットするには、ネットワーク リセット機能を使用して、ネットワーク アダプターを再インストールし、ネットワーク コンポーネントを既定値にリセットします。
4] ノートン VPN のルート証明書を確認する
以下をせよ:
- Windows + Rキーを押して、 [ファイル名を指定して実行] ダイアログ ボックスを開きます。
- [ファイル名を指定して実行] ダイアログ ボックスに「certlm.msc」と入力し、Enter キーを押して証明書マネージャーを開きます。
- 次に、 [個人用] フォルダーを展開し、[証明書] をクリックします。
- 右ペインの [発行元]カテゴリで、SurfEasyエントリを探します。
- ここで、「Surf Easy 証明書」がローカル マシンの証明書ストアにインストールされていることを確認します。(個人、信頼されたルート、および中間証明書)。
- 複数の SurfEasy エントリが表示される場合は、古い証明書を削除します。ノートン 360 またはノートン セキュア VPN のインストール日を見つけて、ノートン製品のインストール日を Surfeasy 証明書の有効期限と一致させ、重複を削除できます。
- 完了したら、Certificates Manager を終了します。
ノートン デバイス セキュリティ製品を開き、セキュア VPN をオンにします。問題が解決しない場合は、次の解決策に進みます。
5]別のVPNリージョンに接続する

しばらく待っても優先リージョンに接続できない場合は、別の VPN リージョンに接続できます。たとえば、米国にいて VPN 地域が自動選択に設定されている場合は、米国またはカナダの地域に手動で接続できます。ドイツにいて VPN 地域が既に「ドイツ」に選択されている場合は、接続します。最も近い別の地域「スイス」または「フランス」に。さらに、ノートン セキュア VPN アプリを使用している場合は、アプリからサインアウトし、デバイスを再起動してから、アプリに再度サインインできます。
6]ノートンファイアウォールの設定を構成する
ノートン ファイアウォールの設定を構成するには、次の手順に従います。
- ノートン デバイス セキュリティ製品を開きます。
- [マイ ノートン]ウィンドウで、[デバイス セキュリティ] の横にある [開く] をクリックします。
- ノートン製品のメイン ウィンドウで、[設定]をクリックします。
- [設定]ウィンドウで、[ファイアウォール] をクリックします。
- [全般設定] タブの [ネットワークの信頼] 行で、[構成] をクリックします。
- 現在のネットワーク接続について、信頼レベルをFull Trustに変更します。
- 信頼レベルがすでにFull Trustに設定されている場合は、次の手順に進みます。
- [適用]をクリックします。
- [デバイス セキュリティ] 設定ウィンドウを終了し、[マイ ノートン]ウィンドウでセキュア VPNをオンにします。
問題が解決しない場合は、UDP ポート 500 および 4500 に関する上記の一般的なトラブルシューティングのセクションを参照し、ネットワーク ルーターがこれらのポートのトラフィックにアクセスできることを確認してください。
7] ノートン セキュア VPN のアンインストール/再インストール
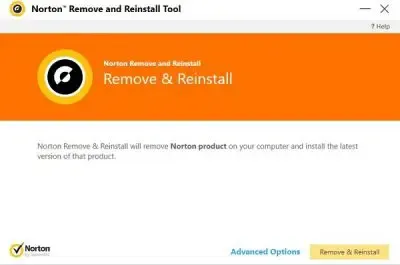
デバイスからノートン セキュア VPN をアンインストールし、次の手順に従ってアプリを再インストールできます。
- my.norton.com/ でアカウントにサインインします。
- My Nortonポータルの[セキュア VPN ] で、[ダウンロード] をクリックします。
- [同意してダウンロード]をクリックし、インストーラーを保存します。
- 次に、ダウンロードしたインストーラー ファイルをダブルクリックし、画面の指示に従ってインストールを完了します。
または、Norton Remove and Reinstall Tool を使用できます。
うまくいけば、これらのソリューションのいずれかがうまくいくはずです! それ以外の場合は、ノートン サポートに連絡するか、Windows PC 用の代替 VPN ソリューションを使用してください。
ノートン VPN でインターネット接続がないと表示されるのはなぜですか?
この問題は、VPN 設定が正しくないためにノートン セキュア VPN が VPN ゲートウェイとの接続を確立できない場合に発生します。この問題を解決するには、この投稿で提供した提案が役立ちます。簡単な解決策として、他のすべての条件が同じであると仮定すると、最初に Windows 11/10 デバイスでノートン セキュア VPN を終了して再起動できます。
VPN 接続のブロックを解除するにはどうすればよいですか?
VPN ブロックを回避したり、VPN 接続のブロックを解除したりしたい場合は、以下に役立ついくつかの提案があります。
- 安全で信頼できる VPN の選択。
- 別のサーバーまたは VPN に切り替える。
- 難読化されたサーバーの使用。
- トンネリング プロトコル、暗号化、またはポートの変更。
- 専用/静的 IP アドレスを取得します。
- モバイルデータに切り替えます。
- DNS 設定の変更。
- 手動 VPN 接続のセットアップ。



コメントを残す