Windows 11 で Netwsw00.sys ブルー スクリーンを修正する
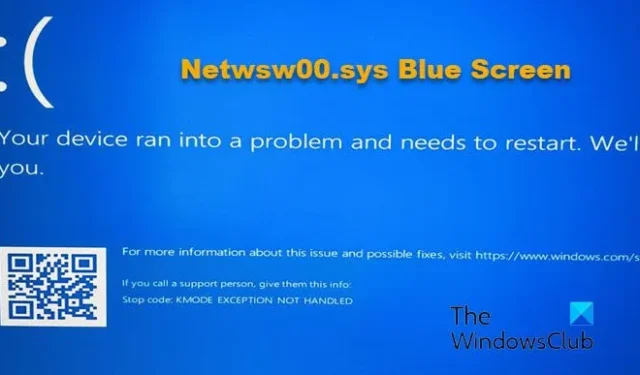
時々、Windows 11/10 コンピューターで Netwsw00.sys ブルー スクリーンが発生することがあります。これは心配なことです。BSOD エラーは、重要な操作や起動中に発生することが多いため、心配になります。これは、システム ハードウェアまたはドライバーの問題を示唆している可能性があります。
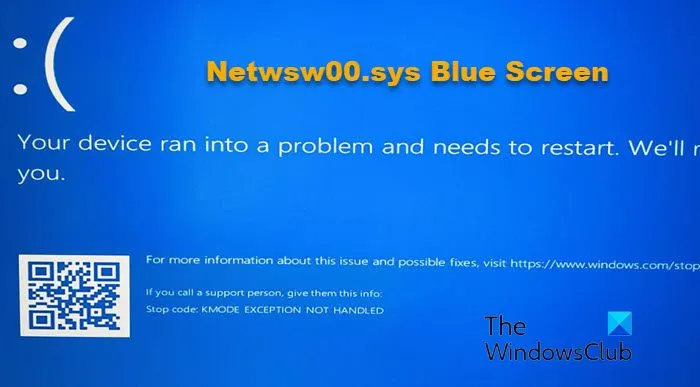
しかし、調査の結果、Netwsw00.sys はネットワーク ドライバーの問題であることが判明したため、エラーを修正するための確実な解決策をいくつか考案しました。
Windows 11 の Netwsw00.sys ブルー スクリーン エラーとは何ですか?
Windows 11 のブルー スクリーン エラー netwsw00.sys は、通常、PC の WiFi 接続のネットワーク ドライバーの問題が原因で発生します。netwsw00.sys は、Intel のネットワーク ハードウェアの重要なコンポーネントであるシステム ドライバーです。このドライバーはワイヤレス ネットワーク接続を管理することが知られているため、このドライバーで BSOD エラーが発生すると、突然のシステムの再起動が発生し、ワークフローが中断されることがあります。
このエラーの原因としては、破損または古いドライバー、破損した WiFi ハードウェア、ワイヤレス アダプターまたはソフトウェアとの競合などが考えられます。発生する可能性のあるエラー コードの一部は次のとおりです。
- 0x01E: KMODE_EXCEPTION_NOT_HANDLED – NETwsw00.sys
- 停止 0x000000D1: IRQL_NOT_LESS_EQUAL – NETwsw00.sys
- NETwsw00.sys で問題が発生したため、PC を今すぐ再起動する必要があります。
- STOP 0x050: PAGE_FAULT_IN_NONPAGED_AREA – NETwsw00.sys
Windows 11/10 で Netwsw00.sys ブルー スクリーンを修正する
PC を起動し、保留中の Windows Update を確認してインストールし、それが問題の解決に役立つかどうかを確認してください。ただし、問題が解決しない場合は、Windows 11 の netwsw00.sys ブルー スクリーン エラーの修正に効果的であることが証明されているいくつかのソリューションの概要を以下に示します。
- ロールバックドライバー
- ネットワークドライバーを再インストールする
- 破損したシステムファイルを修復する
- ネットワークリセットオプションを使用する
- クリーンブートでトラブルシューティングする
- ウィンドウをリセット
1] ロールバックドライバー

Windows 11 での Netwsw00.sys ブルー スクリーン エラーはドライバーの問題が原因で発生した可能性があるため、最近のドライバー更新をロールバックすることをお勧めします。
したがって、最近ネットワーク ドライバーを更新した場合は、エラーを修正するために、必ずドライバーの更新を古いバージョンにロールバックしてください。
2] ネットワークドライバーを再インストールする
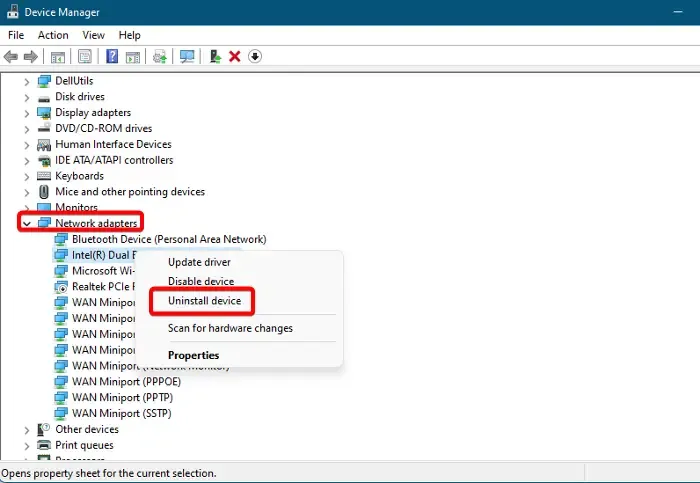
ネットワーク ドライバーをロールバックしても問題が解決しない場合は、ドライバーをアンインストールして再度インストールしてください。これにより、BSOD エラーの原因となっている可能性のある誤った設定や破損した設定を修正できます。
これを行うには、デバイス マネージャーを開き、ネットワーク アダプターを展開し、アダプターを右クリック >デバイスをアンインストールします。
もう一度「アンインストール」を押して操作を確認します。
ここで、PC を再起動すると、最新のドライバーが自動的にインストールされます。インストールされない場合は、製造元の Web サイトにアクセスし、最新バージョンのドライバーを手動でダウンロードしてインストールしてください。
3] 破損したシステムファイルを修復する
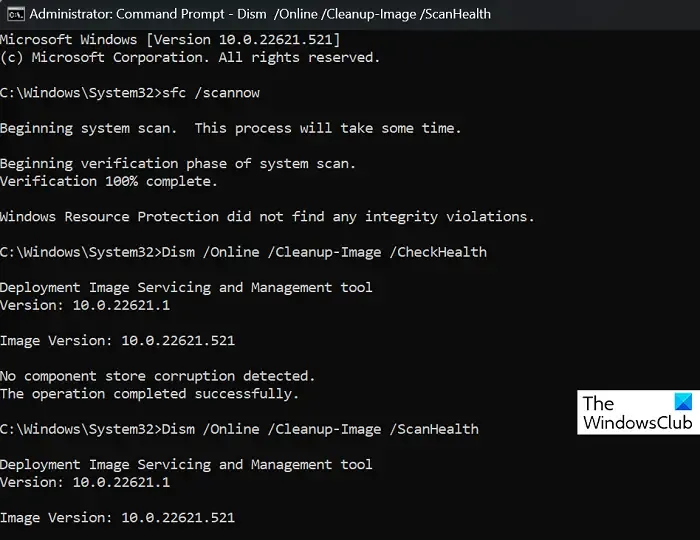
場合によっては、Windows 11 で Netwsw00.sys ブルー スクリーンが発生する原因は、システム ファイルの破損です。また、一部のシステム ファイルが欠落している可能性があり、その場合は BSOD エラーが表示されます。このような状況では、システム ファイル チェッカー ユーティリティを実行して、破損したシステム ファイルを修復するか、欠落しているファイルを新しいファイルに置き換えることができます。
DISMまたはCHKDSKスキャンを実行して
4] ネットワークリセットオプションを使用する
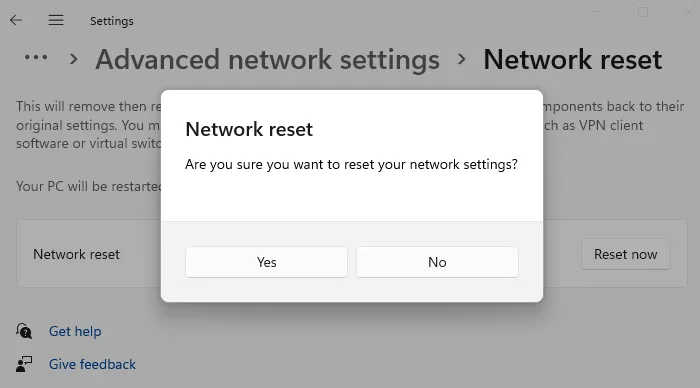
ネットワーク リセット オプションを使用して、それが機能するかどうかを確認します。
5] クリーンブートでトラブルシューティングする
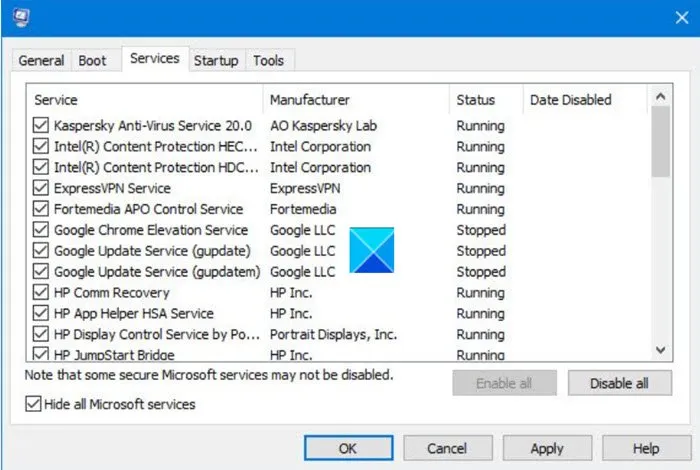
ブルー スクリーンの問題のほとんどは、クリーン ブート状態で問題を診断すると解決に役立ちます。PC をクリーン ブート状態で起動し、実際の問題を診断して、それに応じて問題を解決するだけです。手動で原因を特定する必要があります。
6] PCをリセットする
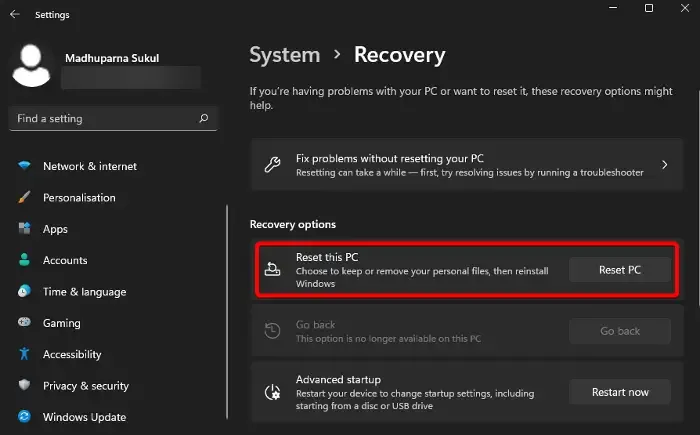
上記の方法のいずれも問題を解決できない場合は、PC をリセットするしかありません。PC をリセットすると、すべてのファイルを保持するか、すべてのデータを削除することができます。このプロセスには約 1 時間かかりますので、しばらくお待ちください。PC が再起動すると、BSOD エラーは完全に解消されます。
Windows 11 でブルー スクリーン エラーを修復するにはどうすればよいですか?
Windows 11 でブルー スクリーン エラーを修正するには、まず PC を再起動します。次に、組み込みのブルー スクリーン トラブルシューティング ツールを実行して、根本的な問題を検出し、修正します。同時に、ドライバーを最新の状態に保ち、最近インストールしたソフトウェアを削除します。問題が解決しない場合は、システムの復元を実行して以前の動作状態に戻すか、必要に応じてクリーン システム インストールを実行できます。
Netio sys Windows 11 で何が失敗しましたか?
Windows 11 で netio.sys BSOD エラーを修復するには、まずネットワーク アダプター ドライバーを更新し、管理者特権のコマンド プロンプトで sfc /scannow コマンドを入力してシステム ファイル チェッカー スキャンを実行します。また、Windows 更新プログラムを確認し、保留中の更新プログラムをインストールする必要があります。さらに、ソフトウェアの競合を排除するために、サードパーティのウイルス対策ソフトウェアを一時的に無効にします。



コメントを残す