Msosync.exe エラーを修正。無効にできますか?

この投稿では、msosync.exe プロセスについて説明し、Windows 11/10 コンピューターでのmsosync.exe エラーを修正する方法を見ていきます。
msosync.exeとは何ですか?
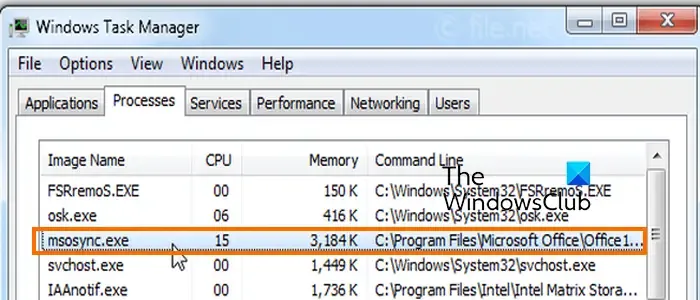
Msosync.exe は、Microsoft Office にリンクされているプロセスです。このプロセスの主な機能は、Microsoft Office アプリに関連付けられたキャッシュを管理することです。これにより、コンピューター上で Excel、Word、PowerPoint、SharePoint、OneDrive ドキュメント ファイルをすばやく開いて表示できるようになります。したがって、これは基本的に Office Document Cache (ODC) シンクロナイザーおよび Microsoft Office キャッシュ マネージャー プログラムです。
プログラムは以下の場所にあります。
C:\プログラム ファイル\Microsoft Office\OfficeX
上記のパスの X は、コンピュータにインストールされ、現在使用している Office のバージョンです。
ただし、Msosync.exe プログラムには問題があり、ユーザーが直面していると報告されています。一部のユーザーは、システムがアイドル状態の場合でも、Msosync.exe プロセスがバックグラウンドで CPU 使用率を大量に消費していると報告しています。その結果、コンピュータのパフォーマンスが低下します。
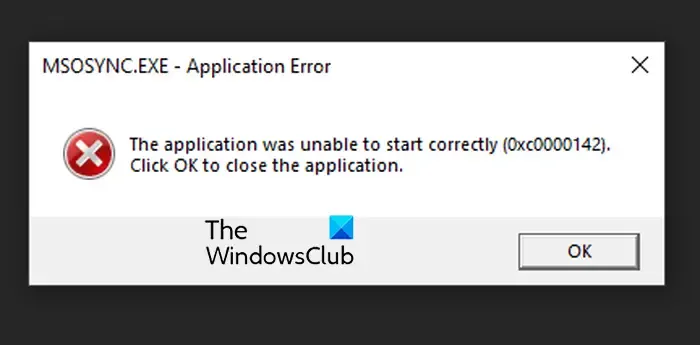
多くのユーザーは、 MSOSYNC.EXE アプリケーション エラーのような msosync.exe エラーが発生することも報告しています。msosynce.exe – Bad Imageエラーが発生すると報告されている人もいます。ここで、プロセスが安全かどうか、またプロセスを無効にする必要があるかどうかを以下で調べてみましょう。
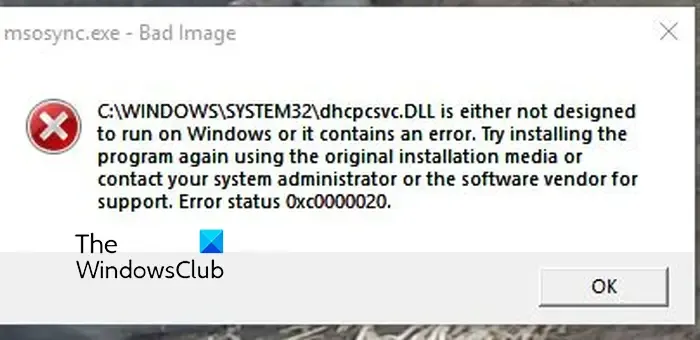
Msosync.exe は安全ですか?
はい、ファイルが Microsoft Corporation によって署名されている限り、Msosync.exe プロセスは完全に安全なプログラムです。
Msosync.exe を無効にできますか?
Windows PC 上の Msosync.exe の高い CPU 使用率またはエラーを修正
Windows 11/10 で MSOSYNC.EXE アプリケーション エラー、msosynce.exe 不正なイメージ エラー、または msosynce.exe の高い CPU 使用率を修正するには、次の提案に従ってください。
- 標準的なトラブルシューティングのアプローチから始めます。
- Microsoft Officeをアップデートします。
- SFCスキャンを実行します。
- 不足している DLL ファイルをダウンロードする
- msosync.exe タスクを閉じます。
- Microsoft Officeを修復します。
- OneDrive をリセットします (該当する場合)。
1] 標準的なトラブルシューティングのアプローチから始める
まず、問題の解決に役立ついくつかの基本的なトラブルシューティング方法を適用できます。まずコンピュータを再起動して、問題が解決したかどうかを確認してください。
マルウェア感染が問題の引き金になっている可能性もあります。したがって、コンピュータでマルウェア スキャンを実行し、検出された悪意のあるプログラムまたはファイルを PC から削除します。
次にできることは、OneDrive または使用しているクラウド サービスを無効にすることです。Msosync.exe の CPU 使用率が高くなる原因となっている可能性があります。
2] Microsoft Officeをアップデートする
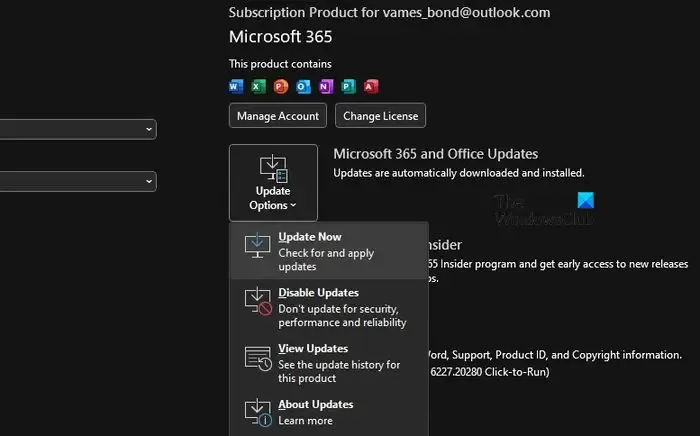
Microsoft Office アプリが最新でない場合、この問題が発生する可能性があります。したがって、このシナリオが該当する場合は、Microsoft Office を最新バージョンに更新して、問題が解決されたかどうかを確認できます。
Office を更新するには、Excel や Word などの Office アプリを開き、[ファイル] メニューをクリックします。次に、[アカウント]オプションを選択し、 [更新オプション]ドロップダウン オプションをクリックします。次に、[今すぐ更新]ボタンをクリックして、保留中の Office 更新プログラムをインストールします。完了したら、PC を再起動し、問題が解決したかどうかを確認できます。そうでない場合は、次の修正に進むことができます。
3] SFCスキャンを実行する
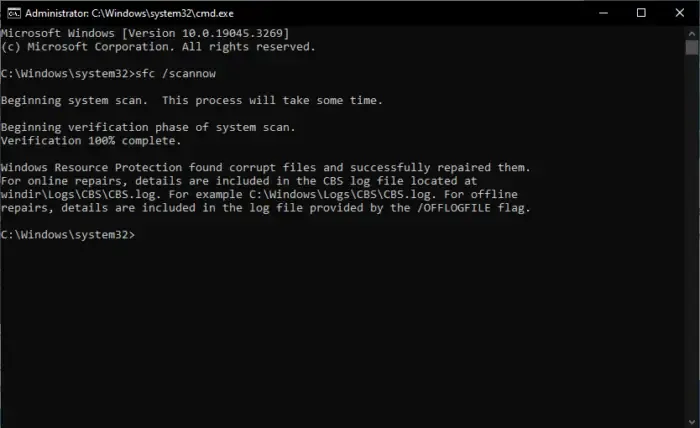
msosync.exe で DLL エラーが発生する場合、DLL ファイルの破損または欠落が原因です。したがって、その場合は、コンピュータでシステム ファイル チェッカー (SFC) スキャンを実行できます。
スキャンを実行するには、管理者としてコマンド プロンプトを開き、次のコマンドを入力します。
SFC /scannow
スキャンが完了したら、コンピュータを再起動し、問題が解決されたかどうかを確認します。
4] DLLファイルがありません
それでもエラーが解決しない場合は、エラー メッセージに記載されている不足している DLL ファイルを手動でダウンロードしてみることもできます。これを行うためのサードパーティ Web サイトが多数あります。ただし、これらの Web サイトは悪意のあるものである可能性があるため、サードパーティの Web サイトから DLL ファイルをダウンロードすることはお勧めできません。不足している DLL ファイルは、別のコンピュータから、または Microsoft の公式 Web サイトからのみ復元できます。
5] msosync.exeタスクを閉じます
問題が解決しない場合は、タスク マネージャーから msosync.exe タスクを手動で閉じることができます。これを行うには、Ctrl+Shift+Esc を使用してタスク マネージャーを開き、msosync.exe プロセスを選択します。その後、「タスクの終了」ボタンをクリックしてタスクを閉じます。これで、msosync.exe エラーの受信が停止されるはずです。
6] Microsoft Officeを修復する

上記の解決策が機能しない場合は、Microsoft Office を修復して問題が解決したかどうかを確認してください。Microsoft Office パッケージに関連する破損がエラーの原因である可能性があります。
Win+I を使用して設定アプリを開き、[アプリ] > [インストールされているアプリ]セクションに移動します。ここで、Microsoft Office アプリを選択し、その横にある 3 つの点のメニュー ボタンをクリックします。その後、[変更]オプションをクリックし、 [クイック修復]または[オンライン修復]を選択します。最後に、「修復」ボタンを押してプロセスを開始します。
完了したら、msosync.exe エラーが解決されたかどうかを確認します。
6] OneDrive をリセットします (該当する場合)
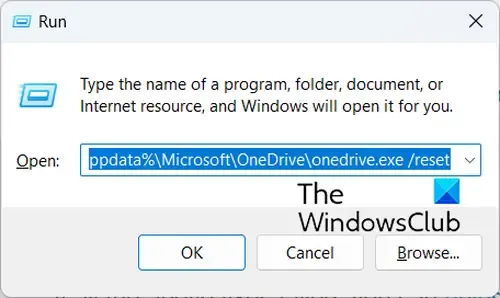
OneDrive にファイルをアップロードして保存しようとしているときに msosync.exe エラーが発生した場合は、OneDrive をリセットしてエラーを修正できます。設定が壊れているか、OneDrive にリンクされているユーザー データがエラーの原因である可能性があります。したがって、このシナリオが該当する場合は、以下の手順を使用して OneDrive をリセットし、エラーが解消されたかどうかを確認します。
まず、Win+R ホットキーを使用して、[ファイル名を指定して実行] コマンド ボックスを呼び出します。その後、[名前]ボックスに以下のコマンドのいずれかを入力します。
%localappdata%\Microsoft\OneDrive\onedrive.exe /reset
C:\Program Files\Microsoft OneDrive\onedrive.exe /reset
C:\Program Files (x86)\Microsoft OneDrive\onedrive.exe /reset
WinWord EXE が無効になっているのはなぜですか?
Windows PC でWINWORD.EXE エラーが発生する場合は、Microsoft Office のインストールが破損している可能性があります。同じ理由には、ユーザー プロファイルの破損などのユーザー プロファイルの問題も含まれます。それ以外にも、ウイルス対策の干渉、DLL ファイルの破損、Office コンポーネントの古いまたは欠落、マルウェアの感染などがエラーの原因となる可能性があります。
WinWord EXE は Windows 11/10 のどこにありますか?
Windows 11/10 上の WINWORD.exe ファイルのデフォルトの場所はC:\Program Files\Microsoft Office\root\Office16です。このパスは、現在使用している Office のバージョンによって異なります。したがって、Office16 をインストールしたバージョンに置き換えます。PC 上の別の場所で WINWORD.exe ファイルが見つかった場合、それはマルウェアである可能性があります。その場合は、PC から削除してください。



コメントを残す