修正: Windows 10 で Minecraft がインターネットに接続できない問題
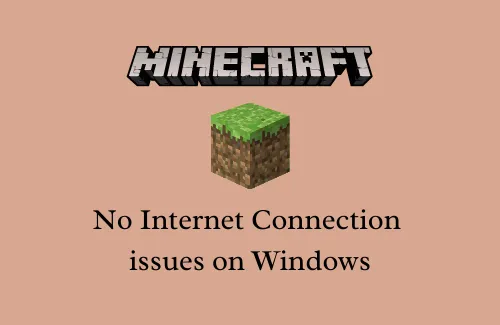
このガイドでは、Windows 11/10 での Minecraft のインターネット接続がない問題、その発生理由、およびデバイスでの修正方法について説明します。何人かのユーザーが、Minecraft でゲームをプレイしようとしたときにこのバグについて苦情を申し立てました。PC で Minecraft を起動または起動するときにこの問題に直面したという人もいます。
このような問題は通常、Minecraft サーバーに問題がある場合に発生します。Windows 10 PC でインターネット接続の問題が発生する主な理由は、ルーター/モデムが機能していないこと、ファイアウォールがオンになっていることが考えられます。管理者プロフィールで再ログインし、モデムをリセットすることが、Minecraft ビデオ ゲームの問題を解決する最良の方法です。
Windows で Minecraft のインターネット接続がない問題を修正
Windows 10 または 11 PC で Minecraft のインターネット接続がない問題を解決するための段階的な回避策は次のとおりです。
- Minecraft ランチャーを再起動します
- ルーター/モデムの接続をリセットします
- Windows ファイアウォールを無効にする
- アカウントを再接続します
- コマンドプロンプトを使用して設定を変更する
1] Minecraft ランチャーを再起動します
Minecraft ランチャーを再起動することが、このゲーム アプリでインターネットに接続できない問題を解決する最も簡単な解決策です。すでにランチャーを再起動している場合は、次の一連の解決策に従ってください。
Minecraft ランチャーを再起動する方法は次のとおりです。
- アクティブな Minecraft ゲームを閉じて、PC を再起動します。
- Windows がリロードされたら、Minecraft を再度開き、デバイス上の接続なしの問題が解決されるかどうかを確認します。
2]ルーター/モデムを再起動します
ゲームに接続した後でも、Minecraft でインターネット接続がない問題が続く場合は、WiFi 接続に問題がある可能性があります。これを解決するには、次の手順に従ってモデム/ルーターをリセットします。
- まず、モデムの電源ボタンを数秒間押し続けて、デバイスの電源を完全にオフにします。
- 完了したら、ソケットからツールを取り外し、再度接続します。
- もう一度電源ボタンを押して放し、ライトが点灯するまで待ちます。
- それが終わったら、Minecraft を再度接続し、ネット接続が得られるかどうかを確認します。
3] Windows Defender ファイアウォールを無効にする
Windows ファイアウォールは、問題を引き起こす可能性のある不審なプログラムをブロックしますが、場合によっては、正規のアプリケーションも制限する場合があります。このような理由により、このようなトラブルが発生する可能性があります。このバグを回避するには、ファイアウォールを一時的に無効にして、ゲームをサーバーに接続してみる必要があります。従うべき手順は次のとおりです。
- 」ショートカットを使用して、検索ウィンドウを起動します。
- テキスト領域に入力し、Enterをタップします。
- [システムとセキュリティ]を選択し、続いて[Windows Defender ファイアウォール]を選択します。
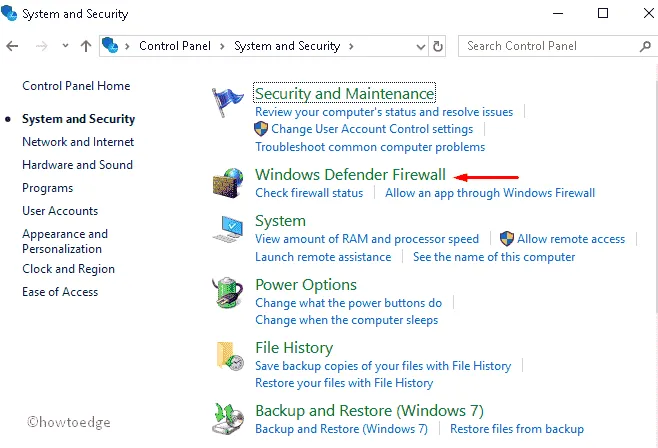
- 続いて、 をクリックします。左側のペイン。
- 次に、隣接する右側のペインに移動します。
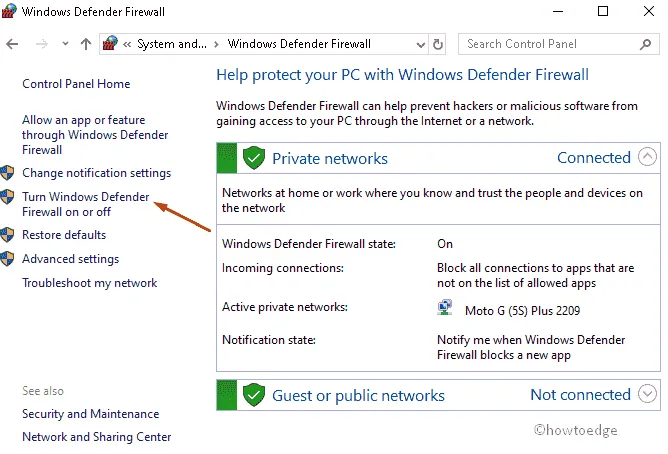
- ラジオボタンにチェックを入れて「OK」をクリックします。
- それでおしまい。これで、Minecraft ゲームのプレイ中にネット接続が確立されるはずです。
そうでない場合は、次の解決策を試してください。
4] アカウントの再接続を試みます
Minecraft のインターネット接続がない問題は、Minecraft アカウントに認証の問題がある場合にも発生することがあります。ゲームアカウントにサインインするだけでこの問題を解決できる場合があります。
この回避策は非常に簡単で、Minecraft ゲームからログアウトするだけです。数秒待ってから、再度ゲームにログインしてみてください。プロフィールを入力するには、必ず有効な資格情報を入力してください。
5]コマンドプロンプトを使用してインターネット設定を更新します
上記のプロセスがあまり役に立たない場合は、コマンド プロンプトを使用してインターネット設定を更新する効果的な方法を提供します。これを行うには、次のガイドラインに従ってください。
- [検索] ボタンをクリックし、空白ボックスに「CMD」と入力します。
- 一番上の結果を右クリックし、オプション –管理者として実行 を選択します。
- UAC プロンプトが表示されたら、「はい」をタップしてアクセスを許可します。
- 次に、以下のコマンドラインを実行してインターネット接続をリセットします。
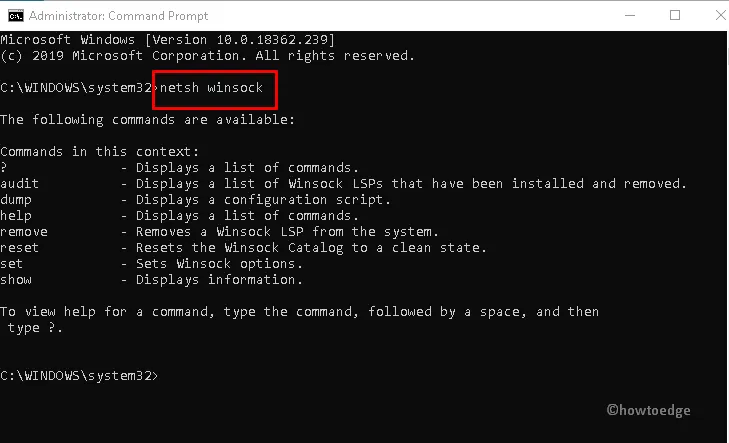
- このコードをシステム上で正常に実行させてください。
これが完了すると、インターネット設定が完全にリセットされます。PCを再起動し、Minecraft サーバーへの接続を再試行します。



コメントを残す