Windows 11/10 で Microsoft Store エラー コード 0x87af0813 を修正する
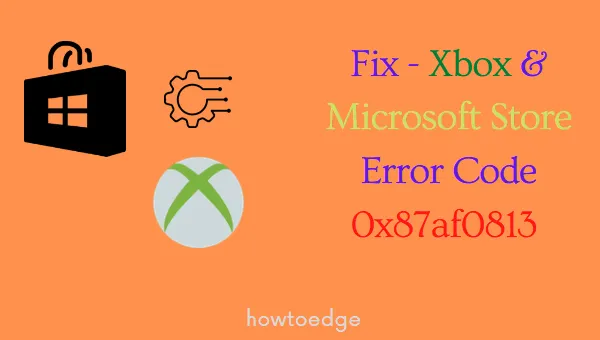
複数のユーザーから、Microsoft Store を起動しようとしたとき、または Microsoft Store 経由でアプリケーションをダウンロード/アップグレードしようとしたときに、エラー コード 0x87af0813 が表示されたという苦情が寄せられています。システムで何が問題になっている可能性があるのか、またこの問題を克服するにはどうすればよいのかについて、説明します。
このエラーは、Xbox を開いたときや Xbox でゲームをプレイしているときにも表示されることがあります。その場合は、ストアの修正を適用する代わりに、このセクションを参照してください。
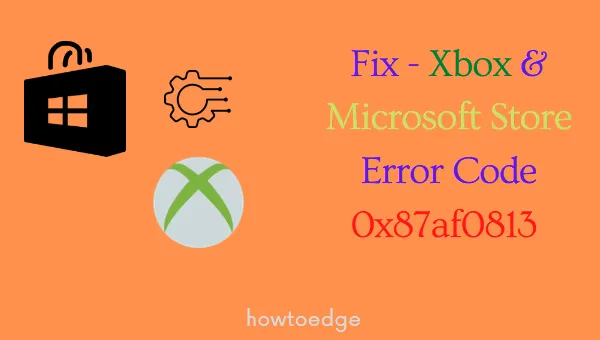
エラーコード 0x87af0813 の原因は何でしょうか?
Microsoft Store のエラー コード 0x87af0813 は、システムが以下の問題の 1 つまたは組み合わせに該当する場合に表示されることがあります。考えられる原因とその解決策を以下に示します。
Windows 11/10 でエラー コード 0x87af0813 を修正する方法
修正を適用する前に、このエラー コードがどこで発生しているかを正確に確認する必要があります。Microsoft Store でこの問題が発生した場合は、以下の解決策を参照してください。ただし、Xbox を開いているときにこの問題が発生する場合は、代わりにこのセクションに切り替えてください。
1. ネットワーク接続を確認する
Microsoft Store 経由でアプリケーションをダウンロードまたはアップグレードしようとしたときにエラー 0x87af0813 が表示される場合は、ネットワークの問題が原因である可能性があります。デフォルトの Web ブラウザーを開いて、オンライン サーフィンができるかどうかを確認します。スムーズに開く場合は、以下の解決策に従ってください。それ以外の場合は、ネットワークのトラブルシューティングを行ってください。
2. Windowsストアアプリのトラブルシューティング
トラブルシューターは、Windows 11/10のネイティブアプリで、システムアプリに関連する問題を簡単に見つけて解決できます。この組み込みプログラムを実行するには、次の操作を行います。
- Windows アイコンを右クリックし、[実行]を選択します。
- 「
ms-settings:troubleshoot」と入力してEnterキーを押します。 - これにより、「システム > トラブルシューティング」に移動します。
- [オプション] の下に [その他のトラブルシューティング]が表示される場合があります。
- それをクリックして、Microsoft Store アプリまでスクロールします。
- [実行]ボタンをクリックし、このツールが Microsoft Store のトラブルシューティングを行っている間、待機します。

- これが終了すると、トラブルシューターがこの問題を解決するか、修正プログラムを提供します。
- 「この修正を適用」ボタンを押して、さらに数秒待ちます。
PC を再起動して、エラー 0x87af0813 が解決するかどうかを確認します。解決しない場合は、以下で説明する次の一連の解決策を試してください。
3. Microsoft Store のキャッシュを消去する
Microsoft Store は、ここからダウンロードまたはアップグレードした各アプリケーションの Cookie とキャッシュを保存する傾向があります。時間が経つと、これらの保存されたデータは役に立たなくなり、ユーザーが Store アプリを開いたり、そこからアプリをダウンロードしたりできなくなる可能性があります。これを修正するには、保存されたすべての Cookie とキャッシュをクリアする必要があります。このタスクを効率的に実行する方法を見てみましょう。
- Win + R を押して実行ダイアログを起動します。
- 「
WSReset.exe」と入力して「OK」をクリックします。
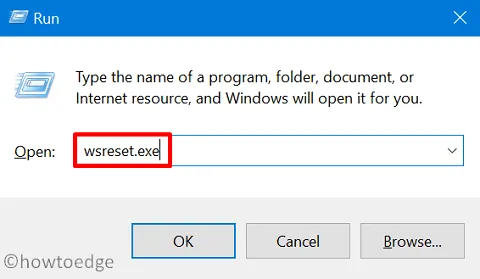
- このコマンドは管理者特権の Windows コンソールで実行され、保存されているすべての情報が削除されます。
- 保存されたデータを数秒消去した後、Microsoft Store が自動的に起動します。
そこからアプリをダウンロードできるかどうかを確認してください。ダウンロードできない場合は、以下に説明する最後の解決策に従ってください。
4. PowerShell経由でMicrosoft Storeを再インストールする
ストア アプリを開いているときにエラー 0x87af0813 が引き続き発生する場合は、PC で Microsoft Store をアンインストールしてから再インストールしてみてください。Windows 11/10 でこのネイティブ アプリを直接削除する方法はないため、PowerShell でコードを実行する必要があります。
ストアアプリをアンインストール/再インストールする方法は次のとおりです。
- Win + Xを押して、Windows ターミナル (管理者) を選択します。
- 次にプロンプトが表示されます。管理者としてターミナルを開くことを承認するには、[はい] をクリックします。
- デフォルトでは、ターミナルは Windows PowerShell (管理者) で起動します。
- 管理者権限のプロンプトで、次のコマンドを実行します。
Get-AppxPackage -AllUsers | Select Name, PackageFullName
- このコマンドが正常に実行されたら、Microsoft Store を探して、「PackageFullName」の列の下にある利用可能なものをコピーします。
- 次に、以下のコマンドをコピー/貼り付けしてEnterキーを押します。
Remove-AppxPackage -package PackageFullName
- PC を再起動して、0x87af0813 の問題が解決されたかどうかを確認します。
最後の回避策により、Windows ストアからのストアの起動やアプリのダウンロードの問題が解決されるはずです。上記の修正方法を試しても問題が発生した場合は、コメント セクションでお知らせください。
Xbox でエラー コード 0x87af0813 を修正するにはどうすればいいですか?
Xbox の起動中または Xbox でゲームをプレイ中にこのエラー コードが表示される場合は、次の手順で修正してください。
- Xbox サーバー ステータスを確認する– Xbox でゲームを開いたりプレイしたりする際に問題が発生する場合は、Xbox サーバー内にも問題がある可能性があります。Xboxサーバー ステータスですべてのサービスが稼働していることが確認されるまで、解決策を試みないでください。
- Xbox コンソールの電源を入れ直します。Xbox ボタンを完全にオフになるまで押し続けます。コンソールに接続されているすべてのケーブルを取り外し、10 ~ 15 秒待ちます。すべての電源ケーブルをコンソールに再度接続し、電源ボタンを押します。
上記の解決策のいずれも機能しない場合は、Xbox 本体を工場出荷時の設定にリセットすることができます。手順は次のとおりです。
- Xbox を起動し、[設定] を選択します。
- 「システム」→ 「コンソール情報」へ進みます。
- ここで、コンソールをリセットするオプションが見つかります。
- 「コンソールをリセット」をクリックし、このプロセスが完了するまで待ちます。
これで、Xbox コンソールのエラー 0x87af0813 が解決されることを願っています。



コメントを残す