修正 – Microsoft Store エラー コード 0x80040154
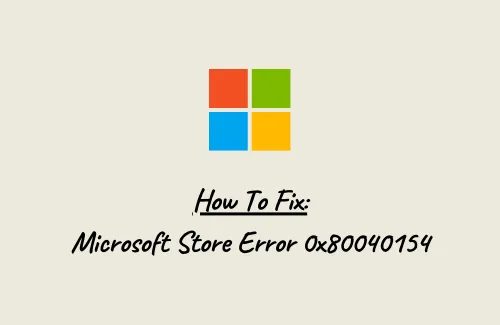
このガイドでは、Microsoft Store エラー コード 0x80040154、その発生の背後にある理由、およびこの問題を解決できる 4 つの作業方法について説明します。通常、このバグが発生した場合、Microsoft とそのアプリをインストール/アップグレードすることはできません。
破損したシステム ファイル、破損した Windows 10 コンポーネント、および蓄積されたキャッシュは、コンピューターでこのバグを引き起こす可能性があるいくつかの理由です。この問題は、ストア アプリのトラブルシューティング ツールの実行、ストア キャッシュのリセット、SFC/DISM の実行などの解決策を適用することで解決できます。問題が解決しない場合は、ストア アプリのアンインストール/再インストールを試してください。
Microsoft エラー コード 0x80040154 の解決方法
Windows ストアまたはそこからダウンロードするアプリの起動中にエラー コード 0x80040154 が表示される場合は、次の回避策を試してください。
1] Windowsストアアプリのトラブルシューティング
Microsoft Store のトラブルシューティングは、Microsoft Store を開いたり、そこからダウンロードしたアプリをアップグレードしたりするときに発生する問題に対処するための最良の方法です。全体のプロセスは非常にシンプルで使いやすいです。コンピューターのエラーコード0x80040154に対処する方法は次のとおりです–
- Win + Iを押して、設定アプリを起動します。
- [更新とセキュリティ] > [トラブルシューティング] を選択します。
- 右側にジャンプしてリンクをクリックします – 追加のトラブルシューティング.
- 次の画面で、Windows ストア アプリまで下にスクロールします (最下部にある場合があります)。
- Windows ストア アプリを 1 回タップし、ボタンを押します –トラブルシューティング ツールを実行します。
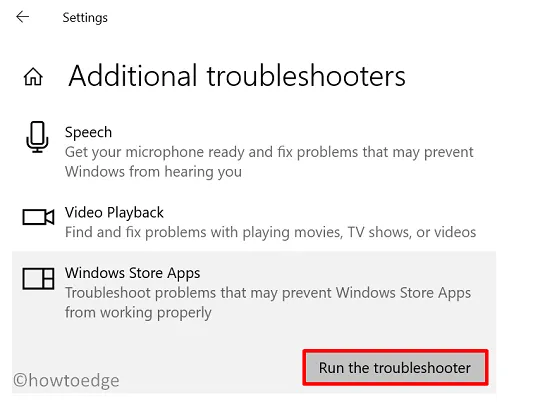
- トラブルシューティング ウィンドウで要求されたとおりに実行すると、問題は自動的に解決されます。
- 問題が解決しない場合は、この問題を解決するための一連の指示が表示されます。
2] Windowsストアキャッシュをリセットする
トラブルシューティングで問題が解決しない場合は、Store アプリ内に保存されたキャッシュが原因で、エラー 0x80040154 が発生している可能性があります。WSresetは Microsoft の優れたツールで、Store を既定の状態にリセットします。このコマンドライン プログラムを実行して、問題の解決に役立つかどうかを確認してください。
- 管理者としてコマンド プロンプトを起動します。
- 「
wsreset.exe」と入力し、Enter キーを押します。 - このコードが次に実行され、Microsoft Store に関連付けられているすべてのキャッシュが削除されます。
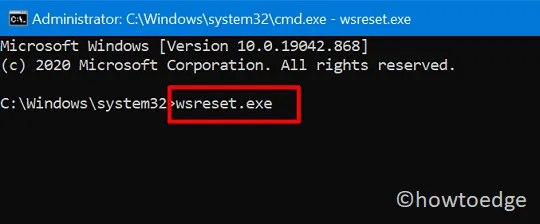
- 実行中のすべてのウィンドウを閉じて、PC を再起動します。
PC に再度サインインして、根本的な原因の解決、つまり苦労していた問題の解決に実際に役立つかどうかを確認します。
3] Windows 10 コンポーネントと破損したシステム ファイルを修復する
破損したシステム ファイルまたは Windows イメージ自体が存在すると、0x80040154 などのさまざまなエラー コードが発生する場合があります。そのため、Microsoft Store またはそのアプリを起動できない場合は、以下のガイドラインに従うことをお勧めします –
- ホットキー Win + X を使用して、[Windows PowerShell (管理者)] を選択します。
- PowerShell が表示されたら、以下のコードを次々と実行します –
DISM.exe /Online /Cleanup-image /Scanhealth
DISM.exe /Online /Cleanup-image /Restorehealth
DISM.exe /online /cleanup-image /startcomponentcleanup
sfc /scannow
- 各コマンドの後に必ずEnterキーを押してください。
- 前のコードが完了するまで、次のコードを実行しないでください。
このように進むと、Windows 10 イメージまたはシステム ファイル内に存在するあらゆる破損が修復されます。
- 最後に、変更が有効になるように PC を再起動します。
4] Microsoft Store アプリを修復する
それでも Microsoft Store でアプリをインストールまたは更新できない場合は、Store アプリ自体に問題がある可能性があります。既定では、Microsoft はストア アプリをアンインストールする方法を提供していませんが、Windows PowerShell を使用して正当にアンインストールすることができます。このタスクを実行する方法は次のとおりです。
- Winkey + X を押して、電源メニューを起動します。次に Windows PowerShell (管理者) を選択します。
- UAC のプロンプトが表示されたら、[はい]をクリックして、PowerShell を管理者として開くことを承認します。
- 以下のコードをコピーして貼り付け、個別に実行してください –
Get-AppxPackage *windowsstore* | Remove-AppxPackage
Get-AppXPackage *WindowsStore* -AllUsers | Foreach {Add-AppxPackage -DisableDevelopmentMode -Register "$($_.InstallLocation)\AppXManifest.xml"}
- これで、Windows ストア アプリが既定の設定にリセットされました。
このガイドで共有されている情報が役に立ち、エラー コード 0x80040154 が修正されたことを願っています。
Windows ピン エラー 0x80040154 を修正するにはどうすればよいですか?
このエラー コード 0x80040154 は、新しい PIN を作成しようとしたとき、またはコンピューターで既存のパスキーを変更しようとしたときにも発生する可能性があります。その場合は、この記事で説明されている解決策を試してみてください。
動かなくなったインストール更新を修正するにはどうすればよいですか?
Windows の更新中にいくつかのエラー コードが表示される場合は、数時間待つことをお勧めします。その後もエラーが発生する場合は、Windows Update のトラブルシューティングに進むか、スタンドアロン パッケージを手動でダウンロードして Windows PC にインストールしてください。



コメントを残す