修正: Windows 10 の Microsoft ストア エラー 0x80131500
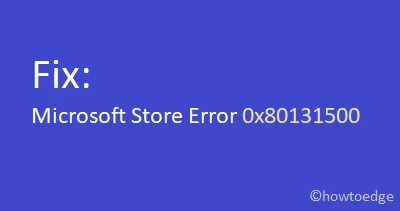
最近、Microsoft Store でアプリをインストールまたは更新中にエラー 0x80131500 が発生しましたか?この投稿では、この問題が発生する可能性のある理由と、Windows でのこの更新エラーに対する 7 つの解決策について説明します。
Windows でのストア エラー 0x80131500 の原因は何ですか?
エラー 0x80131500 は、インターネット接続が遅い、パッチが正しくインストールされていない、または DNS サーバーが適切に管理されていないことが直接の原因です。コンピュータ上で日付と時刻が同期されていない場合も、同様のエラーが発生する可能性があります。
Microsoft Store のリセット、ストアのトラブルシューティング ツールの使用、正しい日付と時刻の同期などは、コンピューター上のストアの問題を解決できる可能性のあるいくつかの解決策です。場合によっては、すべてのストア アプリを簡単に再登録するだけで、PC 上のこの問題が解決される場合があります。
どれも機能していないようであれば、新しいユーザー アカウントを作成し、これを使用して Microsoft Store アプリにアクセスします。解決策を詳しく見てみましょう –
Microsoftストアエラー0x80131500を修正する方法
Windows 10 PC でエラー 0x80131500 を解決するには、次の回避策を順番に実行してください。
1. ネットワーク接続を確認します
ネット接続が遅いと、ストア アプリを開いているときにこの問題が発生する場合もあります。したがって、先に進む前に、適切な Wi-Fi またはイーサネット信号を受信していることを確認してください。一部の Web ページを参照して、インターネット接続が遅いことを確認することもできます。
ネット接続が良好な場合は、以下の提案を試してください。
2. Microsoft ストア アプリをリセットする
Windows ストア内に不必要に保存されたキャッシュが存在すると、この問題が発生する可能性があります。このような場合、エラー コード 0x80131500 に対処するには、ストア アプリをリセットするのが最適な方法です。ストアアプリケーションをリセットする方法は次のとおりです –
- 管理者としてコマンド プロンプトを起動します。
- 管理者特権の CMD プロンプトで「wsreset 」と入力し、 Enter キーを押します。

- 上記のコードが完了するまでに数分かかる場合があるので、それに応じて待ちます。
- 完了したら、デバイスを再起動します。
Microsoft Store から目的のアプリを簡単にダウンロードしてインストールできるようになりました。そうでない場合は、次の解決策に従ってください。
3. Microsoft Store トラブルシューティング ツールを使用する
Microsoft には、バグを自動的にスキャンして修復できる「トラブルシューター」という別の優れたツールが含まれています。このタスクを実行するには、次の手順に従ってください –
- Win & I を使用してWindows の設定を開きます。
- 次のページで [更新とセキュリティ その後のトラブルシューティング] を選択します。
- 右側に移動して、「追加のトラブルシューティング」リンクをクリックします。
- 下にスクロールして、「Windows ストア アプリ」をクリックします。
- 拡張ペインで「トラブルシューティングの実行」をクリックして修復プロセスを開始します。
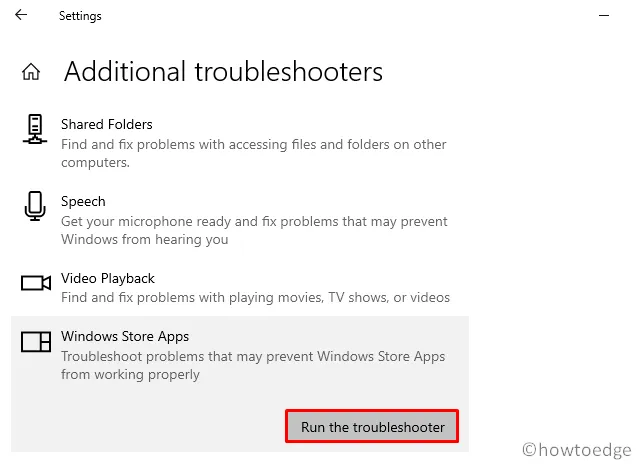
- これが正常に完了したら、問題が発生しないようにストア アプリのインストールを再試行してください。
4. 日付と時刻の設定を構成する
場合によっては、日付と時刻が自動的に変更され、コンピュータに不要なバグやエラーが発生することがあります。エラー コード 0x80131500 は、日付または時刻が正しくないためにポップアップ表示される問題の 1 つです。これを修正するには、ゾーンのタイミングと一致する日付と時刻を同期するだけです。続行方法は次のとおりです –
- 「WinKey + I」をすべて使用して、設定アプリを起動します。
- [時間と言語]を選択します。
- 右側のペインに移動し、次のトグル スイッチを有効にします。
- 時間を自動設定する
- タイムゾーンを自動的に設定する
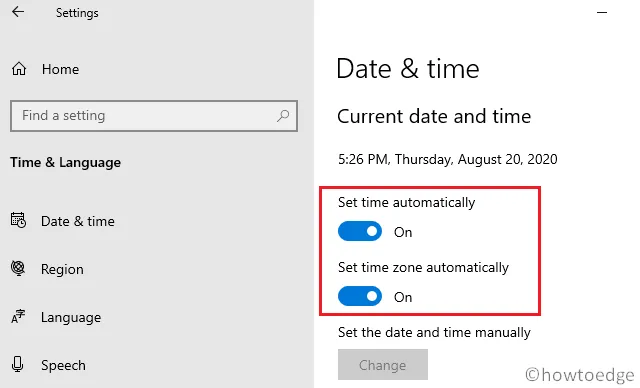
- 左側のペインに戻り、「地域」をクリックします。
- 国名が現在いる地域と一致していることを確認してください。
- PC を再起動すると、次回のログオンから変更が有効になります。
5.DNS設定を変更する
場合によっては、DNS サーバーの構成が間違っているためにエラー 0x80131500 が発生することがあります。以下の手順を使用してドメイン ネーム サーバーを変更するだけでこれを修正できます。
- Win & Rショートカットを押して、 「ファイル名を指定して実行」ダイアログを起動します。
- テキスト ボックスに「ncpa.cpl」と入力し、 [OK]ボタンを押します。
- これにより、[ネットワーク接続] ページが表示されます。
- アクティブなデータ (つまり、現在の WiFi) を展開し、[プロパティ]をクリックします。
- ここで、 「インターネット プロトコル バージョン 4 (TCP/IPv4)」を見つけて開きます。
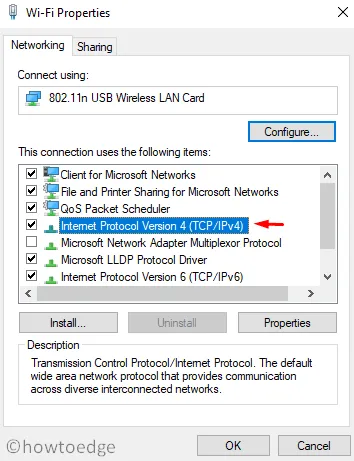
- 「次の DNS サーバー アドレスを使用する」チェックボックスにチェックを入れ、次のようにデータを入力します。
Set Preferred DNS server: 8.8.8.8
Set Alternate DNS server: 8.8.4.4
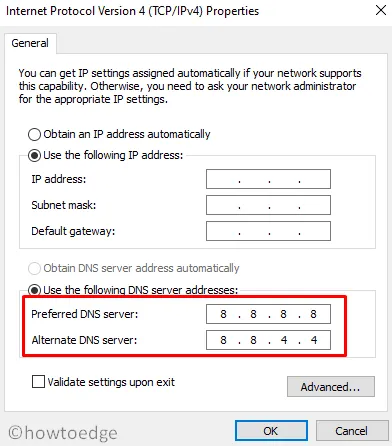
- 最後に、「OK」をクリックして、開いているウィンドウをすべて閉じます。
- 上記の変更を実装するには、コンピュータを再起動してください。
次回のログオンからは、中断することなく Microsoft Store への接続を試みることができます。
6. Microsoft Store アプリを再登録する
最近 PC を最新のビルド バージョンにアップグレードした場合、Microsoft Store が一時的に無効になる可能性があります。このようなシナリオでは、0x80131500 エラーを回避するために Microsoft アプリを再登録する必要があります。 PowerShell を使用して Windows ストアにアプリケーションを再登録する方法は次のとおりです。
- PowerShell (管理者) を開きます。
- UAC ウィンドウでプロンプトが表示されたら、「はい」を押してアクセスを許可します。
- 次に、以下のコードをコピーして貼り付け、Enterキーを押します。
powershell -ExecutionPolicy Unrestricted Add-AppxPackage -DisableDevelopmentMode -Register $Env:SystemRoot\WinStore\AppxManifest.xml
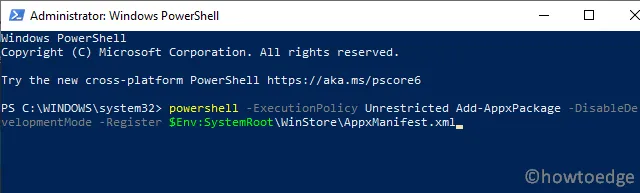
- 上記のコードが正常に実行されるまで待ちます。終了したら、Windows を再起動します。
7. 新しいユーザーアカウントを作成します
これはエラー 0x80131500 とは関係ありませんが、新しいユーザー アカウントを作成すると、まだ調べていない領域が削除される可能性があります。したがって、上記の回避策がどれも機能しない場合は、この方法で続行すると、このバグは確実に解決されます。新しいユーザー アカウントを作成して使用する方法は次のとおりです。
- Windowsキーを押してスタート画面を起動します。
- 歯車アイコンをクリックしてWindows の設定を開きます。
- 左側の列で「アカウント」を選択し、その後「家族とその他の人々」を選択します。
- 対応する右側に移動し、「この PC に他の人を追加」をクリックします。
- 有効な Microsoft 電子メール ID を使用し、「次へ」をクリックして次に進みます。
- 画面上の指示に従い、「完了」をクリックしてアカウントの作成を完了します。
次に、現在のユーザー アカウントからログオフし、新しく作成したユーザー資格情報を使用して再度サインインします。
エラー 0x80131500 はもう解決されているはずです。ご質問やご提案がございましたら、コメント欄にご記入ください。



コメントを残す