修正 – Windows 10のMicrosoftストアエラー0x80073CFE
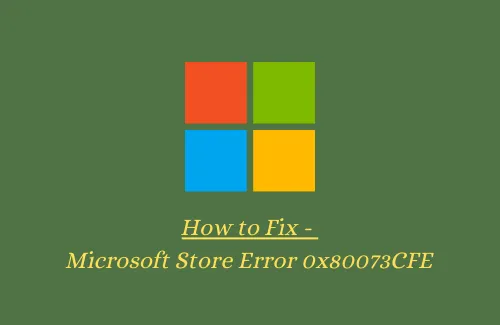
このブログ投稿では、システム上の Microsoft Store エラー 0x80073CFE を修正するさまざまな方法について説明します。ストア アプリをダウンロード/インストールまたはアップグレードしようとしたときにもこのエラー コードが表示された場合は、この記事を最後まで実行してください。
ここでは、このストア アプリのインストールに関する問題の原因と、考えられる 6 つの解決策について説明しました。この問題を引き起こす原因はいくつか考えられますが、破損した Microsoft Store が唯一の原因であることに変わりはありません。
Microsoft ストア エラー 0x80073CFE の解決策
既存のアプリに保存されているキャッシュをリセットしてクリアすることは、この問題を回避するための最良の回避策の 1 つです。場合によっては、システム ファイルの障害により、このアプリケーションの正常な機能がブロックされる場合もあります。その場合、SFCまたはDISMコマンドは診断ツールとして非常に役立ちます。
解決ツールとしてRun Store Troubleshooterを使用することもできます。すべての回避策を実行してもこの問題を解決できない場合は、Microsoft Store をアンインストールし、再インストールしてください。各ソリューションについて詳しく説明していますので、記事全文をよく読んでください。
Windows でこのエラー コード 0x80073CFE を解決するために何ができるかがわかったので、順番に学習しましょう –
注意: 回避策に進む前に、現在の OS のシステム復元ポイントを作成することをお勧めします。そうすることで、システムに何らかの変更を加えようとしたときに失われるファイルを保護できます。
1. Microsoft Storeをリセットします
複数のユーザーの意見によると、Microsoft Store をリセットすると、Windows 10 PC でのエラー 0x80073CFE を回避できます。次の手順に従う必要があります。
ステップ 1: まず、 Windowsアイコンを右クリックし、電源メニューを使用して設定オプションを選択します。
ステップ-2: ページが表示されたら、「アプリ」カテゴリをタップし、その後、左側の列の「アプリと機能」をタップします。
ステップ 3: 再度、右側のセクションに移動し、カーソルを下にスクロールしてMicrosoft Store を選択します。
ステップ 4: 次に、アプリケーション名の下にある[詳細オプション]をクリックします。
ステップ 5: 次の画面に進み、根本的な問題をスキャンして修正するために[リセット]ボタンをタップします。
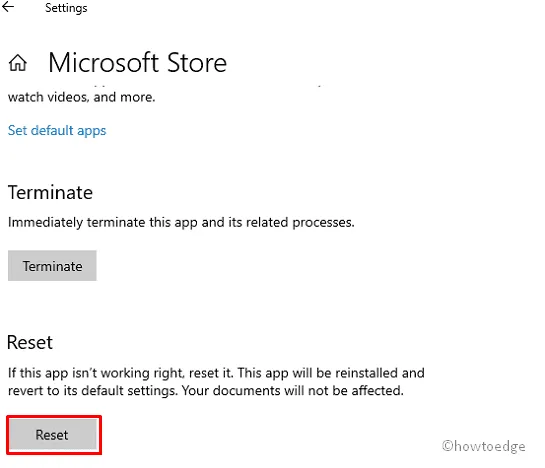
タスクが完了したら、Windows 10 PC 上の Microsoft Store エラー 0x80073CFE の管理に成功することを願っています。
2. Windows ストアに保存されているキャッシュをクリアします
場合によっては、ストアアプリ内に巨大なキャッシュが存在します。システム上のエラー 0x80073CFE が引用される場合もあります。したがって、ここでの最善の解決策は、Microsoft Store 上の不要なキャッシュを削除することです。このタスクは非常に簡単で、以下の手順に従うだけです。
- 「Win & I」ホットキーを押して「ファイル名を指定して実行」ダイアログを起動します。
- テキスト ボックスに「wsreset.exe」と入力し、Enter キーをタップして続行します。
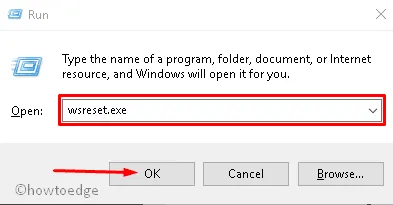
ストアに保存されている不要なキャッシュはすべて自動的にクリアされます。これにより、アプリのスムーズな操作も手間なく管理できます。
3.R
- ここで、「トラブルシューティングの実行」をクリックして、検出と修復のプロセスを開始します。

上記のタスクが完了したら、システムを再起動し、Microsoft Store Error 0x80073CFE が消えたかどうかを確認します。そうでない場合は、次の修正に進みます –
4. SFCコマンドを実行する
上記の解決策を実行しても何も起こらない場合は、システム ファイルに何らかの障害がある可能性があります。SFC コマンド ユーティリティは、問題のあるドキュメントを削除したり、可能であれば修復したりできます。このタスクを実行するには、以下の手順を実行します。
- Cortana に移動し、検索フィールドに「コマンド プロンプト」と入力します。
- 同じ結果を右クリックし、コンテキスト メニューを使用して[管理者として実行]を選択します。
- UAC プロンプトが表示された場合は、「はい」をタップしてアクセスを承認します。
- 管理者特権のコマンド プロンプトで、「」と入力して
sfc/scannowEnter キーを押し、このコマンドを実行します。
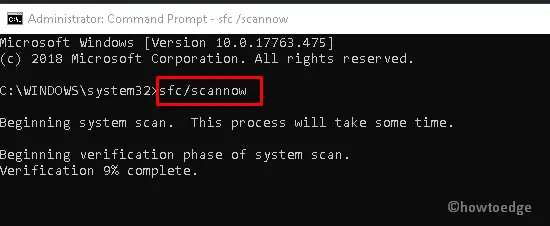
およそかかります。プロセス全体が完了するまで 10 分ほどかかるので、気長に待ちます。
上記の手順を完了したら、システムを再起動し、問題が解決したか、引き続き問題が解決したかを確認します。
5. ヘルスファイルのスキャンと復元
同じ問題にまだ取り組んでいる場合は、DISM コマンドによってこのバグが解決される可能性があります。次に進む手順は次のとおりです –
ステップ 1: Windows アイコンを右クリックし、[電源] メニューから[実行]を選択します。
ステップ 2:空白ボックスに「cmd」と入力し、 Ctrl+Shift+Enter を同時に押して、管理者としてコマンド プロンプトを起動します。
ステップ 3: UAC プロンプトで、「はい」を押してアクセスを許可します。
次のコマンドを順番に入力し、各コードの最後に Enter キーを押します。
上記の手順を完了したら、システムを再起動して、これまでに行った変更を有効にします。おそらく、PC で Microsoft Store エラー 0x80073CFE が再び発生することはありません。
上記の修正でこのバグが解決しない場合は、ストア アプリをアンインストールしてから再インストールすることをお勧めします。従うべき手順は次のとおりです。
- 「設定」を開き、 「アプリ」カテゴリに移動します。
- [アプリと機能]セクションで、 [Microsoft Store]を選択し、 [アンインストール]ボタンを押します。
- もう一度「アンインストール」をタップしてアンインストールを確認します。
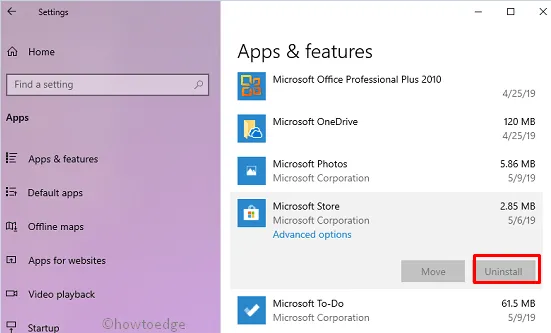
システムを再起動し、復帰したら、アプリを再度インストールしてみてください。
6.1 Microsoft ストアを再起動する
- システム トレイに移動し、Microsoft Storeアイコンをタップします。
- ウィンドウが表示されたら、ドロップダウン メニューを使用して、[マイ ライブラリ] の楕円 ([もっと見る]) オプションを選択します。
- ここでは、「アプリ」カテゴリの下にあります。最近アンインストールしたアプリを選択し、「インストール」ボタンを押します。
お使いのシステムでストア エラー 0x80073CFE が受信されなくなったことを願っています。手順やセクションについてご質問がある場合は、以下のコメント欄にご記入ください。



コメントを残す