Microsoft Edgeエラーコード20 17 0を修正する
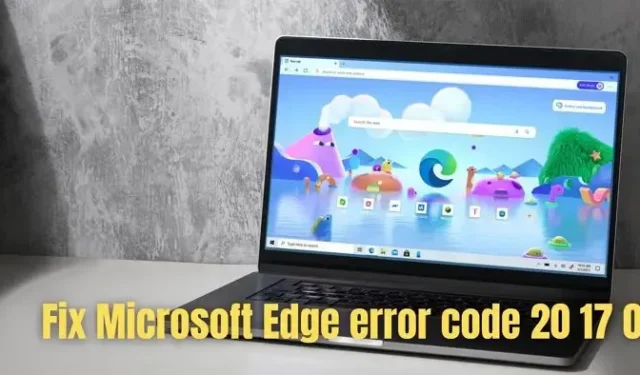
Microsoft Edge は、ビジネス ユーザーの間で好まれるブラウザーの選択肢です。ビジネス ブラウザには、セキュリティ、生産性向上ツール、管理性などが強化されています。ただし、最近多くのユーザーがMicrosoft Edge エラー コード 20 17 0について苦情を述べています。
このエラーのため、ビジネス ユーザーは Microsoft 365 ドメインに自動ログインできません。パスワードを入力して 2FA を通過した後でも、エラーが発生します。
現在サインインできません。この問題は Microsoft Edge チームに通知されています。後でもう一度試してください。エラーコード: 20、17、0
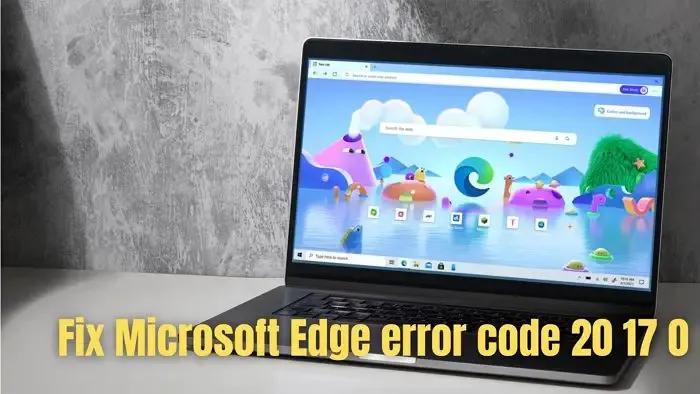
Microsoft Edgeエラーコード20 17 0を修正する
エラー コード 20、17、0 を取り除くのは難しいように思えるかもしれません。ただし、次の 2 つの簡単な手順は、多くのユーザーにとって役立つと考えられます。
- 2要素認証を無効にする
- Edgeでユーザーデータを削除する
解決したら、再び有効にすることができるはずです。
1] 2要素認証を無効にする
一部のユーザーは、Microsoft 365 アカウントの 2 要素認証を無効にすることで問題が解決したと報告しています。したがって、365 アカウントで 2FA を有効にしている場合は、以下の手順に従って無効にすることを検討してください。
- まず、Microsoft 365 管理センターに移動します。
- [ユーザー] > [アクティブなユーザー] に移動します。
- 次に、2FA を無効にするユーザーを選択します。
- 次に、「多要素認証の管理」をクリックします。
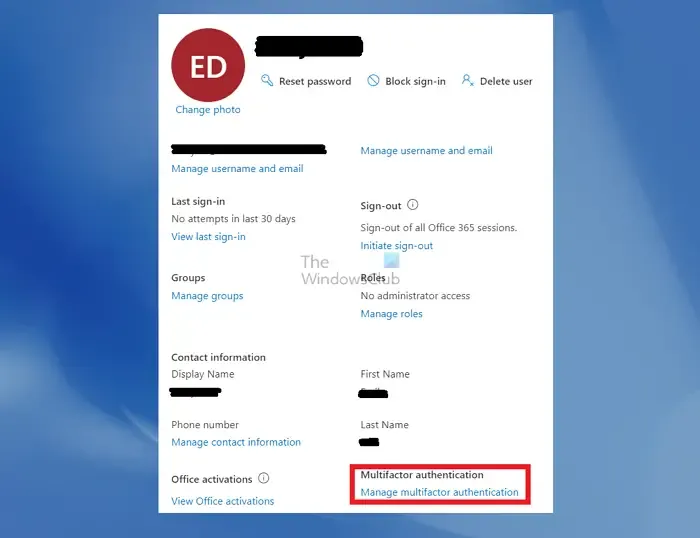
- 次に、ユーザーを選択し、「多要素認証を無効にする」をクリックします。
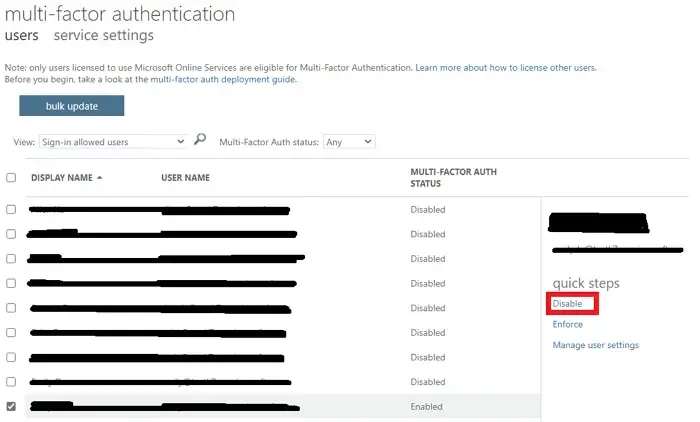
- 完了したら、Edge ブラウザを再起動し、自動ログインできるかどうかを確認します。
2] Edgeのユーザーデータを削除する
Edge ブラウザのユーザー データを削除してみることもできます。これは、ブラウザの設定、履歴、キャッシュ、Cookie を更新するのに役立ちます。したがって、ブラウザの動作を妨げるものは何もありません。ユーザーデータを削除するには、以下の手順に従う必要があります。
- まず、Windows キー + R を押してファイル名を指定して実行を起動します。
- 次に、次のパスを貼り付けて Enter キーを押します (USER-NAME は自分のものに置き換えてください)。
C:\Users\USER-NAME\AppData\Local\Microsoft\Edge\User Data
- 次に、Ctrl + A を押してすべてのファイルを選択し、右クリックして [削除] を選択します。
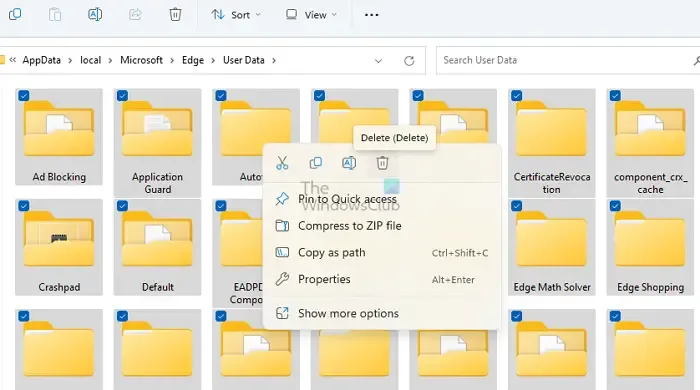
- ファイルとフォルダーが削除されたら、Edge ブラウザーを再起動すると、エラー コードは表示されなくなります。
Edge を再起動すると、すべての同期が開始され、問題は解決されます。
これで問題が解決しない場合は、 Edge ブラウザを更新またはリセットすることも検討してください。
Microsoft Edge のメモリ不足エラーを修正するにはどうすればよいですか?
Microsoft Edge のメモリ不足エラーを修正するには、いくつかの方法があります。まずブラウザのキャッシュと Cookie をクリアし、次に不要なタブを閉じてブラウザのメモリ使用量を減らし、最後に Windows の設定でブラウザを修復します。
Microsoft Edgeをリセットするにはどうすればよいですか?
Edge ブラウザのリセットは非常に簡単です。Edge ブラウザのアドレス バーを使用して、パスedge://settings/reset に移動します。次に、設定をデフォルト値に戻す > リセットをクリックします。完了すると、ブラウザの設定はすべてデフォルトの設定に戻されるため、ブラウザを再設定する必要があります。



コメントを残す