修正: Microsoft 共通言語ランタイム ネイティブ コンパイラーの高い CPU 使用率
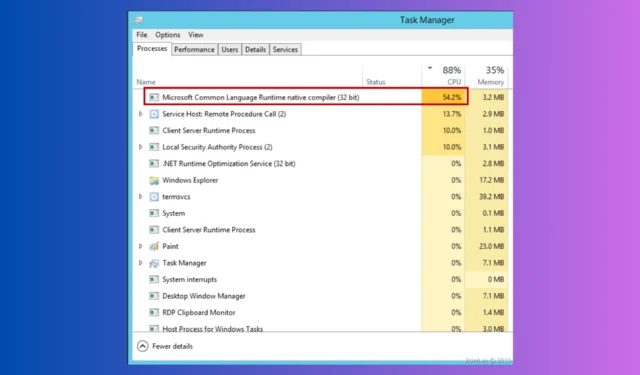
タスク マネージャーでコンピューターの動作が遅くなっている場合は、プロセス ngen.exe または Microsoft 共通言語ランタイム ネイティブ コンパイラーが CPU 使用率の上昇を引き起こしています。このガイドが役に立ちます!
原因を説明した後、専門家によってテストされた問題を解決する方法について説明します。
Microsoft 共通言語ランタイム ネイティブ コンパイラー (ngen.exe) は、の重要なコンポーネントとして機能します。Net Framework 用に作成されたアプリの動作を監視するランタイム環境を作成します。プログラミング言語に関係なく、ネット プラットフォーム。
コードの機械語への変換、ガベージ コレクション、例外処理、スレッド管理などのさまざまなタスクを処理して、Windows のマネージド アプリのパフォーマンスを向上させることができます。
このプロセスが原因で CPU 使用率が高くなっている場合は、次の理由が考えられます。
- このプロセスはシステム メンテナンスの一環として実行されるようにスケジュールされています
- 構成設定が正しくない
- コンパイルプロセスを使用する複数のアプリ
- バックグラウンドで実行されているプロセス
- システムファイルまたはサービスが破損している
- プロセスを偽装するマルウェア
CLR Native Compiler の高い CPU 使用率を停止するにはどうすればよいですか?
高度なトラブルシューティング手順を実行する前に、次のチェックを実行することを検討する必要があります。
- コンピュータを再起動してください。
- プロセスがコンパイル プロセスを完了するまで待ちます。
- 信頼できるウイルス対策ソフトウェアを使用してディープ スキャンを実行し、マルウェア感染がないことを確認します。
- Windows の更新プログラムを確認します。
- 重要なデータをバックアップしてください。
- 不要なアプリをPC からアンインストールします。
- Farbar Recovery Scan Tool を実行して正確な原因を見つけます
1. プロセスを停止します
- Ctrl + Shift +を押してタスク マネージャーEsc を開きます。
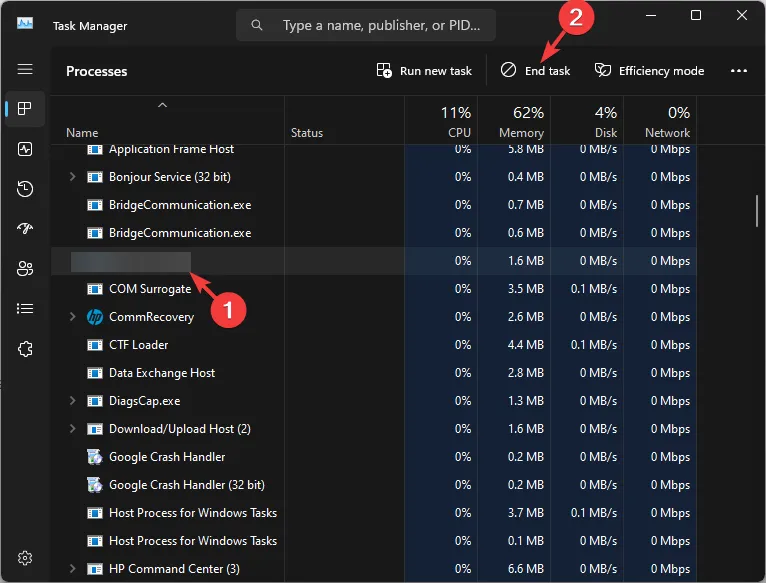
- [プロセス] タブに移動し、Microsoft Common Language Runtime Native Compilerまたは ngen.exe を見つけて選択し、[タスクの終了]をクリックします。
パフォーマンスの問題を引き起こしているプロセスを終了することが、問題を解決するための主な手順です。Runtime Brokerなどの別のプロセスに対しても同じことができます。
2. サービスを再起動します
- Windows +を押して、「実行」Rダイアログボックス を開きます。
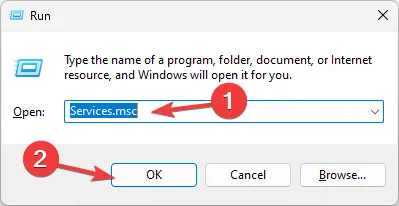
- 「services.msc」と入力し、「OK」をクリックしてサービスアプリを開きます。
- 「Microsoft 共通言語ランタイム」を見つけて右クリックし、「停止」をクリックします。
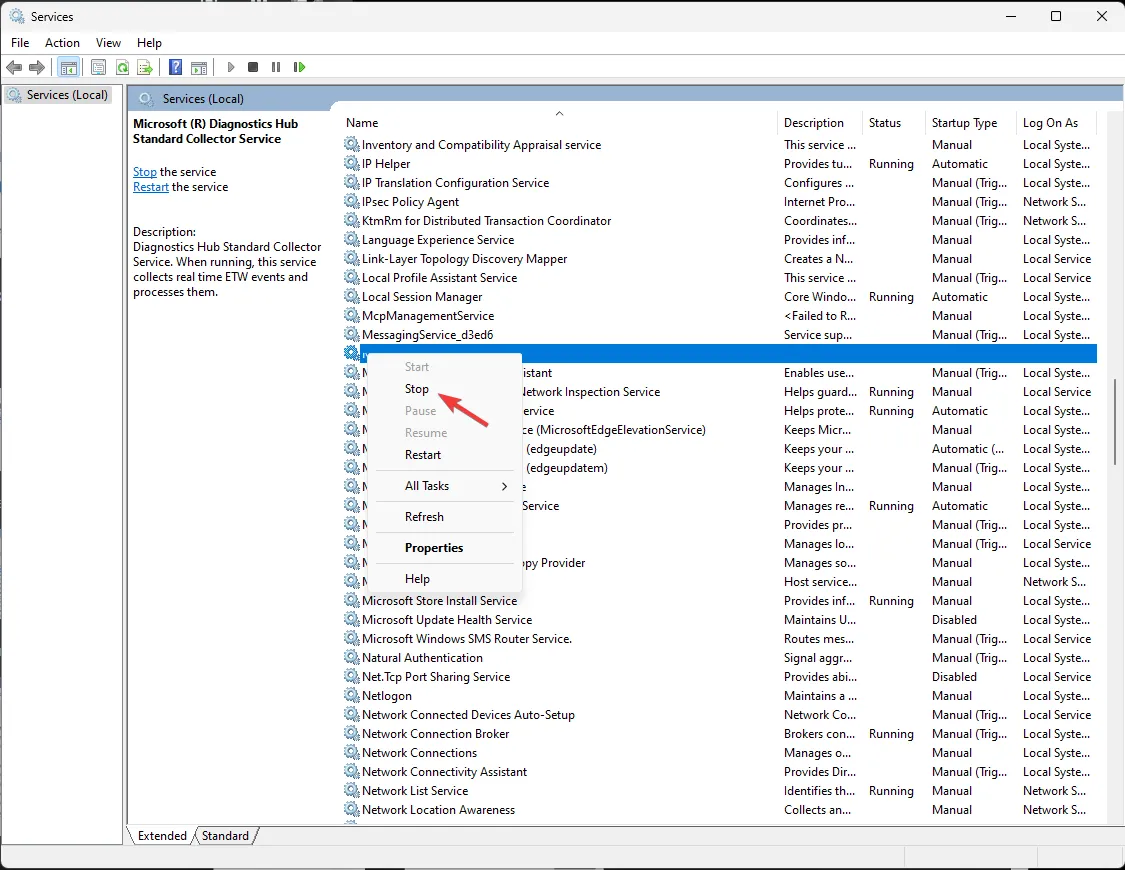
- サービスが停止するまで待ってから、「サービス」ウィンドウを閉じます。
3. NGen キャッシュをリセットし、優先順位の設定を変更します
- Windows キーを押してcmdと入力し、「管理者として実行」をクリックします。
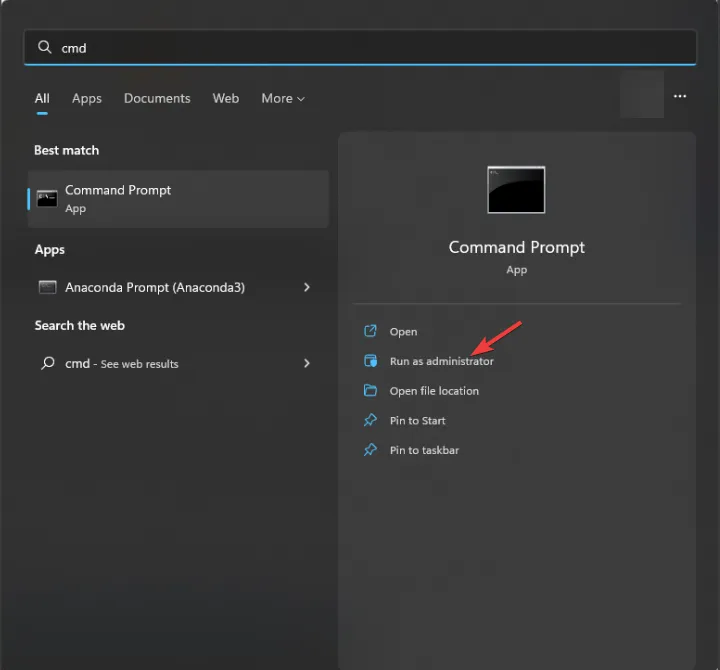
- 次のコマンドを入力して NGen キャッシュをリセットし、競合と破損を解決し、 を押しますEnter。
ngen executeQueuedItems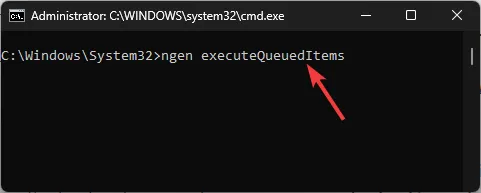
- 次のコマンドをコピーして貼り付け、プロセスの優先順位とスケジュールを調整して負荷を軽減し、 を押しますEnter。
ngen queue /priority priorityLevel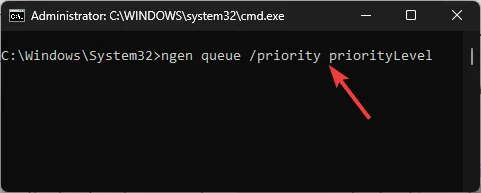
4. クリーン ブート環境でコンピュータを実行します。
- Windows +を押して、「実行」Rダイアログボックス を開きます。
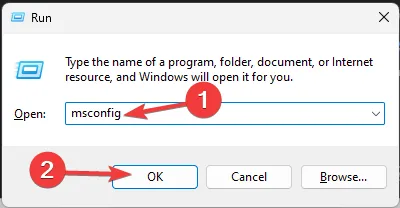
- 「msconfig」と入力し、「OK」をクリックして「システム構成」ウィンドウを開きます。
- [サービス] タブに移動し、[Microsoft サービスをすべて非表示]をクリックして、 [すべて無効にする] を選択します。
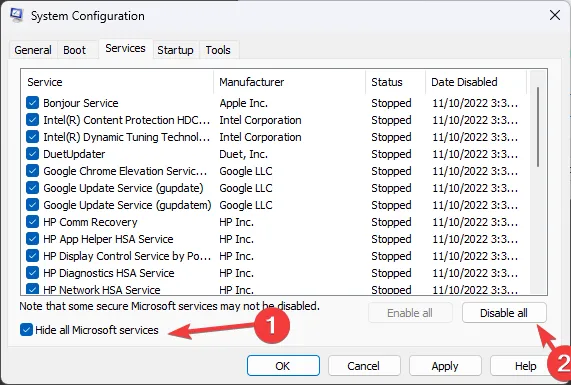
- [スタートアップ] タブに切り替えて、[タスク マネージャーを開く]リンクをクリックします。
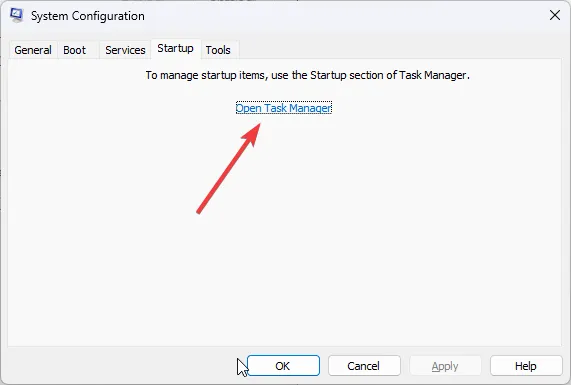
- [タスク マネージャー] ウィンドウで、有効になっている各タスクを見つけて、[無効にする]をクリックします。
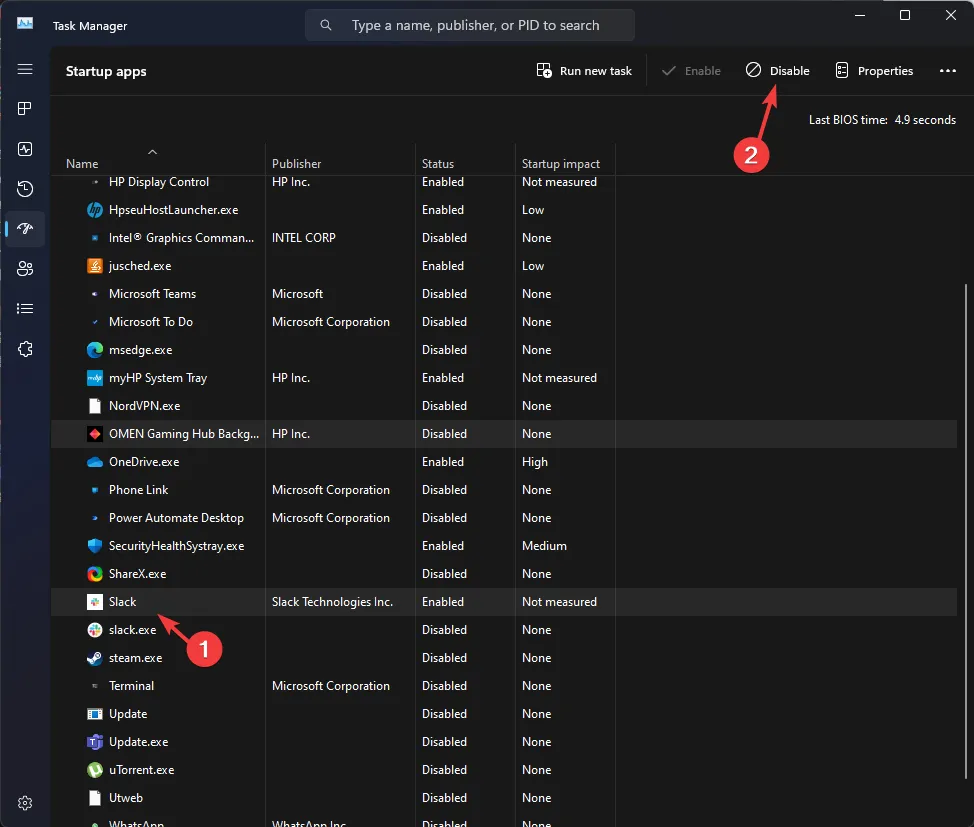
- タスク マネージャーを閉じ、[適用]をクリックし、 [システム構成] ウィンドウで [OK] をクリックします。
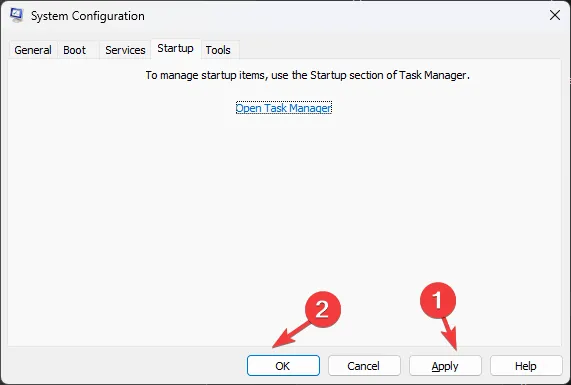
- 「再起動」をクリックします。

コンピュータが必要な機能を使用して再起動され、競合の原因となっているソフトウェアが特定されます。完了したら、上記の手順に従って変更を元に戻し、コンピューターを通常どおり再起動します。
5. SFC および DISM スキャンを実行する
- Windows キーを押してcmdと入力し、「管理者として実行」をクリックします。
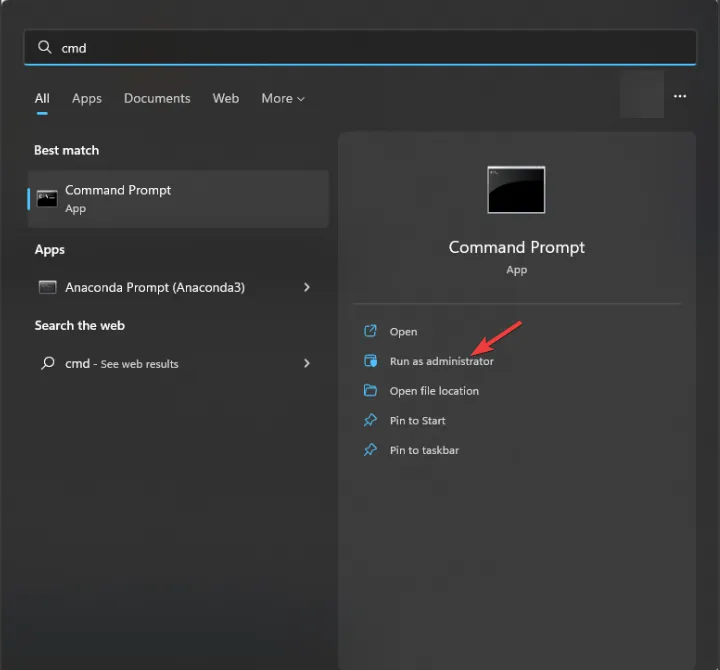
- 次のコマンドをコピーして貼り付けてシステム ファイルを修復し、 を押しますEnter。
sfc/scannow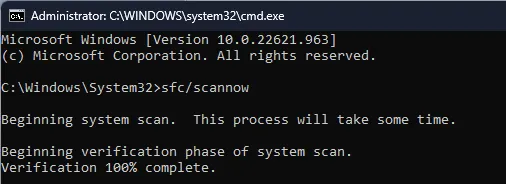
- スキャンが完了するまで待ってから、次のコマンドを入力して Windows OS イメージを復元し、 を押しますEnter。
Dism /Online /Cleanup-Image /RestoreHealth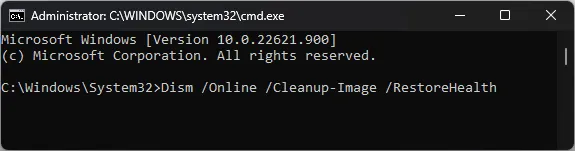
- コマンドが実行されたら、コンピューターを再起動します。
6. レジストリキーを削除する
- Windows +を押して、「実行」Rダイアログボックス を開きます。
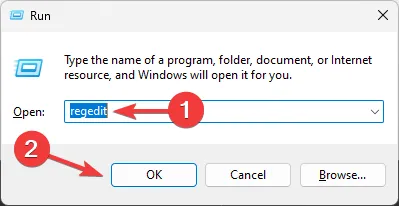
- 「regedit」と入力し、「OK」をクリックしてレジストリ エディタを開きます。
- まず、バックアップを作成し、「ファイル」に移動して、「エクスポート」を選択します。ファイルをコンピュータ上のアクセス可能な場所に .reg 形式で保存します。
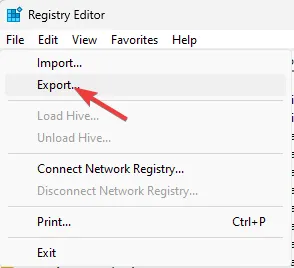
- 次のパスに移動します。
Computer\HKEY_LOCAL_MACHINE\SOFTWARE\Microsoft.NETFramework\v2.0.50727\NGenService\Roots - 右クリックして [削除] を選択し、Roots フォルダーのすべてのエントリを削除し、レジストリ エディターを閉じます。
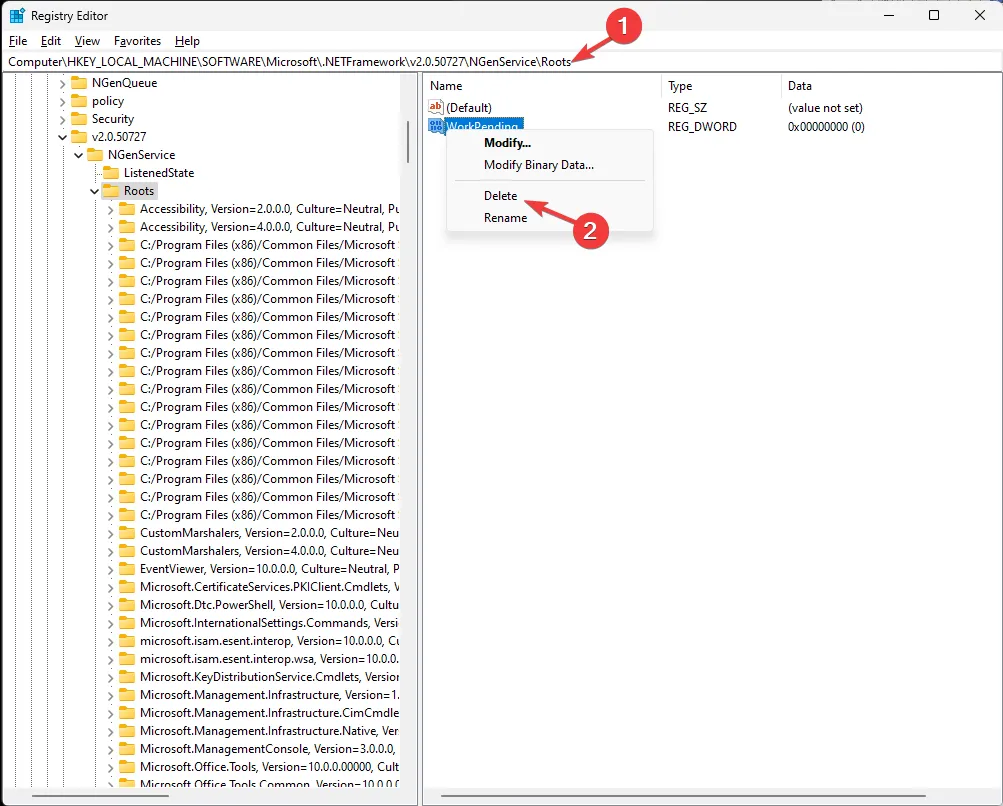
- コンピュータを再起動します。
5. 修復/再インストールします。ネットフレームワーク
- マイクロソフトをダウンロードします。NET Framework修復ツール。
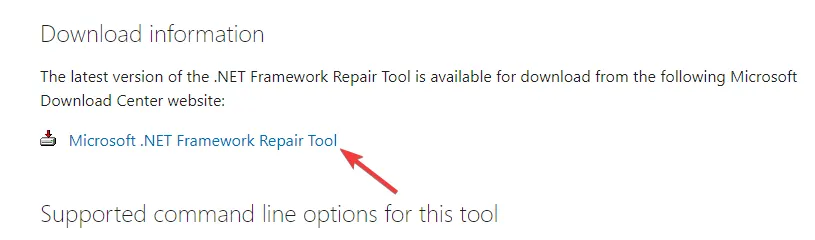
- 実行可能ファイルをダブルクリックし、画面上の指示に従ってインストールします。
- ツールを起動し、規約に同意して、[次へ]をクリックします。
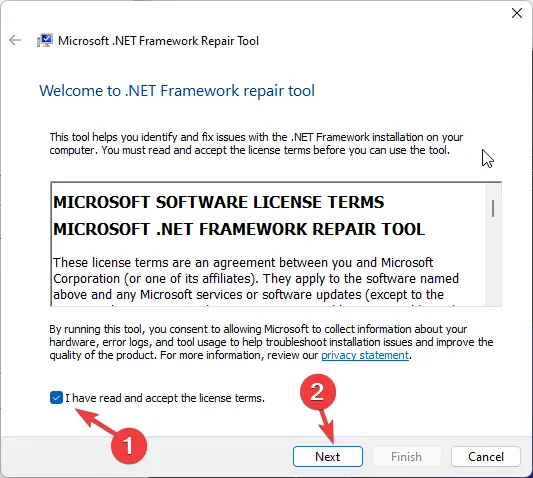
- このツールは、現在のファイル内で破損したファイルをスキャンします。NET Framework を修復し、それらを修復するための解決策をアドバイスします。
- 「次へ」をクリックして修正を適用します。
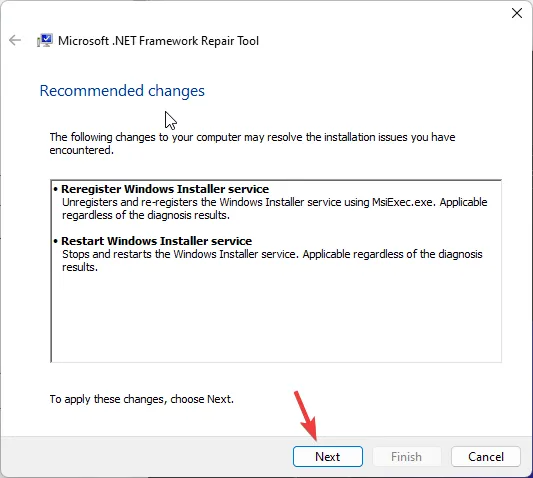
- 次に、「完了」をクリックして修復ツールウィンドウを閉じます。
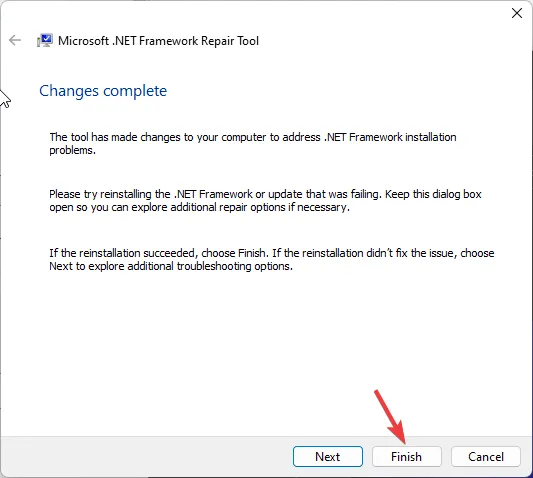
これで問題が解決しない場合は、次の手順に従って再インストールしてください。ネットフレームワーク
- Windows +を押して「ファイル名を指定して実行」Rウィンドウ を開きます。
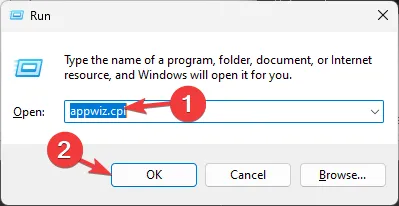
- 「appwiz.cpl」と入力し、「OK」をクリックして「プログラムと機能」ウィンドウを開きます。
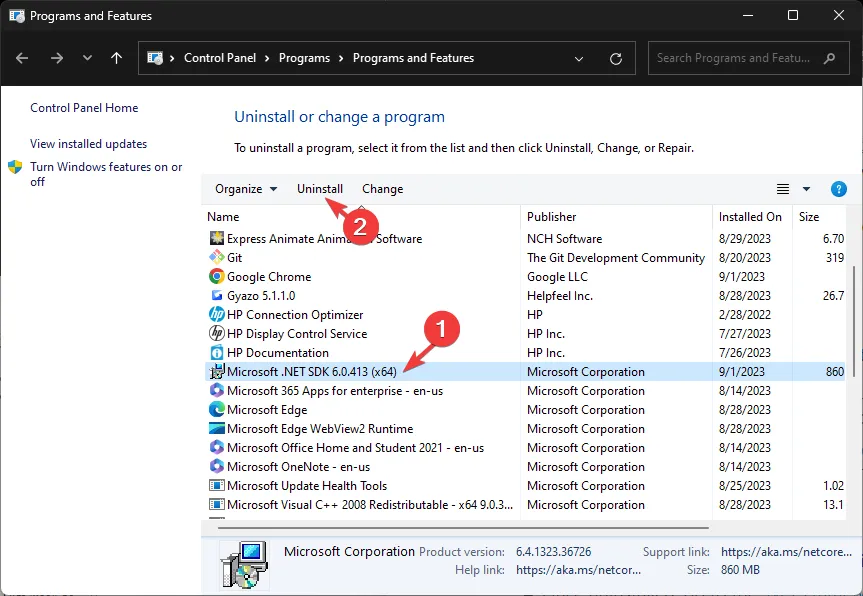
- 「マイクロソフト」を選択します。Net Framework を選択し、「アンインストール」をクリックします。
- アンインストールしたら、.NET Framework の公式 Web サイトに移動します。
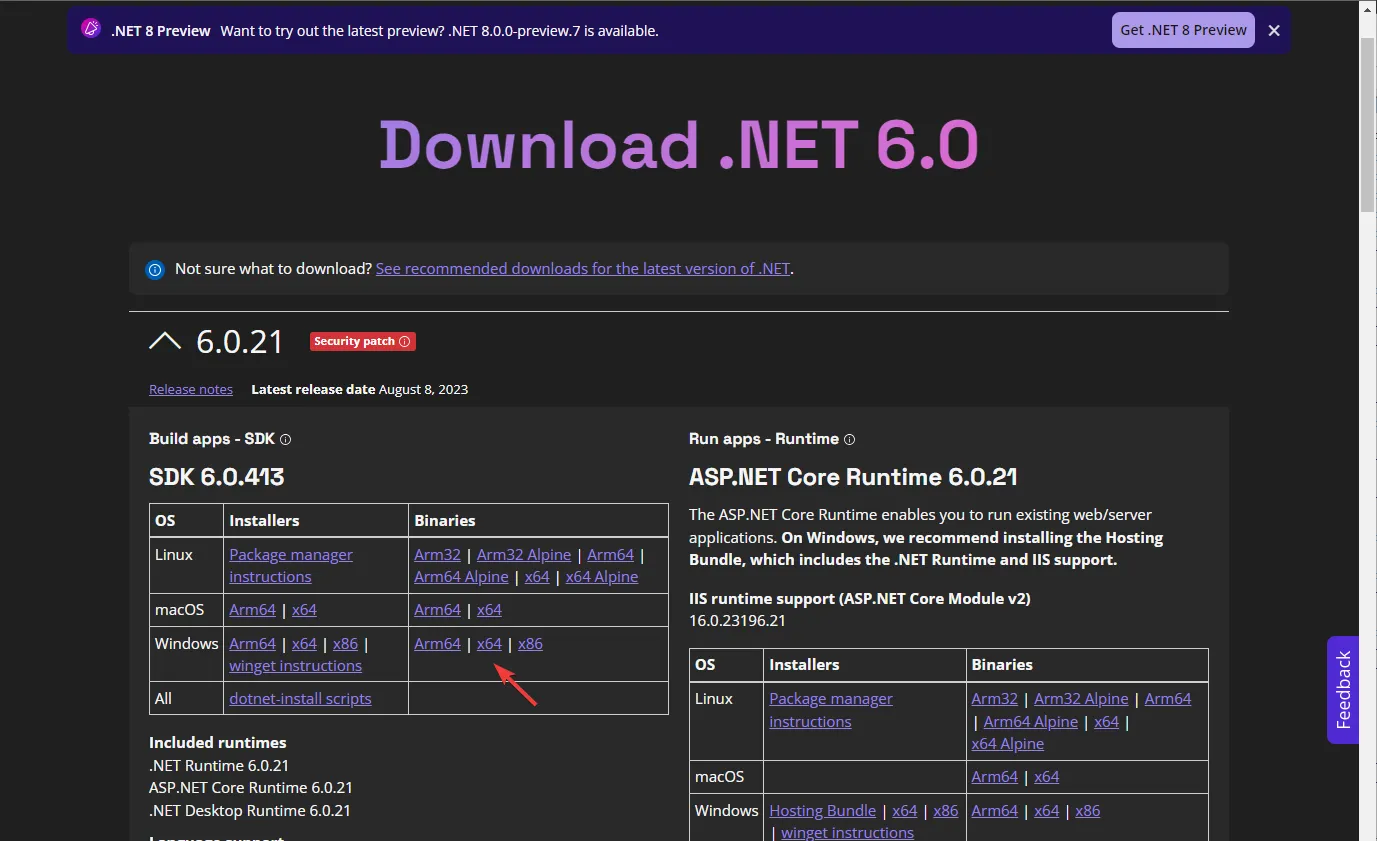
- 最新バージョンをクリックしてダウンロードします。
- セットアップがダウンロードされたら、ファイルの場所に移動し、それをダブルクリックしてインストールを開始します。
- [インストール]をクリックし、プロセスが完了するまで待ちます。
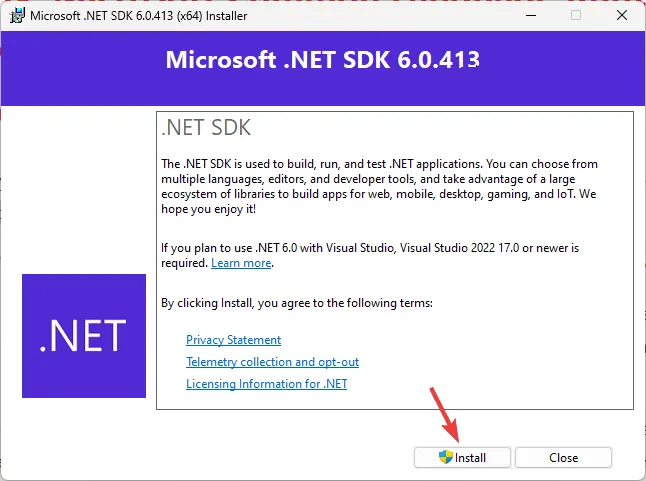
CPU のパフォーマンスが高い問題や Microsoft 共通言語ランタイム ネイティブ コンパイラーが動作を停止した問題を回避するには、システムがアイドル状態のときに ngen.exe プロセスを実行し、システムとソフトウェアを最新の状態に保つようにしてください。
上記の解決策がうまくいかない場合は、復元ポイントを使用して以前のバージョンにロールバックしてみてください。
何か問題が発生しましたか? それとも Microsoft Common Language Runtime Native Compiler に関する詳細情報が必要ですか? 以下のセクションに遠慮なくコメントを残してください。



コメントを残す