Microsoft Authenticator アプリがコードを表示しない問題を修正
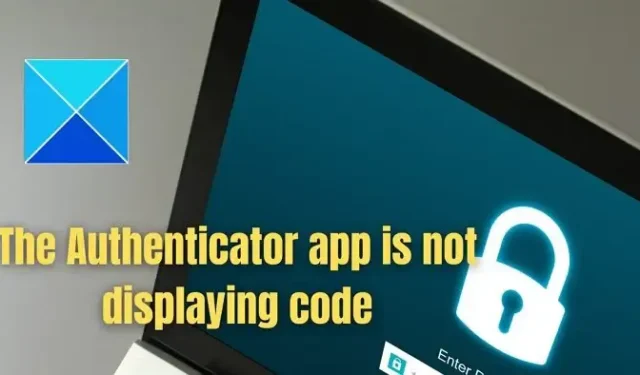
Microsoft Authenticator は、2 段階認証における時間ベースのワンタイム パスワード (TOTP) の生成に役立つ認証ツールです。これは、特定のオンライン アプリケーションまたはサービスへのアクセスを許可する前に、ユーザーに 2 つの形式の ID 検証を提供することを要求するセキュリティ プロセスです。ただし、ユーザーはMicrosoft Authenticator アプリでコードが表示されないという状況に遭遇することがあります。この記事では、このような状況の考えられる原因と、状況を解決するために採用できる是正措置を検討します。
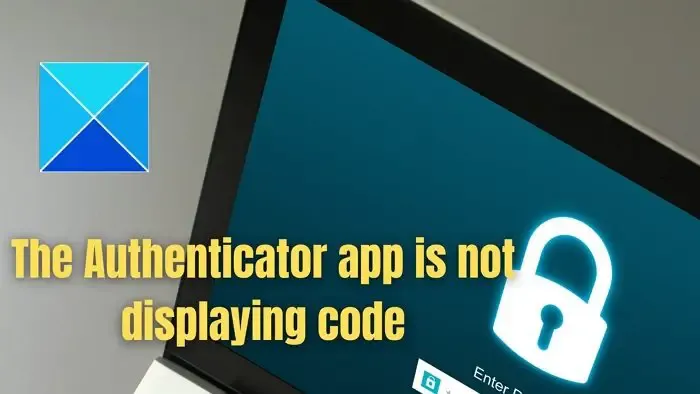
Microsoft Authenticator アプリにコードが表示されない – 考えられる原因
- 時刻同期の問題: Microsoft Authenticator アプリは、時間に敏感なアルゴリズムに基づいて TOTP を生成します。したがって、TOTP の生成に使用されたデバイスの日付と時刻がアプリケーション サーバーと一致しない、または同期していない場合、このようなエラーが発生する可能性があります。
- アプリケーションの非更新: Authenticator アプリケーションが古い場合、インストールされているデバイスのオペレーティング システムとの互換性の問題が発生し、アプリケーションが更新されなくなる可能性があります。 – コードの表示
- アプリケーションの競合: 携帯電話にインストールされている他のアプリケーションやセキュリティ ソフトウェアとの競合の可能性も、これらのアプリケーションが認証アプリの機能に干渉する可能性があるため、上記の状況を引き起こす可能性があります。
- ネットワーク接続の欠陥: ネットワークまたはインターネット接続が不安定な場合、デバイスにコードが表示されないという上記の状況が発生する可能性があります。
Microsoft Authenticator アプリがコードを表示しない問題を修正
Microsoft Authenticator アプリでコードが表示されない問題を解決するには、次の提案に従ってください。
- クロック同期を確保する
- Microsoftアカウントに再ログイン
- アプリを更新する
- アプリの権限の確認
- ネットワーク接続を確認する
1] クロック同期を確保する
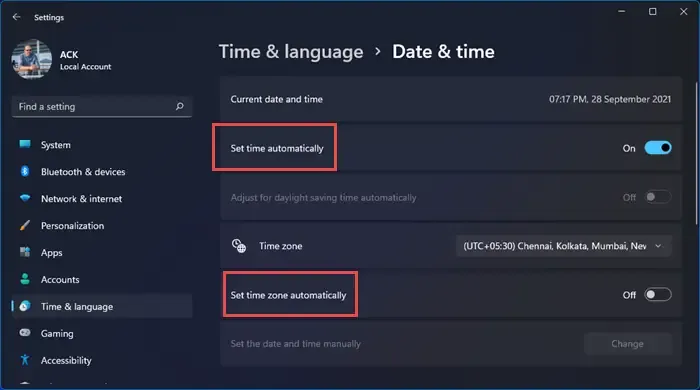
時計の同期は、上記の状況を解決するための最も重要なチェックです。したがって、エラーが発生したユーザーは、デバイスの日付と時刻の設定を確認し、理想的にはそれを自動に設定して、デバイスと Microsoft サーバーの時計が同期していることを確認できます。 [設定] > [設定] に移動します。システム>日付と日付時間。 [時間を自動的に設定する] オプションをオンにします。
2】Microsoftアカウントに再ログイン
該当するユーザーの Microsoft アカウントの有効期限が切れているか、何らかの理由で削除された場合、ユーザーはそれをアクティブ化し、Authenticator アプリに追加できます。期限切れのアカウントは TOTP コードを取得したり表示したりできないため、アカウントがアクティブであることを確認すると、エラーを修正できる可能性があります。
認証アプリからログアウトし、再度ログインして問題が解決したかどうかを確認することをお勧めします。
3] Microsoft Authenticator アプリを更新する
古いバージョンの Microsoft Authenticator アプリもこの状況に影響を与える可能性があります。したがって、同じものを最新バージョンに更新することが、解決に向けた現実的なステップとなる可能性があります。ユーザーは、該当するデバイスの App Store にアクセスして、アプリケーションを利用可能な最新バージョンに更新できます。以下の手順に従ってアプリを更新できます。
- Google Play ストア (Android スマートフォンの場合) または iStore
- アプリ検索バーに「Microsoft Authenticator」と入力すると、目的の検索結果が表示されます。
- [更新]をクリックして、利用可能な場合はアプリを最新バージョンに更新します。
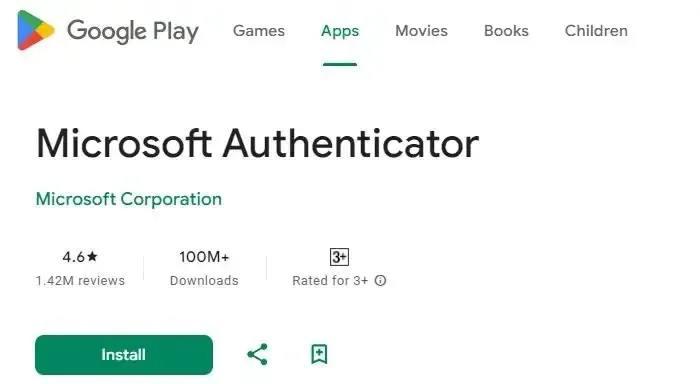
上のスクリーンショットでは、アプリがインストールされていないため、インストール オプションが表示されます。アプリがデバイスにインストールされ、そのアップデートが利用可能になると、[インストール] オプションの代わりに [アップデート] オプションが表示されます。
4] アプリの権限の確認
どのプラットフォーム上のアプリも、意図したとおりに動作するには許可が必要です。認証アプリに適切な権限セットがなく、コード生成が妨げられる可能性があります。
- スマートフォンでアプリセクションを開きます。
- Microsoft Authenticator アプリケーションを長押しし、[アプリ情報] を選択します
- [権限] オプションを選択します。
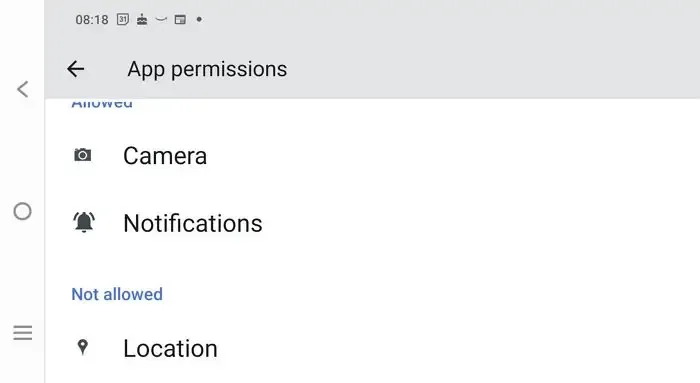
- 付与する該当の権限を選択し、[有効にする] をクリックします。
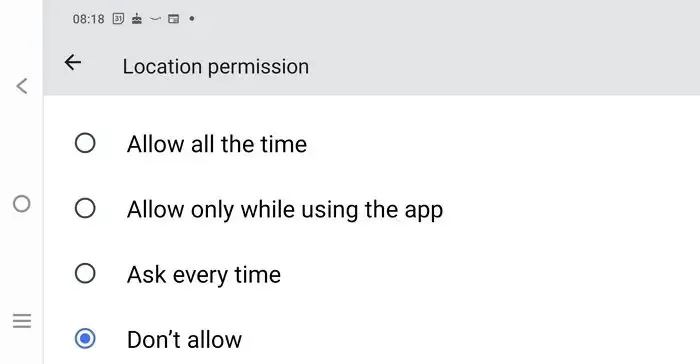
5]ネットワーク接続を確認する
安定したネットワーク接続は、アプリが正常に機能するための前提条件です。 WiFi アプリが動作しない場合は、モバイル ネットワークに切り替えてください。その場合は、アプリを閉じて再起動し、適切に同期してください。
上記の記事では、エラーが発生する可能性のある潜在的な理由について説明し、それを解決するための解決策を提案しています。ただし、提案された解決策では電話機の設定を変更する必要があるため、意図しない変更を避けるために注意して進めることが重要です。
Authenticator アプリをリセットするにはどうすればよいですか?
Microsoft Authenticator アプリをリセットするには、デバイスにダウンロードします。 https://aka.ms/MFASetup にアクセスして、SMS または電話のオプションを使用して確認し、サインインします。アプリが利用できない場合は、他のオプションを選択してください。 「メソッドの追加」と「認証アプリ」をクリックして設定します。これらのオプションを選択していない場合は、ヘルプ デスクに連絡して既存の MFA 構成を削除し、https://aka.ms/MFASetup から目的の MFA オプションをセットアップしてください。ただし、これは職場または学校のアカウントでのみ機能します。
携帯電話を変更すると、Microsoft Authenticator はどうなりますか?
Microsoft Authenticator アプリは、アカウントの資格情報と設定をクラウドにバックアップします。新しいデバイスで情報を復元できるため、ロックアウトやアカウントの再作成を回避できます。ただし、その場合は、ログインではなく復元を選択してください。



コメントを残す