修正: Maxtor 外付けハードドライブが認識されない
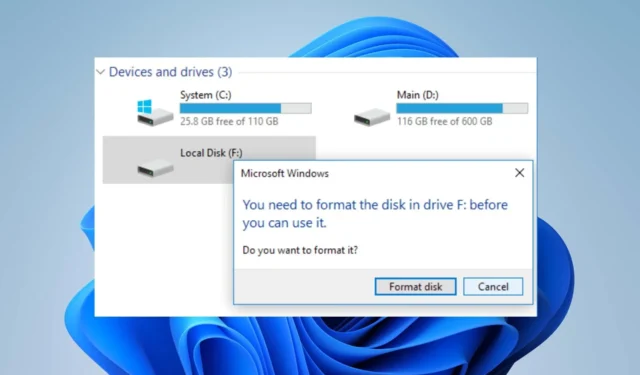
Maxtor 外付けハード ドライブをコンピュータに接続すると、そのコンテンツにアクセスして使用できるようになります。ただし、Maxtor 外付けハードドライブが表示されないという問題が発生すると、ドライブが使用できなくなるためイライラすることがあります。
その結果、ユーザーは問題を解決するために何をすべきか悩むことになります。したがって、このガイドではそれを解決する手順を説明します。
Maxtor ハードドライブが表示されないのはなぜですか?
- ドライブとコンピュータ間の接続が緩んでいると、Maxtor ハードドライブが表示されないことがあります。
- Windows PC では、外付けハード ドライブにドライブ文字が割り当てられていない可能性があります。
- ドライバー/コントローラーが古くなったり破損したりすると、システムが Maxtor 外付けハード ドライブを認識できなくなったり、勝手に切断されたりする可能性があります。
- USB ポートが故障すると、USB ポートに接続されている外付けドライブが動作しなくなるか、システム上で機能しているように見える可能性があります。
- まれに、古い外付けハード ドライブには新しいオペレーティング システムと互換性がない場合があります。
- Maxtor ハードドライブに物理的な損傷があると、コンピュータへの接続に影響を与える可能性があります。
- 外付けハードドライブにアクセスできるようになる前に、ディスクの管理で初期化またはフォーマットする必要がある場合があります。
Maxtor 外付けハードドライブが Windows に表示されない場合、どうすれば修正できますか?
何よりもまず、次の事前チェックに従ってください。
- コンピュータを再起動し、Maxtor 外付けハード ドライブを再接続して、接続を妨げている一時的な問題を解決します。
- USB ケーブルが外付けハードドライブとコンピューターにしっかりと接続されていることを確認します。
- 現在のポートに関する問題を解決するには、外付けハード ドライブをコンピュータの別の USB ポートに接続します。
- 別の USB ケーブルを使用して、ケーブルの欠陥が問題の原因であるかどうかを確認してください。
- コンピュータ上の外付けハードドライブに対してウイルス対策ソフトウェアのスキャンを実行します。
- デバイス ドライバーを更新して、Maxtor 外付けハード ドライブが表示されない原因となるバグをトラブルシューティングします。
- ディスク管理で未割り当ての外付けドライブを初期化してフォーマットします。
- Windows を更新して現在のバージョンのバグを修正し、互換性の問題を解決するパッチをインストールします。
1. 外付けハードドライブをアンインストールして再接続します。
- アイコンを左クリックしWindows、「デバイス マネージャー」と入力し、押してEnter開きます。
- さらに、「ディスクドライブ」カテゴリをクリックして展開します。デバイス ドライバーを右クリックし、コンテキスト メニューから [デバイスのアンインストール] を選択します。
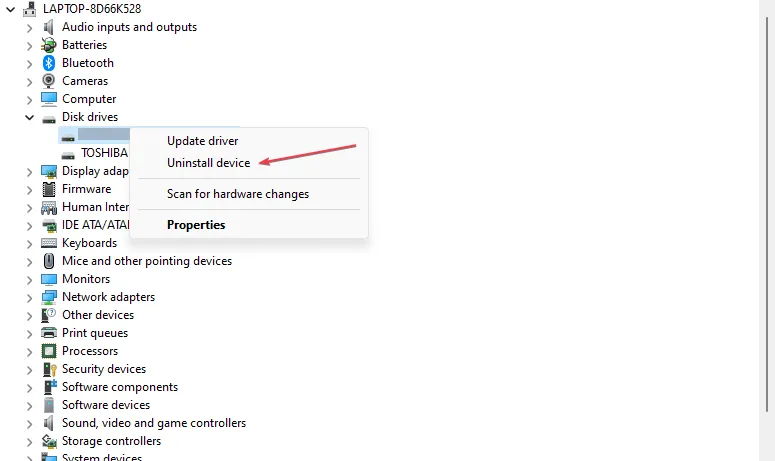
- 次に、もう一度[アンインストール]を選択して確認します。
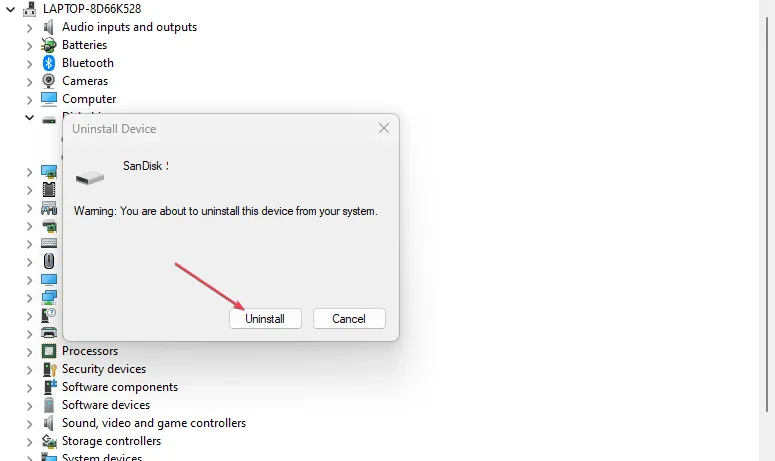
- アンインストールプロセスが完了したら、コンピュータを再起動し、外付けハードドライブを接続します。次に、Maxtor 外付けハードドライブが動作しているかどうかを確認します。
また、ハード ドライブ デバイスをアンインストールすると、ハード ドライブが適切に機能しなくなる原因となるインストールの問題が解決されます。
2. 汎用 USB コントローラーをアンインストールする
- Windows +キーを押して[ファイル名を指定して実行R] ダイアログ ボックス を開き、「hdwwiz.cpl」と入力して[OK]をクリックします。

- [ユニバーサル シリアル バス コントローラー] タブに移動し、 [汎用および USB ルート ハブ] を右クリックして、 [デバイスのアンインストール] を選択します。

- 次に、PC を再起動してコントローラを自動的に再インストールし、Maxtor 外部ドライブがコンピュータ上に表示されるかどうかを確認します。
USB コントローラをアンインストールすると、システムに信頼できるコントローラを再インストールできるようになります。次に、それらを新しいハードウェアの検出に関連するアクティビティに使用します。
さらにご質問やご提案がございましたら、コメント欄にご記入ください。



コメントを残す