Windows のメールとカレンダーのエラー 0x8007054e を修正する

Windows 11/10 PC のメイン アプリとカレンダー アプリがいかに重要であるかは、誰もが知っています。メールを送信しようとしたり、スケジュールをざっと確認しようとしたりしているときに、エラー コード 0x8007054e が表示されると、非常にイライラします。
ここにいらっしゃるということは、あなたもこのエラーに遭遇したことがあるはずです。心配しないでください。このブログ記事では、このエラー コードの背後にある考えられるすべての理由と 5 つの有効な修正方法について説明します。このエラー コード 0x8007054e には、次のようなエラー メッセージが付随することがよくあります。
Something went wrong, we're sorry but we weren't able to do that
Error code: 0x8007054e

Windows 11/10 でメール アプリが同期しないエラーを修正する
Windows 11/10 でエラー 0x8007054e が発生する原因は何ですか?
Windows 11 でメールとカレンダー アプリを開くのに問題が発生するのは、次の条件が満たされている場合のみです。
- メール アプリまたはカレンダー アプリは古くなっており、両方とも更新する必要があります。
- PC 内にウイルスやマルウェアが存在し、メール アプリを開けない状態になっています。
- 一部のサードパーティ製アプリの存在により、システム ファイルとフォルダーが破損しています。
まずPC を再起動し、Comms フォルダーを削除します。それでも問題が解決しない場合は、コンピューターでSFC スキャンと DISM スキャンを実行してください。これらの解決策がどれも機能しない場合は、メールとカレンダー アプリを終了、修復、またはリセットしてみてください。
メールとカレンダーのエラー 0x8007054e を修正する方法
メールとカレンダー アプリで何が問題になっている可能性があるかがわかったので、これらの解決策を試してください。これらの修正を、実行された順序どおりに適用してみてください。
1. Windows PCを再起動します
多くの場合、内部の不具合が原因でアプリケーションを起動できません。コンピューターを再起動することは、このような問題を解決する効果的な方法であり、メールとカレンダー アプリを再び動作させるのに役立つ場合があります。そのため、デバイスを一度再起動して、問題が修正されたかどうかを確認することをお勧めします。
2. Commsフォルダを削除する
複数のユーザーから、ルート ドライブ (Windows がインストールされているドライブ) から Comms フォルダーを削除した後、このエラー コードが修正されたと報告されています。
このフォルダを削除する代わりに、Commsフォルダの名前を変更してComms.old、エラー0x8007054eがこの方法で解決されるかどうかを確認することをお勧めします。この解決策を実行する方法については、以下の手順に従ってください。
- Windows + E キーを押してファイル エクスプローラーを起動します。
- 左側のナビゲーションから「このPC」を選択し、このパスに移動します。
C:\Users\Your_Username\AppData\Local\Comms
- PC 上の隠しファイルとフォルダーの表示を制限している場合は、まずそのようなファイルをすべて表示する必要があります。
- 隠しファイルとフォルダーの表示を有効にしたら、AppData\Local に移動できます。
- ローカル フォルダに入ったら、Comms フォルダを右クリックし、[名前の変更] オプションを選択します。または、システムからこのフォルダを削除することもできます。
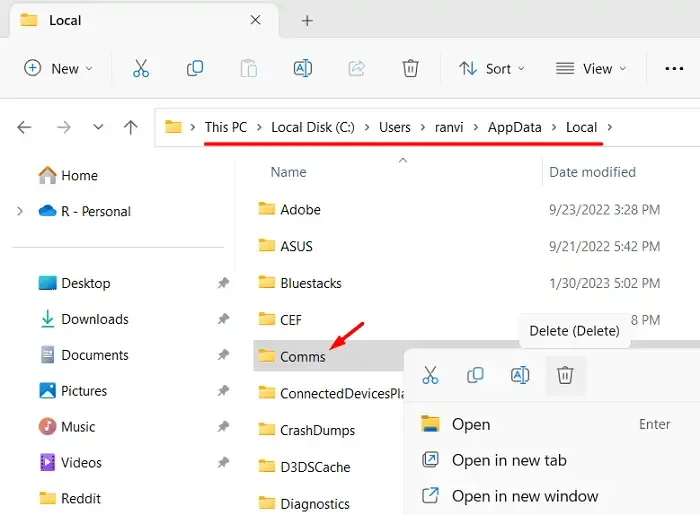
「Ctrl + Shift + Esc」ホットキーを使用してタスク マネージャーを起動し、[アプリ] の下にあるメールまたはカレンダー アプリを見つけます。使用可能なアプリを右クリックし、[タスクの終了]を選択します。
- このフォルダの名前変更または削除が正常に完了したら、PC を再起動します。
次回のログインから、メール アプリまたはカレンダー アプリのいずれかをクリックすると、ローカル フォルダー内に Comms フォルダーが再生成されます。
3. SFCとDISMスキャンを実行する
破損したシステムファイルやフォルダが存在すると、「メールとカレンダー」アプリが通常どおりに動作しなくなることもあります。その場合は、システムファイルチェッカーまたはDISMを使用してすべてのシステムファイルを無効にしてください。この解決策を進める方法は次のとおりです。
- Windows アイコンを右クリックし、「ターミナル (管理者)」を選択します。
- 次に UAC ウィンドウが表示されます。[はい]をクリックして、ターミナルへのアクセスを許可します。
- ターミナルはデフォルトで管理者権限を持つ Windows PowerShell にロードされます。
- 次のコードをコピー/貼り付けしてEnterキーを押します。
sfc /scannow
- システム ファイル チェッカーがコンピューター上の破損したシステム ファイルを検出し、修復するまで待ちます。
- これが終わったら、同じプロンプトでDISMコードを実行します。そのためには、次のコードをコピー/貼り付けしてEnterキーを押します。
DISM /Online /Cleanup-Image /RestoreHealth
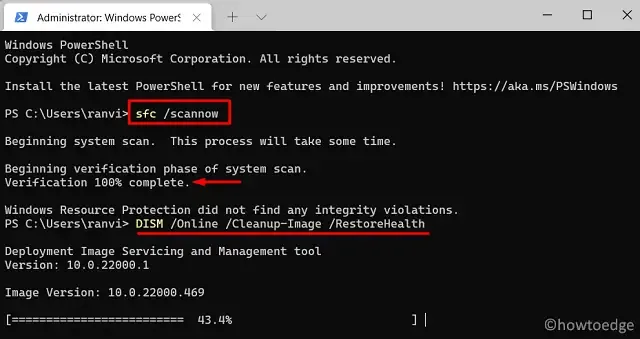
- DISM ツールはシステム ファイル内の破損をチェックし、自動的に修復します。この処理が終了したら、ターミナルを閉じて PC を再起動します。
ファイルの破損が解決されたので、同じエラー コードが再び表示されずにメールとカレンダーを起動できるかどうかを確認します。
4. メールとカレンダーアプリを修復またはリセットする
Microsoft では、メールとカレンダー アプリをローカル設定から修復およびリセットできます。上記の回避策がどれも役に立たない場合は、この解決策も試してみてください。Windows PC で実行する必要がある手順は次のとおりです。
- Windows + Iキーを押して設定を起動します。
- [アプリ] > [インストール済みアプリ] に移動し、右側のペインで [メールとカレンダー] を検索します。
- 見つかったら、右端にある 3 つのドットをクリックし、[詳細オプション]をクリックします。
- 次の画面で、「リセット」セクションまで下にスクロールし、「修復」ボタンを押します。
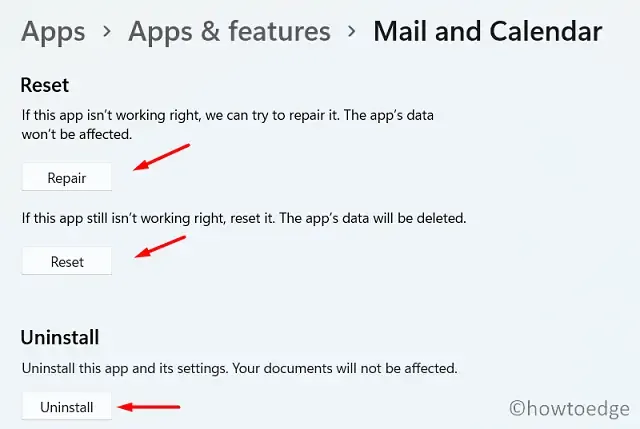
- この修復ボタンを選択すると、アプリのデータはすべてそのまま残ります。ただし、エラー コード 0x8007054e が再度発生した場合は、代わりにリセットボタンを押す必要があります。
- アプリケーションをリセットすると、関連するデータがすべて削除されます。リセットが完了したら、PC を再起動してください。
再度デバイスにサインインし、エラー コード 0x8007054e が表示されずにメール アプリまたはカレンダー アプリを開くことができるかどうかを確認します。
メールとカレンダー アプリをリセットした後でもこのエラーが続く場合は、[アンインストール]ボタンを押してください。Windows PC からこのシステム アプリをアンインストールする別の方法があります。
これを行うには、まず管理者として Windows PowerShell を開き、次のコマンドレットを実行する必要があります。
Get-appxprovisionedpackage –online | where–object {$_.packagename –like "*windowscommunicationsapps*" } | remove-appxprovisionedpackage –online
- 上記のコードが正常に実行されたら、Windows PowerShell を閉じて、PC を再起動します。
おそらく、エラー 0x8007054e は、もう解決されているはずです。Windows PC に再度ログインし、Microsoft Store を開いて、メールとカレンダーを検索してください。このアプリは正常に動作するはずです。動作しない場合は、次の解決策を試してください。
5. メールとカレンダーアプリを再インストールする
上記の回避策のいずれもエラーコード0x8007054eを解決しない場合は、Windows PCのメールとカレンダーアプリをアンインストールしてから再インストールする必要があります。この解決策を実行する方法は次のとおりです。
- Windows + Xを押して、インストールされたアプリを選択します。
- システムは、Windows PC にインストールされているすべてのアプリを含むインターフェイスにリダイレクトします。
- 下にスクロールして、[メールとカレンダー]を見つけます。
- 右端にある 3 つのドットをクリックし、[アンインストール]を選択します。
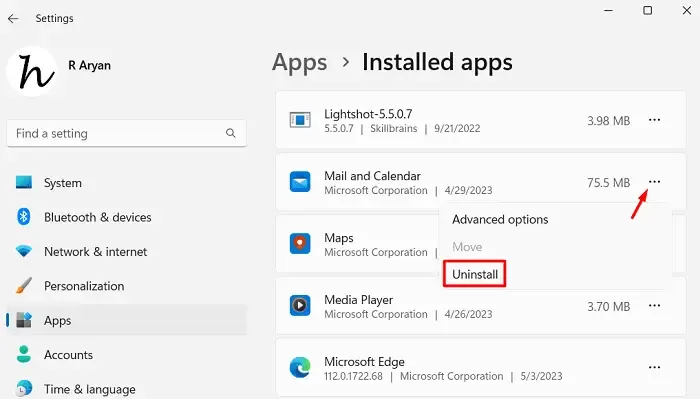
- 次に、アプリケーションを削除するかどうかを尋ねるポップアップが表示されます。このポップアップ ウィンドウで [アンインストール] をクリックします。これにより、アプリとそれに関連するすべての情報が削除されることに注意してください。
PC を再起動し、デバイスに再度サインインします。Microsoft Store を開き、メールとカレンダーを検索して、[インストール]ボタンをクリックします。インストールが完了するまでお待ちください。インストールが完了したら、メールとカレンダー アプリを問題なく使用できると思います。
Windows 10 でメールとカレンダー アプリをリセットする方法
メールとカレンダーアプリをリセットすると、コンピューター上のすべての関連データと情報が失われることに注意してください。それでもこのシステムアプリをリセットしたい場合は、次の簡単な手順に従ってください。
- [設定 (Win + I)] > [アプリ] > [アプリと機能] に移動します。
- 右側のペインに移動して、「メールとカレンダー」を見つけます。
- このアプリを見つけたら、右端にある 3 つのドットをクリックし、[詳細オプション]を選択します。
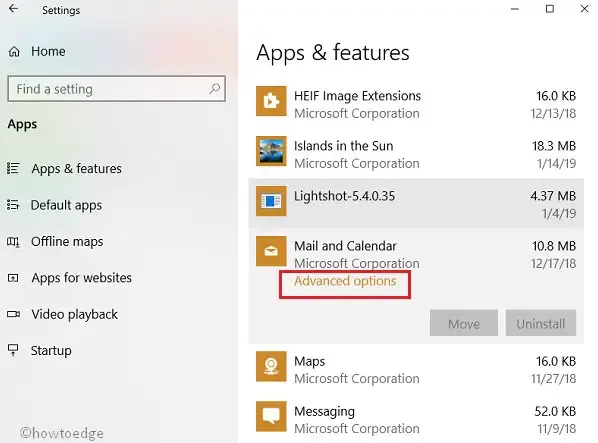
- システムはメールまたはカレンダーの詳細オプション ページにリダイレクトします。
- 「リセット」セクションまで下にスクロールし、「リセット」ボタンを押します。
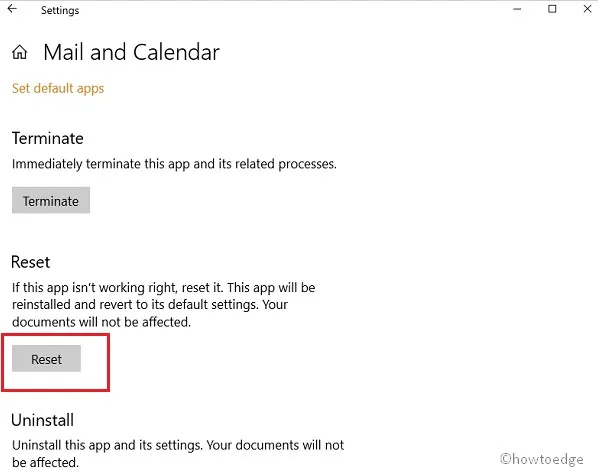
これで、メールとカレンダー アプリがデフォルトの値と設定に正常にリセットされました。
Windows 11 でメールとカレンダー アプリを使用できますか?
メールとカレンダー アプリは、Windows 11 を含むすべてのバージョンの Windows と互換性があります。そのため、このアプリは Windows 11 でも問題なく使用できます。



コメントを残す