修正: Windows 11 ではローカル セキュリティ機関の保護がオフになっています
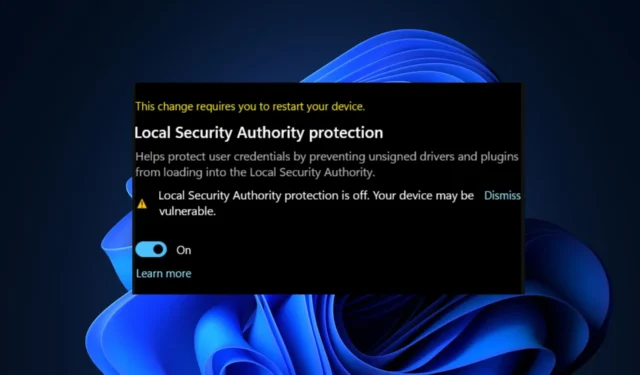
ユーザーの ID を認証する最も重要な Windows プロセスの 1 つは、ローカル セキュリティ機関 (LSA) 保護です。
CPU 使用率が高いために LSA をオフにするユーザーもいますが、PC はいくつかの脅威にさらされることになります。一部の読者からの要望に応えて、それを有効にする方法を提供しました。
ローカルセキュリティ機関の保護がオフになっているのはなぜですか?
何らかの理由で LSA 保護が無効になり、サイバー犯罪者にアクセスを与えてしまう可能性があります。ローカル セキュリティ機関の保護がオフになる理由のいくつかを以下に示します。
ローカル セキュリティ機関の保護を無効にする原因のいくつかがわかったので、次に提供する解決策を確認して、ローカル セキュリティ機関の保護を有効に戻してください。
ローカル セキュリティ保護がオフになっている場合はどうすればよいですか?
この記事で説明する高度な手順に進む前に、問題をより早く解決できる可能性があるいくつかの事前チェックを行うことが重要です。
- Windows 11 でローカル セキュリティ機関の追加の保護を有効にするには、管理者としてサインインしていることを確認してください。
- Windows セキュリティ アプリを確認して、LSA 保護を有効にしてください。
- CPU 仮想化がオンになっていることを確認してください。
上記のチェックを確認し、どれも問題を永久に解決しない場合は、以下の高度な解決策を実行できます。
1. Windows セキュリティ アプリを使用する
- キーを押して[スタート] メニューWindows を開き、検索ボックスに「Windows セキュリティ」と入力して、 を押しますEnter。
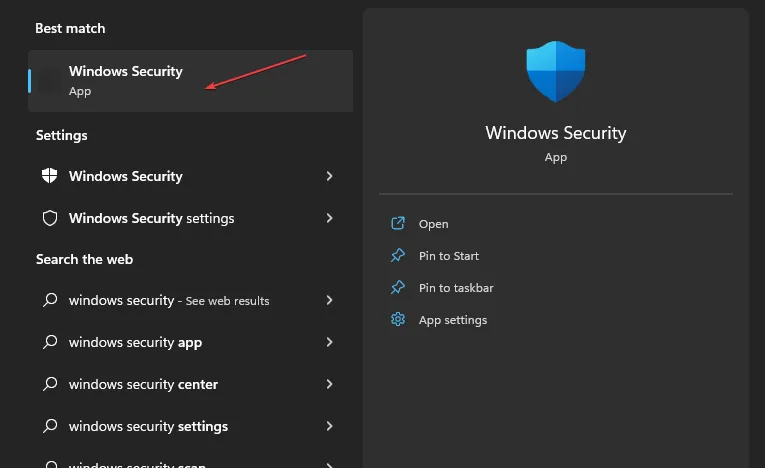
- 左側のペインで、[デバイスのセキュリティ] を選択します。[コア分離]セクションで、[コア分離の詳細] オプションを選択します。
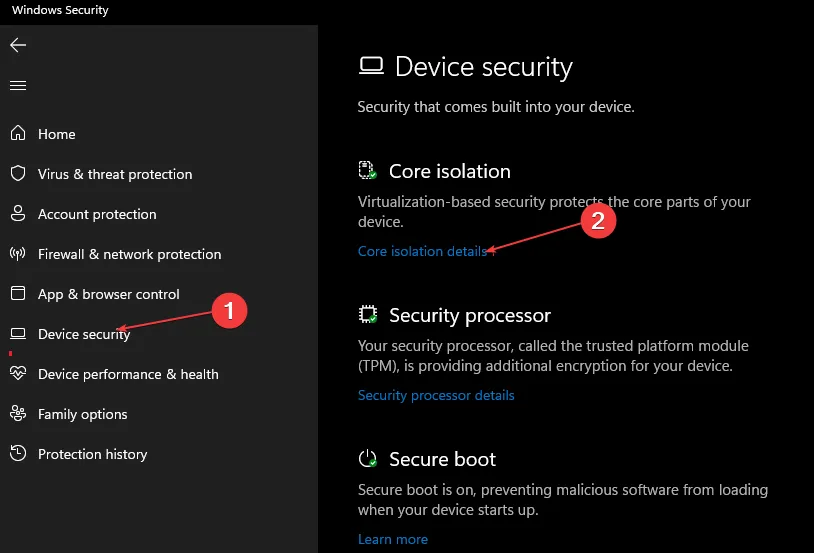
- [ローカル セキュリティ機関の保護]セクションでトグルを有効にします。
- 次に、表示されるUACプロンプトで [はい] をクリックします。
- PC を再起動して変更を適用します。
Windows 11 セキュリティは、システムをサイバー犯罪者から防ぐ方法の 1 つです。これがうまくいかない場合は、別の実行可能な代替案を以下に示します。
2.レジストリエディタを使用する
- Windows+キーを押して、 [ファイル名を指定して実行]Rダイアログ ボックスを開きます。ダイアログボックスに「regedit」と入力し、 を押します。Enter
- レジストリ エディターで、次のパスに移動します。
Computer\HKEY_LOCAL_MACHINE\SYSTEM\CurrentControlSet\Control\Lsa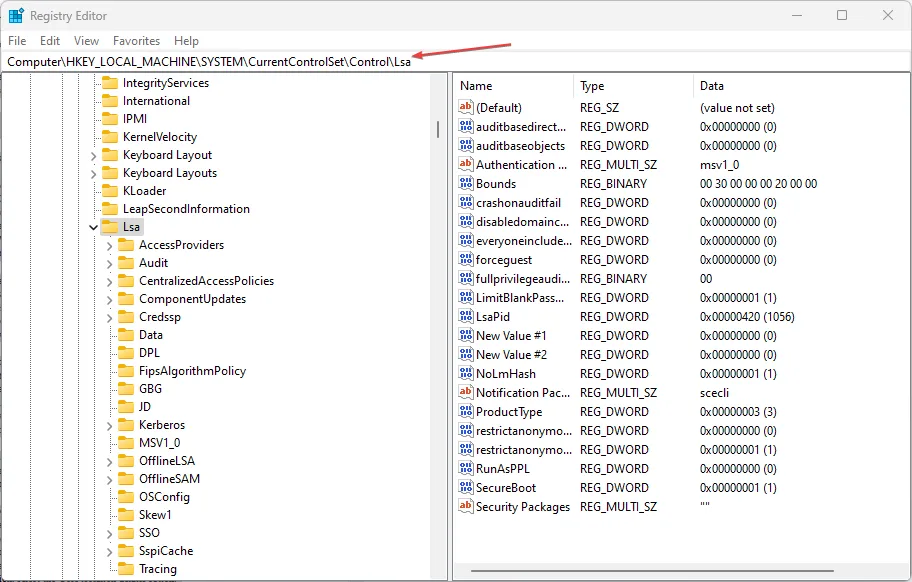
- 次に、右側のペインで「RunAsPPL」をダブルクリックします。値のデータを1 (または、一部のユーザーがこれでうまくいったと主張しているため 2) に変更し、 を押しますEnter。
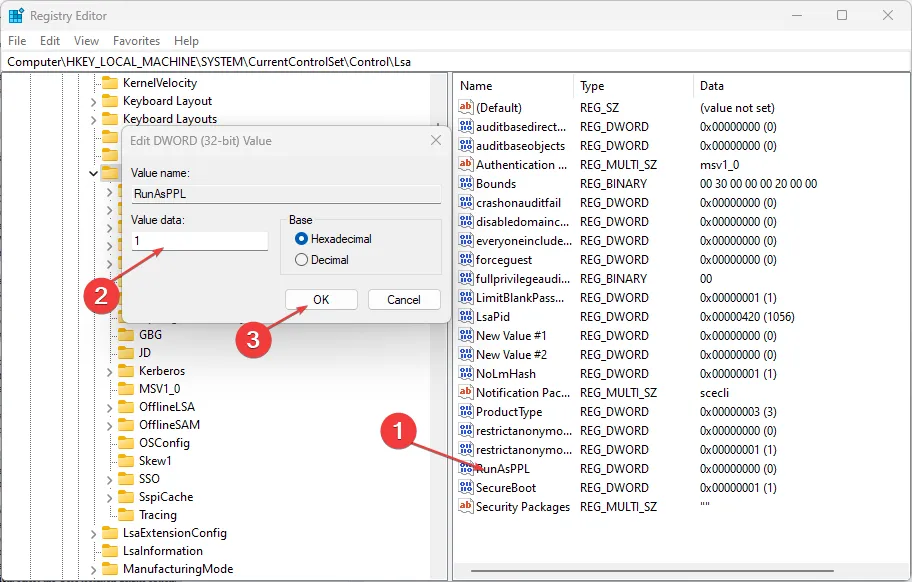
- PC を再起動して変更を適用します。
レジストリ エディタを使用する前に、レジストリ ファイルが壊れた場合に備えて、必ずレジストリ ファイルをバックアップするか、復元ポイントを作成してください。
3. ローカル グループ ポリシー エディター経由
- Windows+キーを押して[ファイル名を指定して実行]Rダイアログ ボックスを開き、「gpedit.msc」と入力して を押します。Enter
- [ローカル グループ ポリシー エディター] ウィンドウで、次のパスに移動します。
Computer Configuration\Administrative Templates\System\Local Security Authority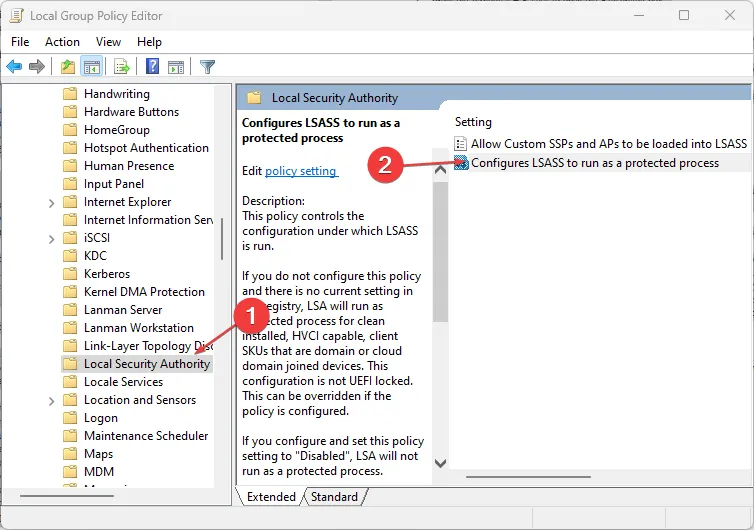
- ウィンドウの右側のペインで、「保護されたプロセスとして実行するように LSASS を構成する」を右クリックします。
- 次に、「有効にする」をクリックします。
- [オプション] で[UEFI ロックで有効]を選択し、[適用] をクリックして[OK]をクリックして変更を保存します。
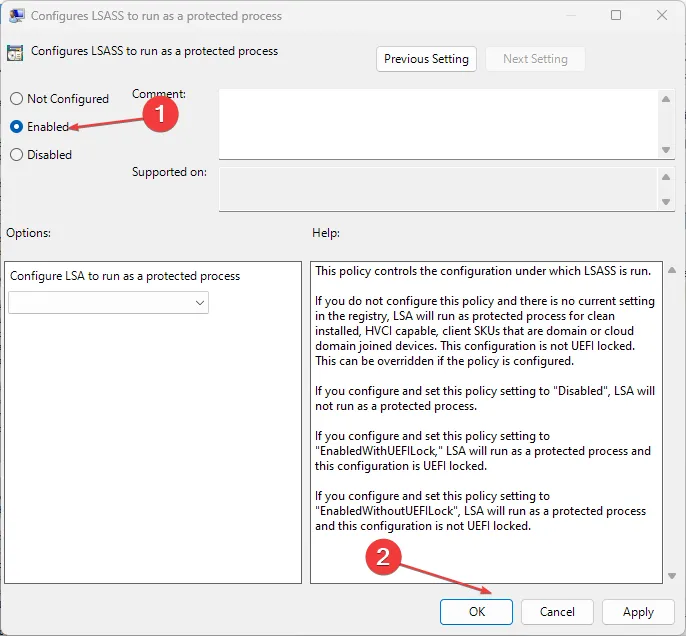
- デバイスを再起動します。
ローカルグループ ポリシー エディターは、ローカル セキュリティ機関の保護を有効にするもう 1 つのオプションです。Windows ポリシーを変更する前に、システムの復元ポイントを作成することも重要です。
これは、ローカル セキュリティ機関の保護がオフになっている場合に再度有効にする方法です。ご質問やご提案がございましたら、お気軽に以下のコメントセクションをご利用ください。



コメントを残す