修正: Excel でキーボード ショートカットが機能しない
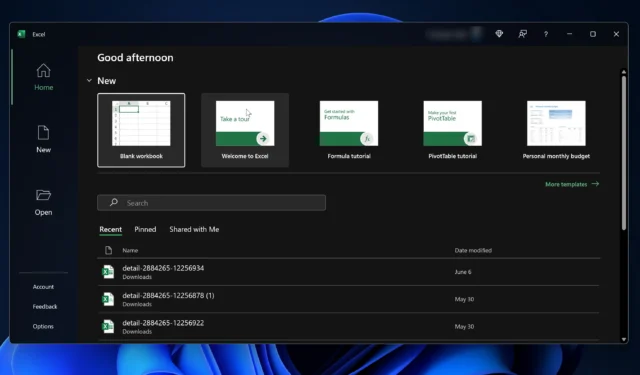
Microsoft Excel を使用してデータを整理し、予算を管理し、進捗状況を追跡します。ただし、Excel でキーボード ショートカットを使用するシナリオに直面したことがある場合は、それがどれほど難しいかをご存知でしょう。
幸いなことに、これらの問題は混乱を招きますが、多くの場合、いくつかの調整やキーボード設定の変更で解決できます。このガイドでは、これが発生する理由を説明し、ワークフローの速度を取り戻すための実用的な解決策を提供します。
Excel でキーボード ショートカットが機能しないのはなぜですか?
- マクロの干渉:追加したマクロは、デフォルトの Excel ショートカットに干渉する可能性があります。
- ソフトウェアの競合:バックグラウンドで実行されている他のソフトウェアが Excel と競合する場合があります。
- 古い Excel バージョン:最新の更新プログラムが適用されていないと、一部のショートカットで問題が発生する可能性があります。
- キーボード設定: ファンクション キーの設定が間違っている
Excel のキーボード ショートカットを修正するにはどうすればよいですか?
1.マクロの干渉をチェックする

- Excel を開きます。
- [表示] > [マクロ] > [マクロの表示]に移動します。
- リストを調べて、デフォルトのショートカットと競合するマクロがないかどうかを確認します。
- 必要に応じて競合するマクロを無効にするか編集し、ショートカットを再度テストします。
別のキーボード ショートカット、マクロ、さらにはスクリーン キーボードを使用するパワー ユーザーの場合、それらによって基本的なショートカットが妨げられる可能性があります。
2. 競合するソフトウェアを終了します
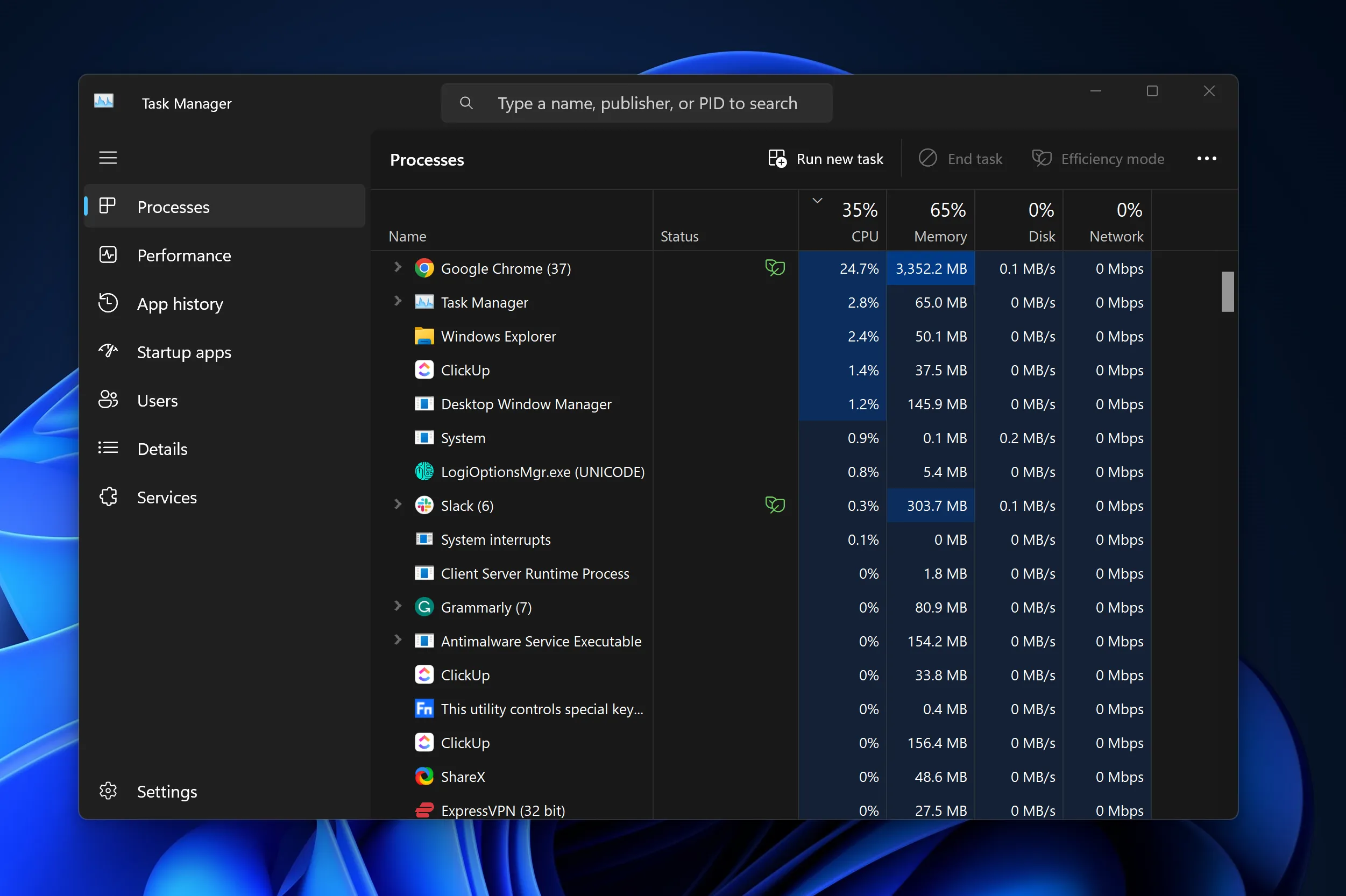
- Excelおよびその他のアプリケーションをすべて閉じます。
- Excel を再起動し、ショートカットをもう一度試してください。
- 正常に動作する場合は、他のアプリケーションを個別に起動して、競合するソフトウェアを特定します。
タスク マネージャーのプロセスをチェックして、プログラムが適切に閉じられていることを確認することもできます。
3. Excelを更新する

- Excel を開き、「ファイル」をクリックします。
- [アカウント] > [更新オプション] > [今すぐ更新]に移動します。
- 更新後、 Excel を簡単に再起動し、ショートカットをテストします。
Excel でよく使用されるキーボード ショートカット
| ワークブックを閉じます。 | Ctrl+W |
| ワークブックを開きます。 | Ctrl+O |
| 「ホーム」タブに移動します。 | Alt+H |
| ワークブックを保存します。 | Ctrl+S |
| 選択範囲をコピーします。 | Ctrl+C |
| 選択範囲を貼り付けます。 | Ctrl+V |
| 最近の操作を元に戻します。 | Ctrl+Z |
| セルの内容を削除します。 | 消去 |
| 塗りつぶしの色を選択します。 | Alt+H、H |
| カット選択。 | Ctrl+X |
| 「挿入」タブに移動します。 | Alt+N |
| 太字の書式設定を適用します。 | Ctrl+B |
| セルの内容を中央揃えにします。 | Alt+H、A、C |
| 「ページレイアウト」タブに移動します。 | Alt+P |
| 「データ」タブに移動します。 | Alt+A |
| 「表示」タブに移動します。 | Alt+W |
| コンテキスト メニューを開きます。 | Shift+F10 または Windows メニュー キー |
| 枠線を追加します。 | Alt+H、B |
| 列を削除します。 | Alt+H、D、C |
| [数式]タブに移動します。 | Alt+M |
| 選択した行を非表示にします。 | Ctrl+9 |
| 選択した列を非表示にします。 | Ctrl+0 |
これらの簡単な解決策を使用すると、ほとんどの Excel ユーザーはお気に入りのキーボード ショートカットが再び動作するようになるはずです。ダイアログ ボックス、ドロップダウン メニュー、ファイル メニュー、その他の日常的な繰り返しタスクを、よく使用するキーの組み合わせで開くことができるようになりました。
今後同様のシナリオが発生しないように、キーボード レイアウトの変更、マクロ ショートカットの追加、言語設定の変更、コントロール キーの変更、またはデフォルト設定に戻すたびに、必ずキー ショートカットを確認してください。
Excel でキーボード ショートカットを再び機能させる方法に関するその他のヒントやコツをご存知の場合は、以下のコメント セクションでお知らせください。



コメントを残す