無効なスロットアロケータフラグのBSODを修正する: 5つの効果的な解決策
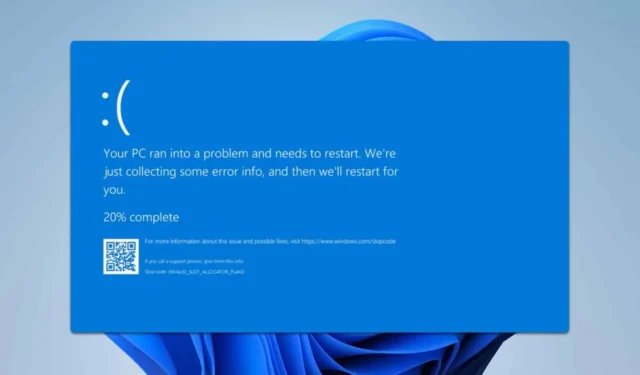
Invalid_Slot_Allocator_Flagsエラーは、多くの場合、ブルー スクリーン オブ デス (BSOD) と関連しており、主に開発者に影響しますが、一般ユーザーにも発生する可能性があります。
Invalid_Slot_Allocator_Flags エラーを解決するにはどうすればいいですか?
1. Windowsシステムを更新する
- Windows+ キーを押してI設定アプリケーションを起動します。
- Windows Updateセグメントに移動し、「更新プログラムの確認」をクリックします。
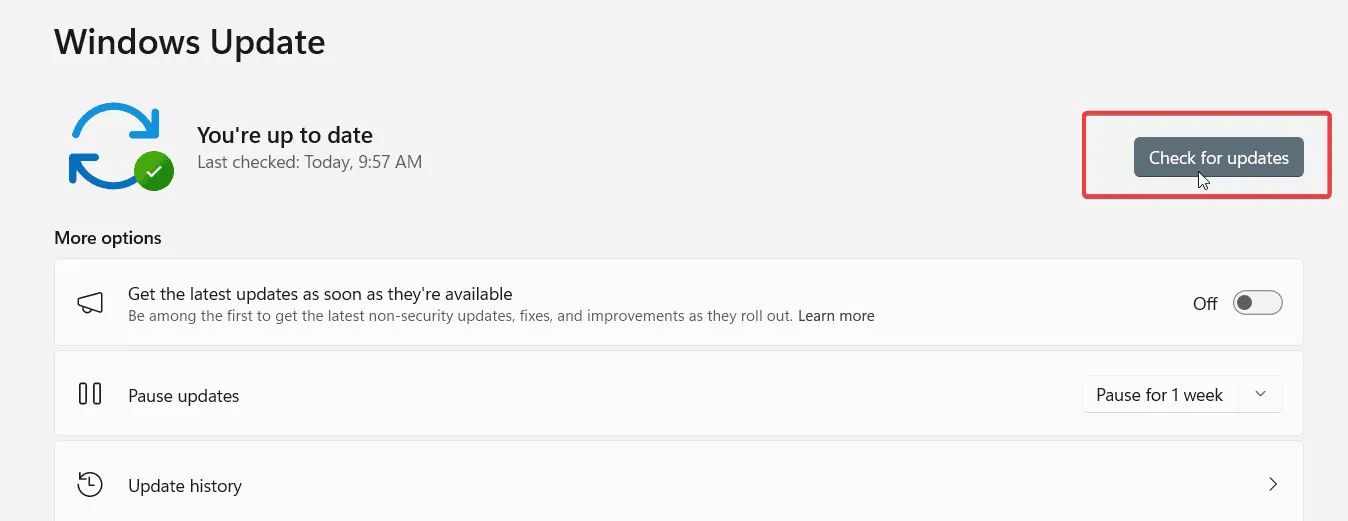
- 更新が検出されると、自動的にダウンロードおよびインストールされます。
システムが完全に最新になったら、問題が解決するかどうかを確認します。
2. ドライバーを更新する
- マザーボード製造元の Web サイトにアクセスします。
- モデルを見つけて、ドライバーセクションに移動します。
- マザーボードで利用可能な最新のドライバーをダウンロードしてインストールします。
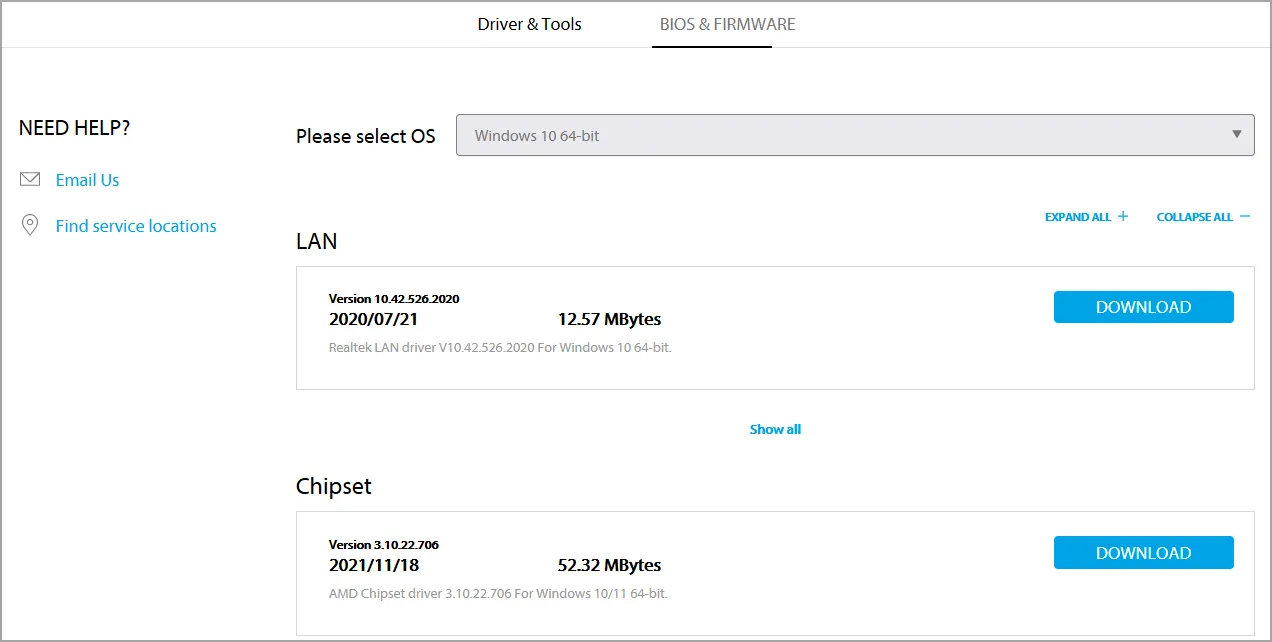
- 専用のグラフィック カードまたはその他の接続されたデバイスに対してこのプロセスを繰り返します。
3. システムスキャンを実行する
- Windows + キーを押してS 、cmd と入力します。[管理者として実行]を選択します。
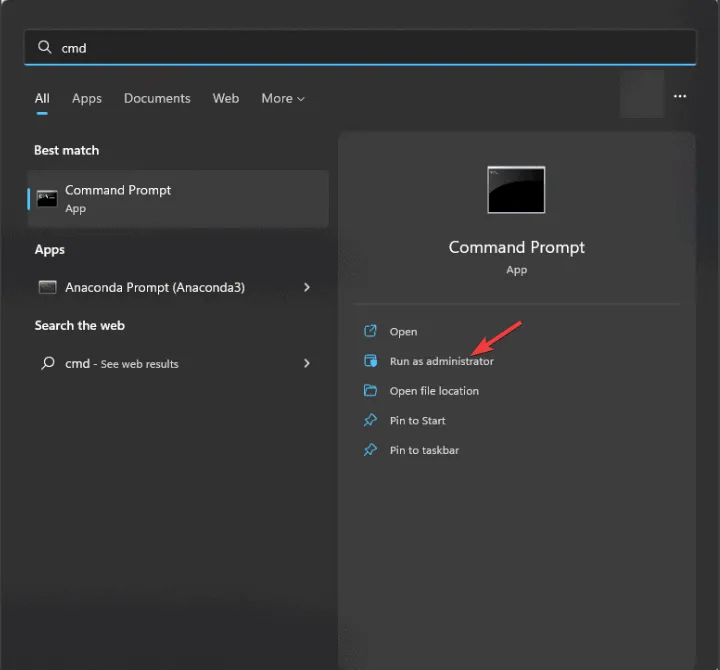
- 次のコマンドを実行します:
sfc /scannow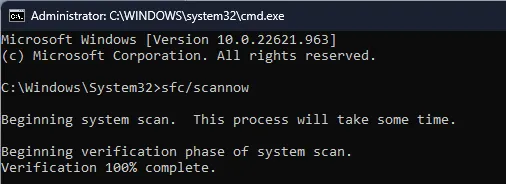
- スキャンプロセスが完了するまで待ちます。
- 次のコマンドを実行します。
DISM /Online /Cleanup-Image /CheckHealth DISM /Online /Cleanup-Image /ScanHealth - エラーが特定された場合は、次のコマンドを使用します。
DISM /Online /Cleanup-Image /RestoreHealth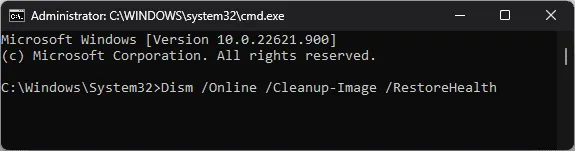
4. クリーンブートを実行する
- Windows キー + を押してR、msconfigと入力します。
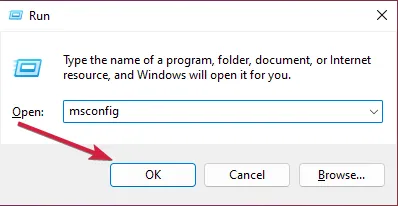
- [サービス] タブで、 [Microsoft のサービスをすべて非表示にする]オプションをオンにし、[すべて無効にする]をクリックします。

- 変更を適用しますが、まだコンピューターを再起動しないでください。
- Ctrl+ Shift+ を押してEscタスク マネージャーにアクセスします。
- [スタートアップ] タブで、各スタートアップ アプリケーションを選択して[無効にする]をクリックし、すべてのスタートアップ アプリケーションを無効にします。
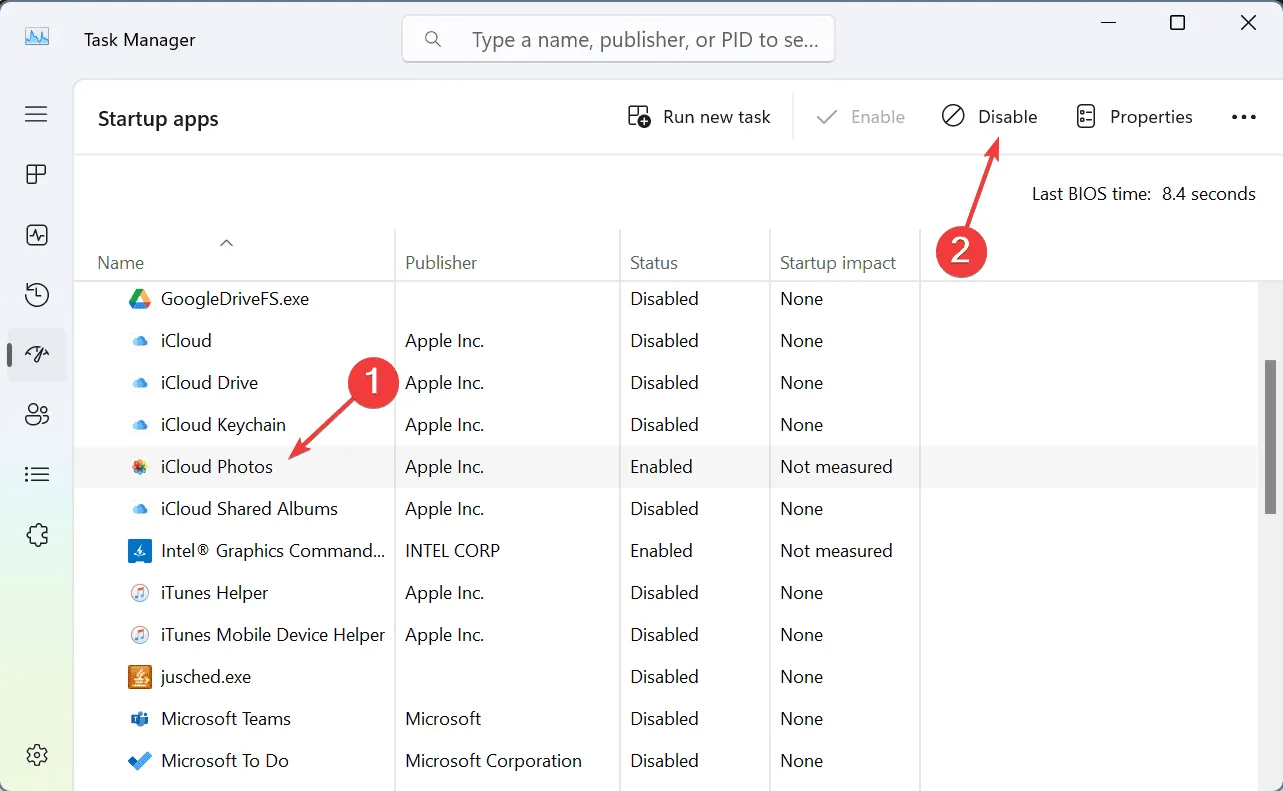
- PCを再起動してください。
エラーが表示されなくなった場合は、問題の原因が特定されるまで、以前に無効にしたサービスまたはスタートアップ アプリケーションを段階的に有効にします。問題の原因が特定されたら、その特定のサービスまたはアプリケーションをアンインストールまたは削除する必要がある場合があります。
5. システムの復元を活用する
- Windows + キーを押してrstruiR と入力します。
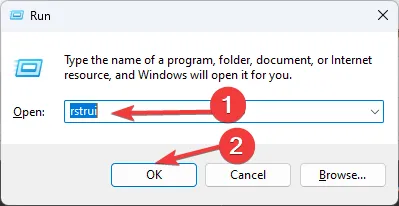
- 希望する復元ポイントを選択し、「次へ」をクリックします。
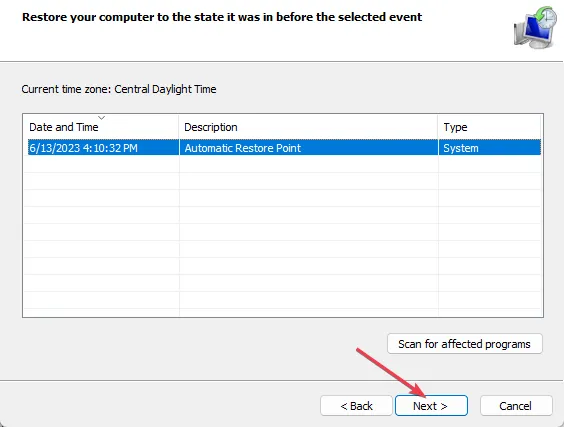
- 画面上の指示に従って復元プロセスを完了します。
復元が完了したら、Invalid_Slot_Allocator_Flags エラーがまだ発生するかどうかを確認します。
問題が解決しない場合は、特に最近変更があった場合は、ハードウェアを徹底的に検査してください。それでも問題が解決しない場合は、Windows 11 を工場出荷時の状態にリセットする必要がある可能性があります。
この問題は孤立したものではなく、Error_No_Signal_SentやError_Invalid_Flag_Numberなどのエラーについても詳しく説明しており、これも参考になるかもしれません。



コメントを残す