Windows 11/10 で Intel High Definition DSP Code 28 を修正
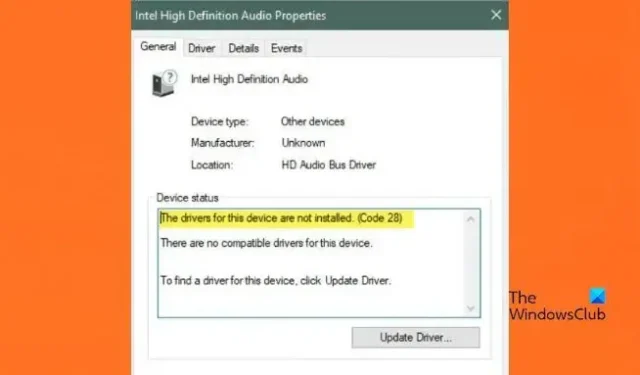
一部のユーザーは、インテル ハイ デフィニション オーディオが機能しないと不満を漏らしており、代わりにインテル ハイ デフィニション DSP コード 28 が表示されます。エラーは、インテル ハイ デフィニション DSP オーディオ デバイスのプロパティに表示され、黄色の感嘆符が付いています。エラー Intel high definition DSP コード 28 が画面に表示された場合は、適切な場所にいます。このチュートリアルでは、ユーザーが Windows 11 で混乱することなく上記のエラーを解決できるように、いくつかの貴重な解決策について説明します。
ユーザーに表示されるエラー メッセージは次のとおりです。
このデバイスのドライバーがインストールされていません。(コード 28)。
このデバイスには互換性のあるドライバーがありません。
デバイスのドライバーを見つけるには、[ドライバーの更新] をクリックします。
インストールされていないドライバーのコード 28 とは何ですか?
エラー コード 28 は、ハードウェアのドライバーがシステムにインストールされていないため、コンピューターがハードウェアに接続できないことを示します。これは、ドライバーが常にコンピューターに存在しないという意味ではありません。エラーコード28が表示されているため、Windowsが現在ドライバーを検出できないというだけです。
Intel High Definition DSP コード 28 を修正する方法
デバイス マネージャーのエラー コード Intel High Definition DSP audio is incompatible or missing audio drivers for Windows 11/10 の一般的な原因は、オーディオが正しく機能していないためです。したがって、このエラーを解決するには、以下に規定されている解決策に従ってください。
- ドライバーをロールバックする
- ドライバーを更新する
- オーディオとハードウェアのトラブルシューティング ツールを実行する
- インテル ハイ デフィニション オーディオ DSP を再インストールする
始めましょう。
1]ドライバーをロールバックする
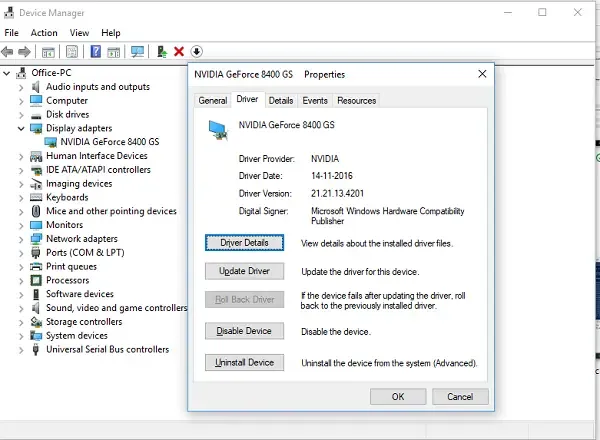
多くのユーザーは、ドライバーを更新したとき、またはドライバーを自動的に更新する Windows オプションの更新を実行した後にエラーが発生する可能性があると報告しています。これは実際に当てはまります。更新によってドライバーにバグが追加され、ハードウェアとの互換性が失われるからです。したがって、これが該当する場合は、ドライバーをロールバックすることが最善の解決策の 1 つです。したがって、同じことを行います。手順は以下に記載されています。
- デバイス マネージャーを開き、[システム デバイス] オプションに移動します。
- Intel High Definition Audio DSP を右クリックし、[ドライバー] タブに移動します。
- ここで、[ドライバーのロールバック] オプションを選択します。
完了したら、デバイスを再起動して、問題が解決しないかどうかを確認します。
[ドライバーのロールバック] ボタンがグレー表示されている場合、ドライバーは更新されていないため、次の解決策に進む必要があります。
2]ドライバーを更新する
ドライバーは、コンピューターが正常に動作することを可能にし、コンピューターのオペレーティング システムとハードウェア コンポーネント間のブリッジとして機能します。Windows Update は、オーディオ ドライバー、ネットワーク アダプター、ディスプレイ、プリンター、グラフィックス カードなどの最新バージョンを自動的にダウンロードしてインストールします。古いバージョンのドライバーが原因でエラーが発生している可能性があり、それらを更新することで解決できます。ドライバーを手動で更新するには、所定の手順に従います。
- Windows の [スタート] メニューを開き、[Win+ X] をクリックして [設定] を開きます。
- 検索結果からデバイス マネージャーを選択し、[サウンド、ビデオ、およびゲーム コントローラー] を展開します。
- オーディオ デバイスを右クリックし、ドロップダウン メニューから[ドライバーの更新] をクリックします。
- [更新されたソフトウェアを自動的に検索する] を選択し、プロンプトの指示に従い、更新が完了するまで待ちます。
これはドライバーを更新する一般的な方法ですが、このタスクを実行する方法は他にもあります。物事を整理したい場合は、無料のドライバー更新ソフトウェアをダウンロードしてインストールし、製造元の Web サイトからドライバーをダウンロードしてください。
システムを再起動し、問題が予約されているかどうかを確認します。うまくいけば、これでうまくいくでしょう。
3]オーディオとハードウェアのトラブルシューティングを実行する
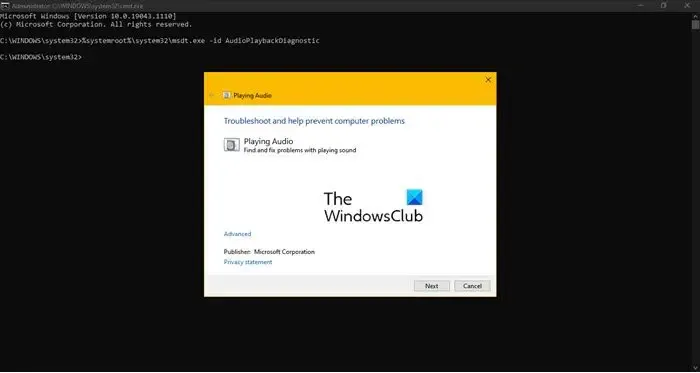
ドライバを更新しても問題が解決しない場合は、オーディオ ドライバのエラーが原因で問題のエラーが発生した可能性が高いです。このようなシナリオでは、オーディオとハードウェアのトラブルシューティング ツールを実行して原因を突き止め、解決することができます。同じことを行うには、Win + R をクリックして [ファイル名を指定して実行] ダイアログ ボックスを開き、次のコマンドを入力して [Enter] ボタンをクリックし、Audio Playback Troubleshooter を実行します。
msdt.exe /id AudioPlaybackDiagnostic
ハードウェアのトラブルシューティングを使用して、より安全にすることもできます。プロセスが完了したら、システムを再起動し、ドライバーのプロパティに移動して、問題が解決しないかどうかを確認します。それでも問題が解決しない場合は、次の解決策に進みます。
4] Intel High Definition Audio DSPを再インストールします
最後になりましたが、インテル ハイ デフィニション オーディオ DSP を削除して再インストールします。これは、ハードウェアにドライバーが存在しないために問題が発生する場合があるためです。このような場合、ハードウェアを新しくインストールするだけで問題を解決できます。したがって、このソリューションでは、同じことを行います。
- [スタート] メニューをクリックし、「デバイス マネージャー」と入力します。
- [サウンド、ビデオ、およびゲーム コントローラー] オプションを展開し、Intel High Definition Audio DSP を右クリックします。
- 最後に、[デバイスのアンインストール] オプションをクリックします。
- デバイス マネージャーの上部に戻り、右クリックしてハードウェア変更のスキャンを開始し、ドライバーを再インストールします。
- コンピュータは、ドライバのパスを提供するように求めます。上記の手順 2 でダウンロードした OEM ファイルに移動します。
コンピュータを再起動してください; うまくいけば、これで正しいドライバーがインストールされます。インストールされていない場合は、Intel High Definition Audio DSP を公式 Web サイトからダウンロードしてください。



コメントを残す