ノートパソコンの画面上の水平または垂直の緑の線を修正する
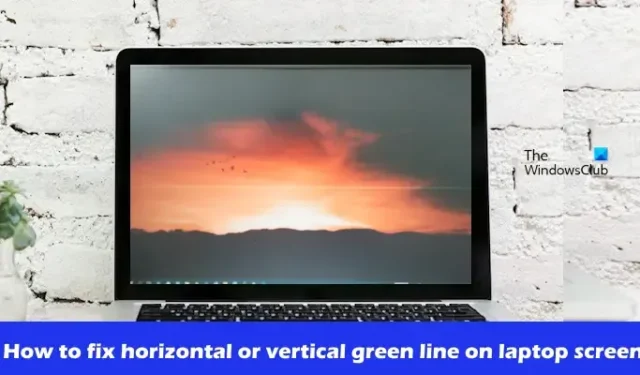
この記事では、ノートパソコンの画面に表示される水平または垂直の緑の線を修正する方法を説明します。この問題は、グラフィック カード ドライバーが古いか、ハードウェアの問題が原因で発生する可能性があります。
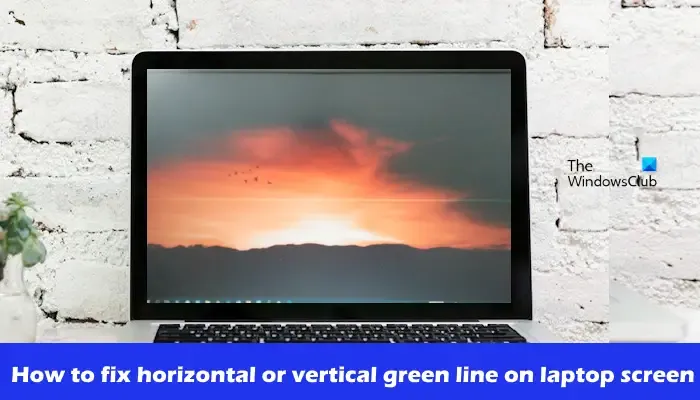
ノートパソコンの画面に表示される水平または垂直の緑の線を修正する方法
Windows ラップトップ画面の水平または垂直の緑の線を修正するには、次の解決策を使用します。続行する前に、Windows 更新プログラムを手動で確認し、インストールすることをお勧めします (利用可能な場合)。
- 外部モニターを試す(利用可能な場合)
- グラフィックカードドライバーのロールバック
- グラフィックカードドライバーを更新する
- BIOSを更新する
- ハードウェアの問題
はじめましょう。
1] 外部モニターを試す(利用可能な場合)

最初のステップは、ノートパソコンを外部モニターに接続することです (使用可能な場合)。これにより、問題がノートパソコンの画面にあるかどうかがわかります。また、すべての配線が正しく安全に接続されていることを確認してください。
3] グラフィックカードドライバーを更新する
グラフィック カード ドライバーが古かったり破損していると、現在直面しているような表示の問題が発生する可能性があります。この場合、グラフィック カード ドライバーを最新バージョンに更新することをお勧めします。グラフィック カード ドライバーを更新するには、システムにインストールされているグラフィック カードに応じて、製造元が開発した専用ソフトウェアを使用できます。これらのソフトウェアには、Intel Driver and Support Assistant、AMD Adrenalin ソフトウェアなどがあります。
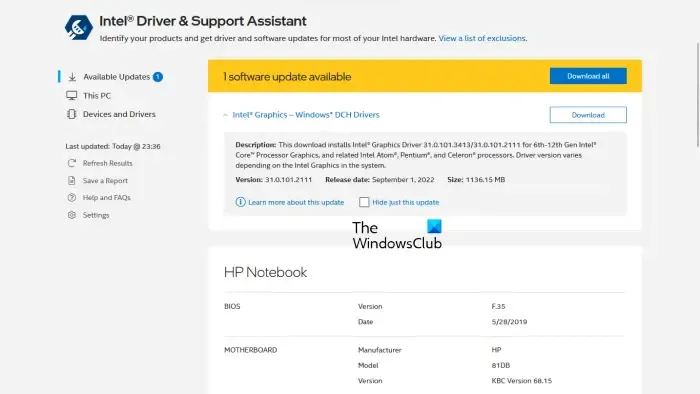
グラフィック カード ドライバーを再インストールすることもできます。これを行うには、まず、コンピューターの製造元の公式 Web サイトから最新バージョンのグラフィック カード ドライバーをダウンロードします。
DDU ツールを使用してグラフィック カード ドライバーを完全にアンインストールします。次に、インストーラー ファイルを実行して、最新バージョンのグラフィック カード ドライバーをインストールします。
2] グラフィックカードドライバーをロールバックする
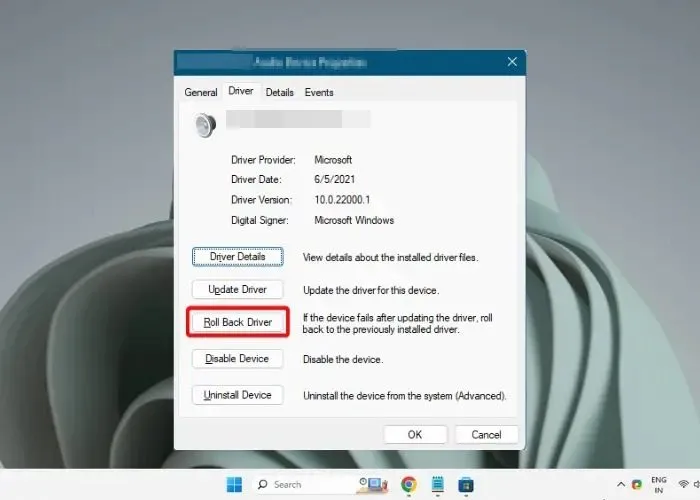
グラフィック カード ドライバーをロールバックすることもお勧めします。これを行うには、以下の手順に従います。
- デバイス マネージャーに移動します。
- ディスプレイ アダプターを展開します。
- グラフィック カード ドライバーを右クリックして、[プロパティ]を選択します。
- [ドライバー]タブを選択します。
- グラフィック カード ドライバーのプロパティの [ドライバーを元に戻す]ボタンがクリック可能かどうかを確認します。クリック可能な場合は、そのボタンをクリックします。
- 次に、画面上の指示に従います。
- PCを再起動してください。
グラフィック カード ドライバーをロールバックした後、問題が解決するかどうかを確認します。
4] BIOSを更新する
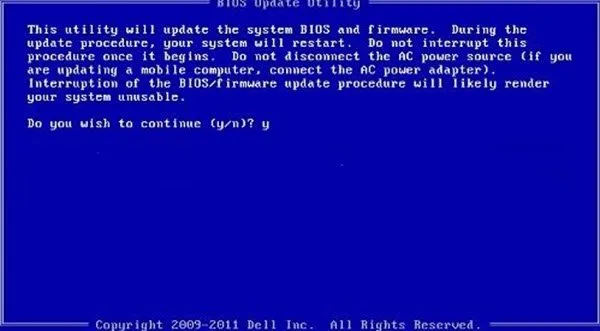
BIOS アップデートを確認することもできます。ただし、BIOS をアップデートする前に、システム情報から BIOS のバージョンを確認する必要があります。アップデートが利用可能な場合は、インストールしてください。最新の BIOS アップデートは、コンピューターの製造元の公式 Web サイトからダウンロードできます。
5] ハードウェアの問題
いずれの解決策も効果がない場合は、ノートパソコンの画面にハードウェアの問題がある可能性があります。その場合は、ノートパソコンを専門家に修理してもらってください。また、ノートパソコンが保証期間内であれば、サービス センターに持ち込んでください。
これが役に立つことを願っています。
ノートパソコンの画面に線が表示されるのはなぜですか?
ノートパソコンの画面に線が表示される理由はいくつか考えられます。最も一般的な原因は、接続が緩んでいる、グラフィック カード ドライバーが古くなっているか破損している、画面に欠陥があるか破損しているなどです。
ラップトップをリセットするにはどうすればいいですか?
Windows 設定からラップトップをリセットできます。これを行うには、Windows 設定に移動します。[システム] > [回復] をクリックします。[PC をリセット] ボタンをクリックします。[個人用ファイルを保持する] または [すべて削除する] のいずれかのリセット オプションを選択します。[すべて削除する] オプションを選択した場合は、ラップトップをリセットする前にデータをバックアップしてください。



コメントを残す