修正: Gpedit シャットダウン スクリプトが実行されない、または機能しない
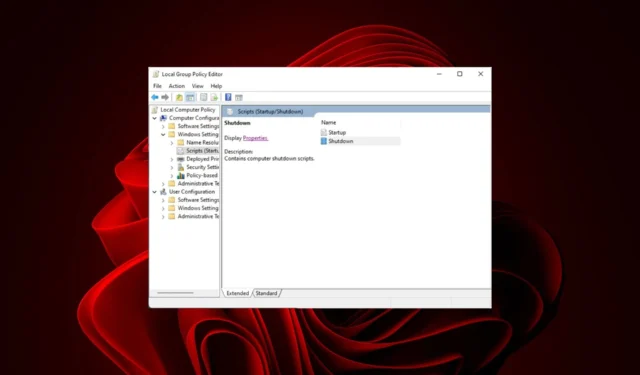
Gpedit スクリプトは、指定した時間にコンピュータをシャットダウンするなどのタスクを自動化するために使用できる便利なツールです。これは、長時間コンピューターで作業しており、休憩が必要な人々にとって非常に役立ちます。
残念ながら、スクリプトの実行には成功する場合と失敗する場合があります。スクリプト エラーの詳細については、詳細な記事をご覧ください。現時点では、この特定のものが実行されない理由とその解決方法を調べてみましょう。
Gpedit シャットダウン スクリプトが実行されないのはなぜですか?
ログオフ時に実行されるGpeditシャットダウン スクリプトを設定している場合、期待どおりに実行されない可能性があります。これにはいくつかの理由が考えられます。
- スクリプトが正しく作成または保存されていません– スクリプトを実行するには、スクリプトが正しいフォルダーの場所に存在する必要があります。ファイルが別のディレクトリに保存されている場合、スクリプトを実行しようとするとエラー メッセージが表示されます。デフォルトのディレクトリは次のとおりです。
C:\WINDOWS\System32\GroupPolicy\Machine\Scripts\Shutdown - コンピュータが Active Directory ドメインに属している– コンピュータが Active Directory ドメインに属している場合は、管理者がドメインをロックしている可能性があるため、ドメインのセキュリティ ポリシーを確認する必要がある場合があります。
- スクリプトが別のユーザー アカウントで実行されている– コンピューターをシャットダウンしたユーザー アカウントとは異なるユーザー アカウントで Gpedit シャットダウン スクリプトを実行している場合、機能しない可能性があります。Gpedit シャットダウン スクリプトは、レジストリ キーと値を変更することで機能します。コンピュータに複数のユーザーがいる場合は、ユーザー アカウントごとに個別のレジストリ ハイブがあることに気付いたかもしれません。そのため、使用しているアカウントを注意深く把握する必要があります。
- 別のプログラムがシャットダウン プロセスを引き継いだ– これはよくある問題で、起動時またはシャットダウン時に自動的に実行されるプログラムがいくつかあるために発生します。
- ポリシーが時間内に適用されない– ほとんどの場合、ポリシー更新プログラムのインストール後にコンピューターがまだ再起動されていない場合、次回再起動するまで処理されません。
- ウイルス感染– コンピュータがマルウェアまたは別の種類のウイルスに感染している場合、Gpedit が正常に実行できないような方法で一部のシステム ファイルが変更されている可能性があります。
Windows シャットダウン スクリプトが実行されない場合はどうすればよいですか?
複雑な解決策を実行する前に、次の基本的な回避策を試してください。
- コンピュータの時刻が間違っている場合、それが問題の原因となっている可能性があります。続行する前に、正しく設定されていることを確認してください。
- スクリプトの適切な実行を妨げる可能性のある他のプログラムが実行されていないことを確認してください。
- タスクがタスク スケジューラでスケジュールされていることを確認してください。
- スクリプトの場所を再確認し、シャットダウン フォルダー内にあることを確認してください。
- 必要な管理者特権とアクセス許可を持つ正しいユーザー アカウントでスクリプトが実行されるように設定されていることを確認します。
- ユーザー プロファイルが破損していないか確認し、必要に応じて修復します。
- PC を再起動して、未完了のポリシーを適用する必要があるかどうかを確認します。
1. シャットダウン スクリプトを手動で追加します
- Windows+キーを押して、 「実行」Rコマンドを開きます。
- ダイアログボックスに gpedit.msc と入力し、 を押しますEnter。
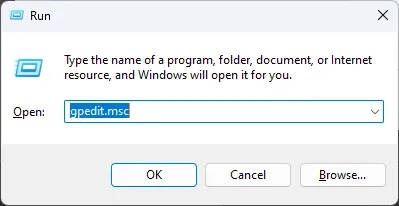
- 次の場所に移動します。
User Configuration /Windows Settings /Scripts /Shutdown - 「シャットダウン」をダブルクリックしてプロパティを開きます。
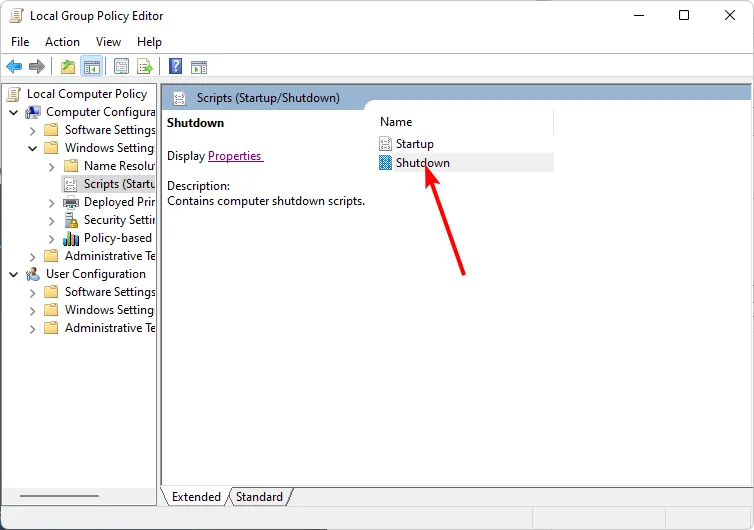
- 「追加」をクリックします。

- スクリプト名を入力します。あるいは、「ファイルの表示」をクリックして、そのフォルダー内にファイルを見つけることもできます。

2. GPO を強制的に再起動します。
- キーを押して「cmd」Windows と入力し、 「管理者として実行」を選択します。
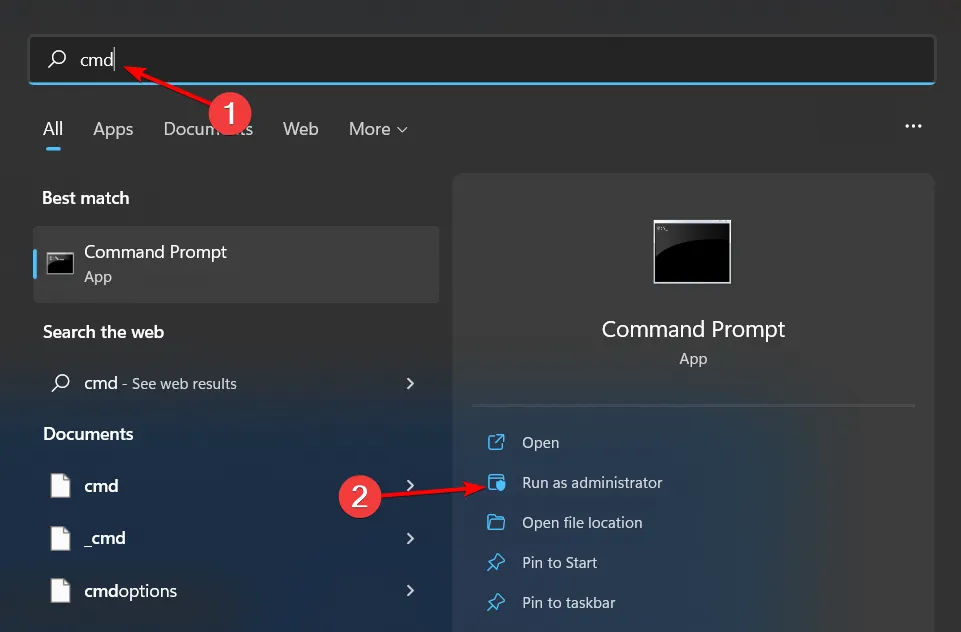
- 次のコマンドを入力して を押しますEnter。
GPupdate/force
- PC を再起動します。
3. ウイルスをスキャンする
- [スタート] メニューアイコンをクリックし、[Windows セキュリティ] を検索して、[開く]をクリックします。

- [ウイルスと脅威からの保護] を選択します。
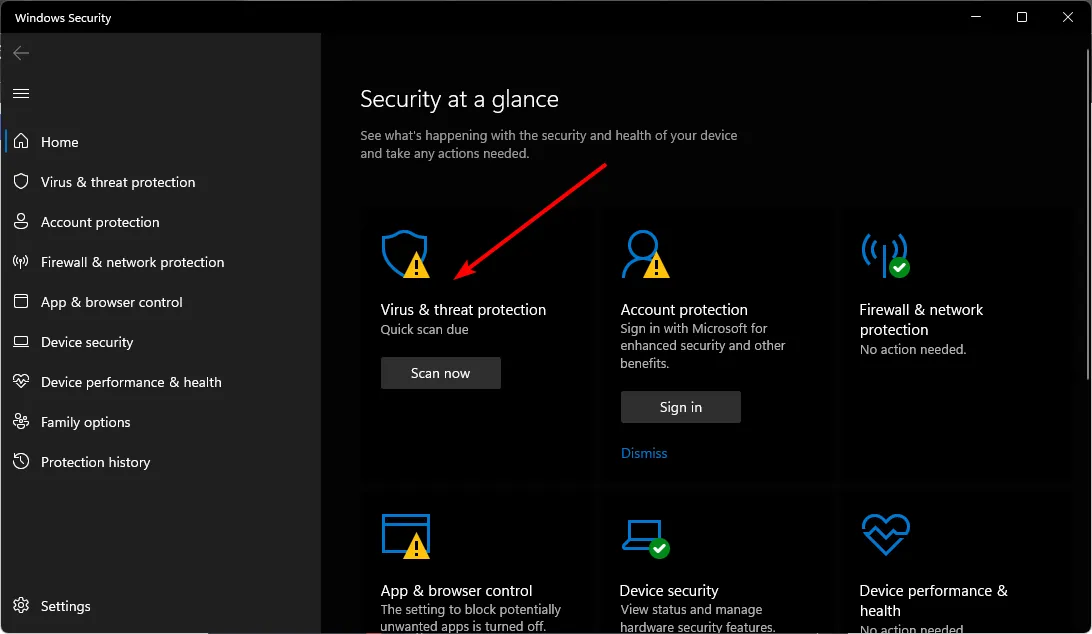
- 次に、 「現在の脅威」の下にある「クイックスキャン」を押します。

- 脅威が見つからない場合は、[クイック スキャン] のすぐ下にある[スキャン オプション]をクリックしてフル スキャンの実行に進みます。
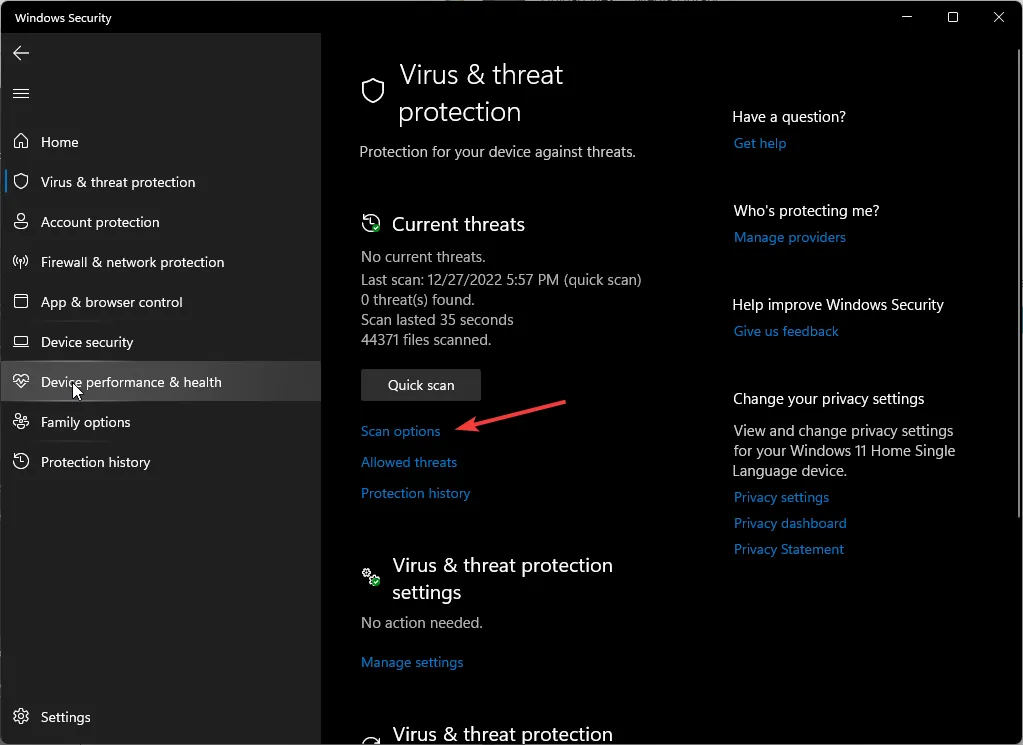
- [フル スキャン]、 [今すぐスキャン]の順にクリックして、PC のディープ スキャンを実行します。
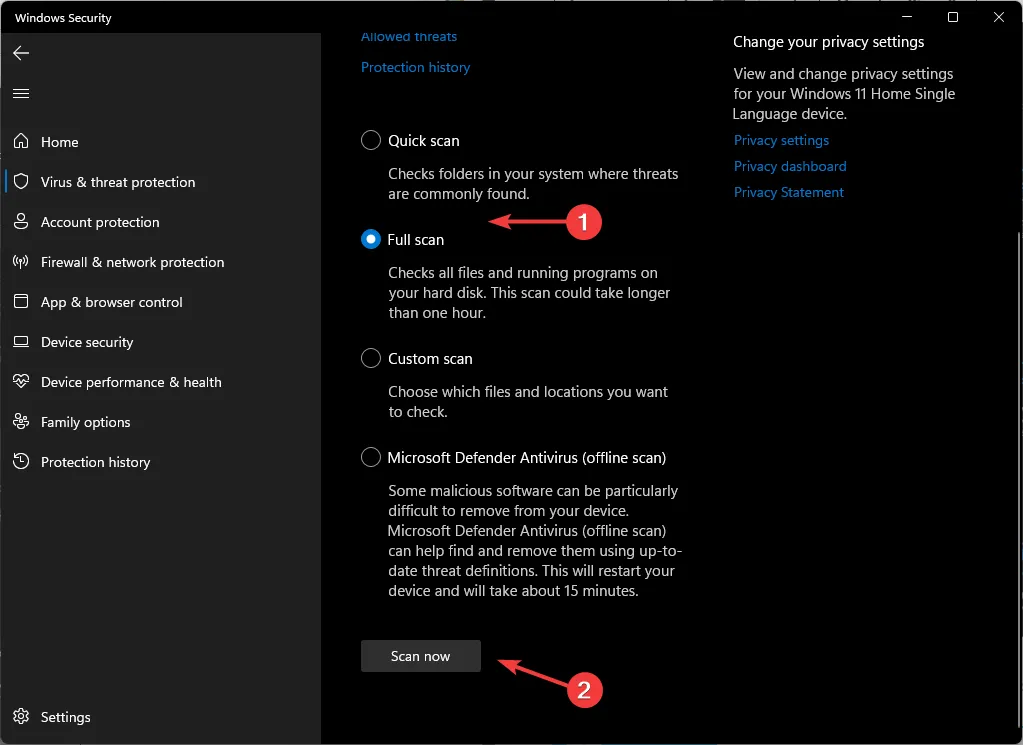
- プロセスが完了するのを待って、システムを再起動します。
Windows がいかに脆弱であるか、マルウェアがコンピューターにどのような損害を与える可能性があるかは忘れがちです。感染の影響が Windows Defender の機能を超えている場合は、 ESET Smart Security Premiumなどのより包括的なウイルス対策ソリューションを試してください。
4. グループポリシーエディターをリセットする
- キーを押して「cmd」Windows と入力し、 「管理者として実行」を選択します。
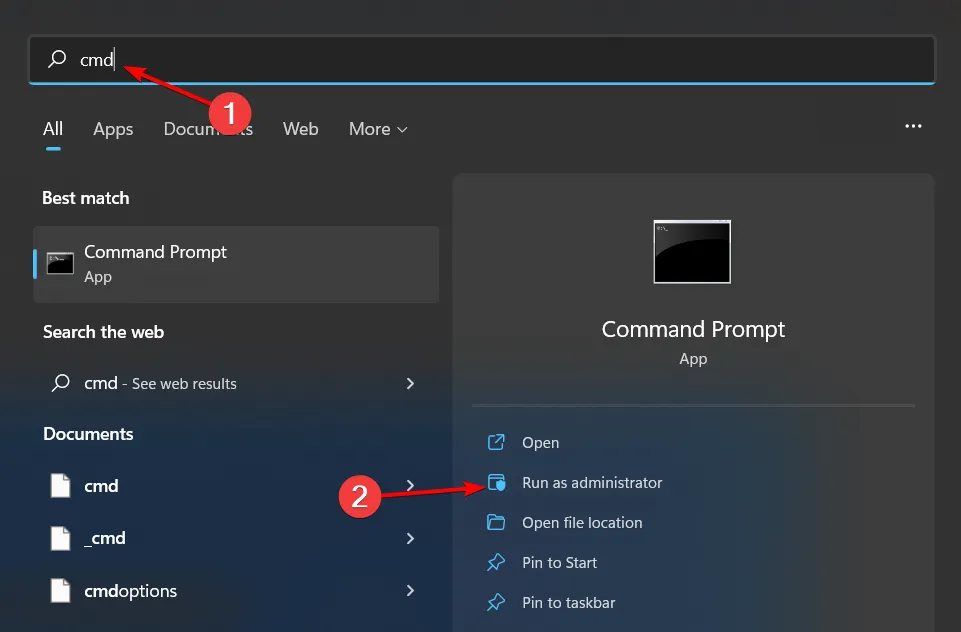
- 次のコマンドを入力し、Enter各コマンドの後に を押します。
RD /S /Q "%WinDir%\System32\GroupPolicyUsers"&& RD /S /Q "%WinDir%\System32\GroupPolicy"gpupdate /force - PC を再起動します。
これらの方法のどれも役に立たないようであれば、サードパーティのアプリケーションを試してみるべき時期かもしれません。プロセスを簡素化するのに役立つグループ ポリシー管理ツールを試すことができます。
推奨される修正を試した後、シャットダウン スクリプトが成功したかどうかをお知らせください。



コメントを残す