GameGuard 初期化失敗エラー 114 を修正

さまざまな理由により、GameGuard がゲームで起動しない場合があります。ユーザーは、GameGuard アンチチート ルートキットを使用するゲームを起動してから数秒後に、このエラーに直面しています。その機能はエクスプロイトや不正行為を防止することですが、システムの起動に失敗することで、ゲーマーが実際にゲームをプレイするのを妨げています。この記事では、GameGuard の初期化がエラー 114 で失敗した場合の対処方法について説明します。
以下は、正確なエラー メッセージです。
GameGuard エラー:114
GameGuard の初期化エラー。ゲームを再起動して実行するか、衝突の原因と考えられるプログラムを閉じてください。
GameGuard Initialization Failed エラー 114 を修正する方法?
GameGuard には、nProtect アンチチート エンジンを使用する多くのゲームが付属しています。そのため、ゲームを起動すると、アンチチート エンジンである GameGuard が起動します。このエラーは、ゲームがアンチチート エンジンに接続できないか、同じエンジンを起動できないことを意味します。
GameGuard の初期化がエラー 114 で失敗した場合は、以下の解決策を実行してください。
- PCを再起動する
- 管理者権限でゲームを実行する
- 他のプログラムを終了する
- セキュリティ プログラムを一時的に無効にする
- クリーン ブートでのトラブルシューティング
- GameGuard フォルダーを削除する
- ウイルス対策スキャンを実行する
- ゲームを再インストールする
始めましょう。
1] PCを再起動する
最初に行うことは、PCを再起動することです。技術的には、何らかの理由でゲームが突然終了した場合、ゲームに付属している GameGuard もその影響に直面します。そのため、PC を再起動すると、問題の原因となっているソフトウェアが解決され、GameGuard がまだ初期化に失敗するかどうかを確認できます。
2]管理者権限でゲームを実行する
パーミッションがないために、ゲームで初期化失敗エラー 114 が発生することがあります。したがって、管理者権限でゲームを実行し、ゲームを再起動してから、エラーがまだ画面に表示されるかどうかを確認してください。これを行うには、ゲームのショートカット ファイルを右クリックし、[管理者として実行] をクリックします。昇格モードでゲームを起動した後、問題が解決したかどうかを確認します。
3]他のプログラムを終了する
ゲームを実行するときは、不要なプログラムを閉じておくことが重要です。ただし、GG が初期化に失敗した場合、競合する可能性のあるすべてのプログラムを閉じておくことがさらに重要になります。同じことを行うには、タスク マネージャーを開き、実行中の不要なプロセスを探して終了します。
4]セキュリティプログラムを一時的に無効にする
ゲームは、コンピューターにインストールされている追加プログラムである GameGuard にアクセスしようとするため、セキュリティ プログラムはこれを悪意のあるアクティビティと見なす可能性があります。その場合、プログラムまたは Windows ファイアウォールを一時的に無効にしてから、問題が解決するかどうかを確認することをお勧めします。
問題が解決した場合は、プログラム フォルダをアンチウイルスに追加してスキャンから除外し、プログラムの実行可能ファイルをファイアウォールの許可リストに追加する必要があります。
5]クリーンブートでのトラブルシューティング
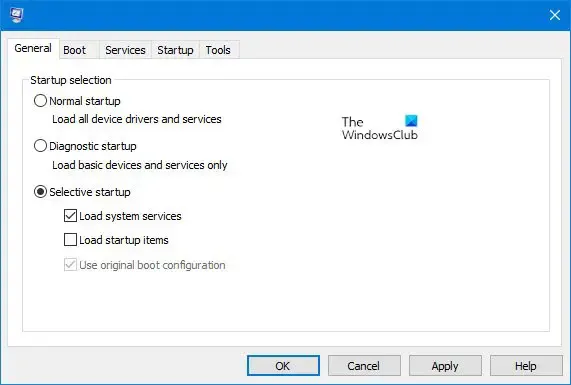
クリーンブートは、システム内の問題を診断し、後でトラブルシューティングするための最も簡単な方法です。クリーン ブートでは、システムは非常に最小限のドライバーとスタートアップ プログラムで起動し、原因と干渉しているソフトウェアを教えてくれます。その方法は次のとおりです。
コンピューターがクリーン ブート状態で起動したら、ゲームを開き、問題なく起動するかどうかを確認します。願わくば、ゲームがアンチチート ユーティリティにアクセスする際に問題が発生しないことを願っています。今私たちの手にあるタスクは、どのアプリが問題を引き起こしているかを特定することです. そのためには、プロセスを手動で有効にして、原因となっているアプリを見つける必要があります。同じことを知った後、そのサービスを無効にしておくか、コンピューターから完全にアンインストールすることができます。
6] GameGuardフォルダを削除
GameGuard は初期化に失敗しているため、考えられる原因の 1 つとしてプログラムを削除できます。この場合は、アプリの破損です。プログラムを完全に削除するわけではありません。ゲームの起動後に再インストールされるため、アンインストールするだけです。
同じことを行うには、エクスプローラーを開き、ゲームがインストールされているパスに移動します。Steam ユーザーのパスは次のとおりです。
C:\Program Files (x86)\Steam\steamapps\common\<ゲーム名>
使用しているランチャーによって、パスは異なります。ゲームのフォルダーに入ったら、GameGuard フォルダーを右クリックし、[削除] を選択します。
同じことを行った後、ゲーム ファイルの整合性を確認します。同じことを行うことは必須ではありませんが、行うことをお勧めします。
これをすべて行った後、コンピューターを再起動してからゲームを起動します。失われたアプリケーションがインストールされ、問題が解決されます。
7]完全なウイルス対策スキャンを実行する
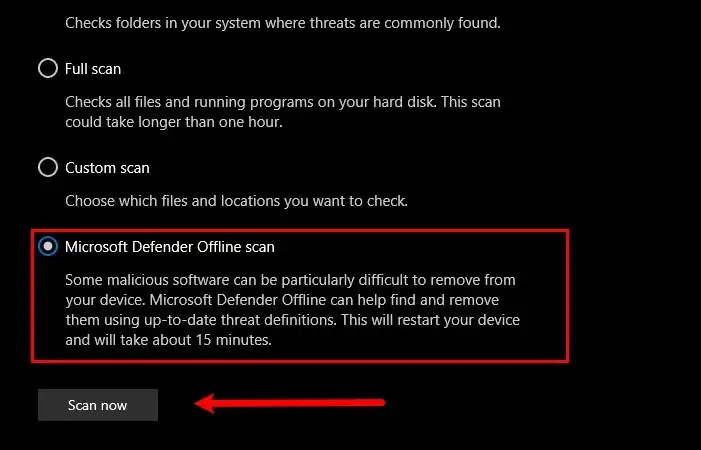
以下の手順に従って、起動時に Windows Defender オフライン スキャンを実行します。
- Windows + I キーを押して設定アプリを開きます。
- [プライバシーとセキュリティ] をクリックし、画面の右側にある [Windows セキュリティ] をクリックします。
- [Windows セキュリティを開く] をクリックします。
- 次に、[ウイルスと脅威の防止] をクリックし、[スキャン オプション] をクリックします。
- 最後に、[Microsoft Defender ウイルス対策 (オフライン スキャン)] を選択します。
ボタンをクリックすると、数秒以内に次のメッセージが表示されます。サインアウトし、コンピュータが再起動してスキャンが開始されます。
8]ゲームを再インストールする
何も機能しない場合、最後のオプションは、ゲームを完全にアンインストールして、新しいコピーをインストールすることです.
この記事に記載されている解決策を使用して問題を解決できることを願っています。
エラー 114 を修正するにはどうすればよいですか?
VMware GameGuard のエラー 114 は、通常、ゲームの突然のシャットダウンが間接的に原因で、GameGuard が適切にシャットダウンされていない場合に発生する一般的なグリッチの結果です。ファイアウォールやソフトウェアとの干渉など、他の理由も考えられます。問題を解決したい場合は、ここに記載されている解決策に従ってください。



コメントを残す