ゲームバーエラー 0x8232360F の修正: 録画の問題のトラブルシューティング
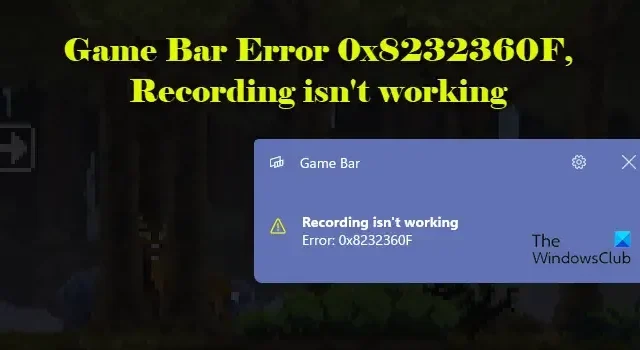
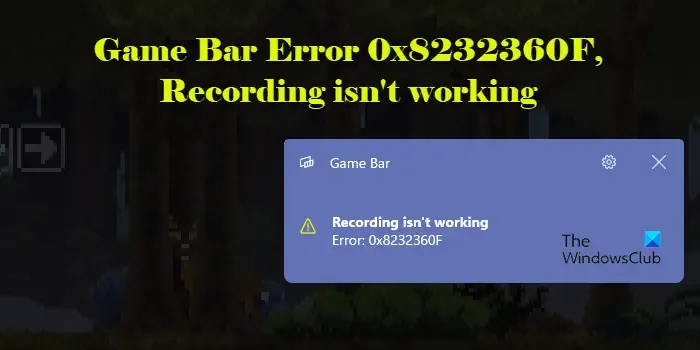
Xbox Game Bar は、ゲームプレイを中断せずに画面アクティビティをキャプチャできる組み込みのスクリーン レコーダーです。ただし、多くのユーザーが、特にビデオ録画中に、Game Bar で問題を経験しています。「Win + G」または Xbox コントローラーの大きな X ボタンを押すと Game Bar オーバーレイが表示されますが、スクリーンショットを録画またはキャプチャするための通常のキーは機能せず、次のようなエラー メッセージが表示されます。
録画が機能しない
エラー 0x8232360F
これは、ゲームバーを使用してゲームプレイの瞬間を記録するゲーマーにとってはイライラするかもしれません。影響を受けている人の 1 人である場合は、このガイドで問題の解決に役立つトラブルシューティング手順を紹介します。
ゲームバーエラー 0x8232360F、録画が機能していません
Windows 11/10 PC でゲーム バー エラー 0x8232360F (録画が機能しない)を修正するには、次の解決策を使用します。
- Xbox ゲームバーの修復とリセット
- グラフィックドライバーを再インストールする
- Windows Updateを確認する
- レジストリ経由でゲームバーの記録を有効にする
- PCをリセットする
これを詳しく見てみましょう。
1] Xboxゲームバーを修復してリセットする
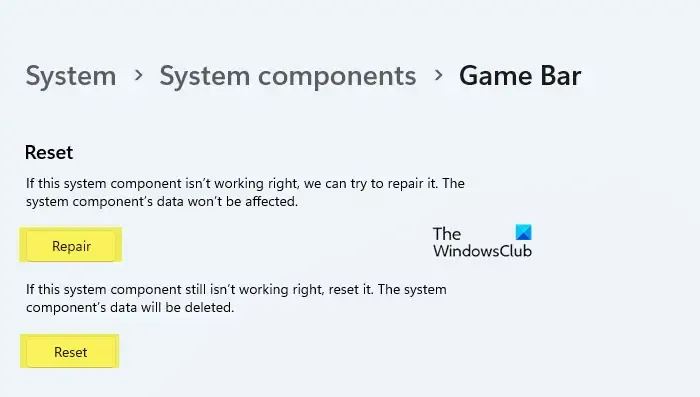
Xbox ゲーム バーを修復してリセットすると、データの破損、構成ミス、データの競合など、アプリの潜在的な問題に対処できます。これらのアクションにより、ゲーム バーの機能が復元され、録画機能が意図したとおりに動作するようになります。
Windows 検索バーに「ゲーム バー」と入力します。検索結果で「ゲーム バー」を右クリックして、 [アプリの設定]を選択します。
Game Bar 設定ページで、下にスクロールして[リセット]セクションに移動します。[修復]ボタンをクリックして、アプリの設定を変更せずに記録を修正します。それでも問題が解決しない場合は、[リセット]をクリックします。アプリがリセットされたら、Game Bar で再コーディングして、エラーが消えるかどうかを確認します。
2] グラフィックドライバーを再インストールする

互換性のないドライバーや破損したドライバーはゲーム バーとの競合を引き起こし、録画セッション中に不安定になったりエラーが発生したりする可能性があります。
グラフィック カードのドライバーが最新であることを確認してください。製造元は、バグを修正し、最新のゲームやアプリケーションとのドライバーの互換性を強化するために、頻繁にアップデートをリリースしています。製造元の Web サイトにアクセスして、グラフィック カード モデルに固有のドライバーを入手してください。または、Windows Update を使用して、システムで利用可能な最新のドライバーをダウンロードしてインストールすることもできます。
更新しても問題が解決しない場合は、ドライバーを再インストールすると破損や競合を解決できる場合があります。デバイス マネージャーを開き、 [ディスプレイ アダプター]の下にあるグラフィック カードを右クリックして、 [デバイスのアンインストール]を選択します。次に、コンピューターを再起動します。Windows は、不足しているドライバーを自動的に再インストールします。
3] Windows Updateを確認する
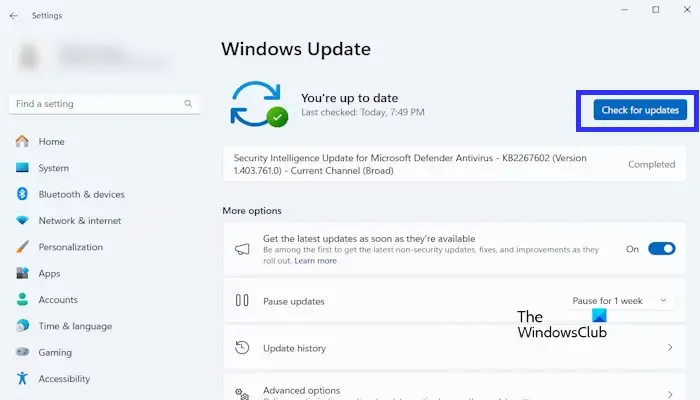
Windows のアップデートには、ゲーム バーに影響するバグを含む既知のバグの修正が含まれることがよくあります。録画の問題がオペレーティング システムのバグによるものである場合は、Windows をアップデートすると解決できます。
[設定] > [Windows Update]に移動します。[更新プログラムの確認]ボタンをクリックします。 Windows は利用可能な更新プログラムを検索します。 更新プログラムが見つかった場合、Windows はそれをダウンロードしてインストールします。
必要に応じて、PC を再起動して更新プログラムのインストールを完了し、エラーがなくなったかどうかを確認します。
4] レジストリ経由でゲームバーの記録を有効にする
ゲーム バー エラー 0x8232360F、「録画が機能していません」のもう 1 つの効果的な解決策は、レジストリの調整です。これは個人的には問題の解決に役立ちました。これを試して、効果があるかどうかを確認してください。
Win + Rを押して、「ファイル名を指定して実行」ダイアログに「regedit」と入力し、 Enterを押します。ユーザーアカウント制御プロンプトで「はい」をクリックします。
レジストリ エディター ウィンドウで、次のパスに移動します。
Computer\HKEY_CURRENT_USER\Software\Microsoft\Windows\CurrentVersion\GameDVR
右側のペインでAppCaptureEnabledキーを見つけます。このキーは、Xbox ゲーム バーの録画機能の有効化に直接関係しています。「0」に設定されている場合、ゲーム バーを使用してスクリーンショットやビデオをキャプチャすることはできません。
AppCaptureEnabled キーが ‘1′ に設定されていることを確認するか、キーをダブルクリックしてその値データを1に設定します。
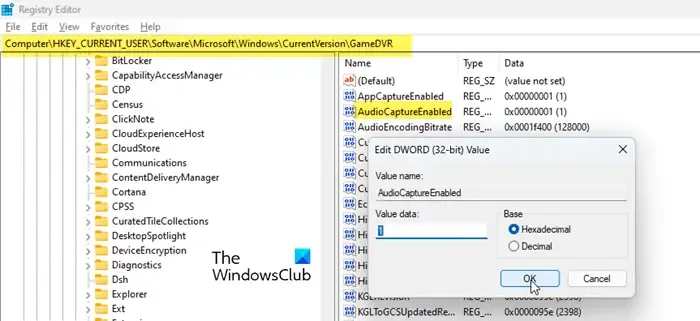
次に、次のキーに移動します。
HKEY_CURRENT_USER\System\GameConfigStore
右側のペインでGameDVR_Enabledキーを見つけてダブルクリックし、値のデータを1に設定します(Game DVR 機能により、Xbox Game Bar を使用してゲームプレイを録画できます)。

5] PCをリセットする
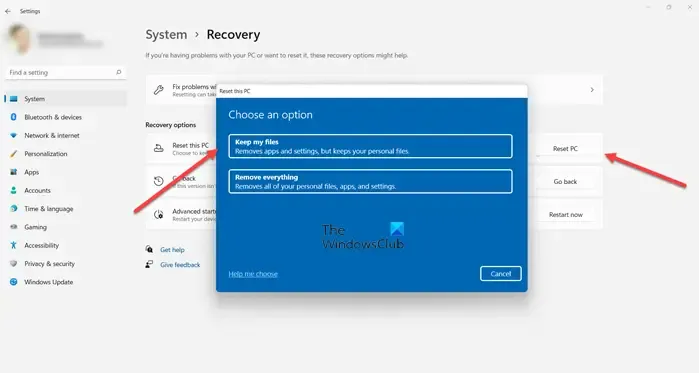
数人のユーザーは、PC をリセットすることでゲーム バー エラー 0x8232360F を正常に解決しました。PC をリセットすると、システムをデフォルト状態に復元して頑固な問題を効果的に解決できますが、いくつかのリスクと考慮事項が伴うため、通常は最後の手段と見なされます。
ゲーム バー エラーが繰り返し表示される場合は、別のゲーム録画ソフトウェアの使用を検討してください。PC をリセットする場合は、貴重なものを失わないように、重要なファイルとデータを必ずバックアップしてください。
ゲームバーが録画を停止するのはなぜですか?
Xbox ゲーム バーは、ハードウェアの問題からソフトウェアの競合まで、さまざまな理由で録画を停止することがあります。システムのメモリや CPU リソースが不足している場合、システムの過負荷を回避するためにゲーム バーが録画を停止することがあります。場合によっては、新しい Windows 更新プログラムによってバグが発生し、録画機能を含むゲーム バーのパフォーマンスに影響することがあります。古いドライバー、ハードウェア アクセラレーション、権限不足などの問題によっても録画が中断されることがあります。
Game Bar がマイクを録音しないのはなぜですか?
ゲーム バーがマイクの音声を録音していないとします。その場合、マイクにアクセスするための必要な権限がないか、マイクがデフォルトの録音デバイスとして設定されていない可能性があります。[設定] > [プライバシーとセキュリティ] > [マイク]に移動し、ゲーム バーがマイクにアクセスできることを確認します。次に、[設定] > [システム] > [サウンド]に移動し、マイクがデフォルトの入力デバイスとして選択されていることを確認します。また、ゲーム バーのマイク設定をチェックして、ミュートされていないことを確認します。



コメントを残す