Windows 11 でマウスがゲームにロックされない問題の修正

ゲーマーにとって、ゲームプレイ中にマウスを固定しておくことは、集中力の妨げを最小限に抑えるために不可欠です。ただし、Windows 11 でカーソルがゲーム インターフェイスに固定されていない場合は、ゲーム体験が大幅に中断される可能性があります。
さまざまな要因によりマウスの予期しない動作が発生する可能性がありますが、この問題が特定のゲームやアプリケーションでのみ発生する場合は、ディスプレイ設定、ゲーム設定、または潜在的なソフトウェアの競合に問題があることを示している可能性があります。このマウスの「ロック解除」問題は、複数のモニターがあるセットアップで特によく発生します。
ゲームでマウスカーソルをロックするにはどうすればいいですか?
1. マウス設定の調整
1.1 拡張ポインタ精度を無効にする
- Windows + を押して設定Iアプリを 起動し、左側のサイドバーを使用して Bluetooth とデバイスに移動し、デバイスを選択します。
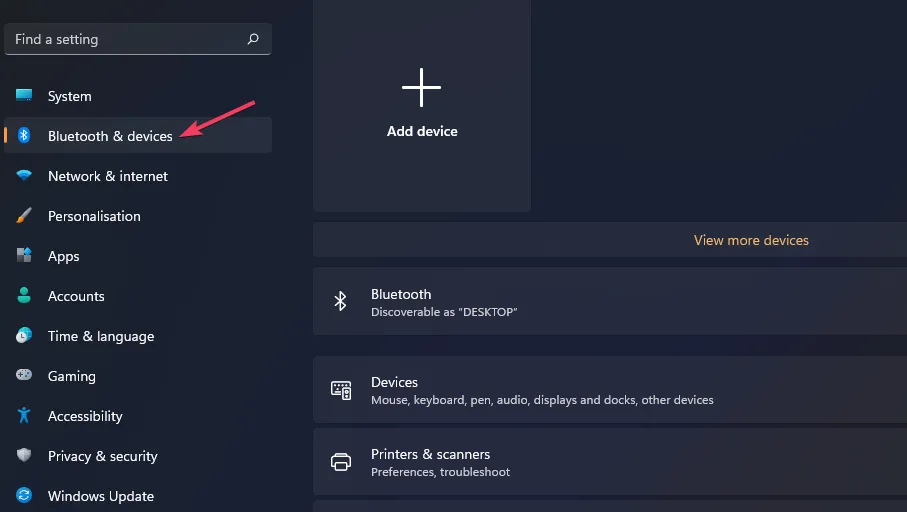
- [マウス]をクリックし、 [関連設定]の下にある[追加のマウス設定]を選択します。
- [ポインター オプション] タブで、 [ポインターの精度を高める] チェックボックスをオン (有効) またはオフ (無効) にして、[適用] をクリックし、[OK]をクリックして調整を保存します。
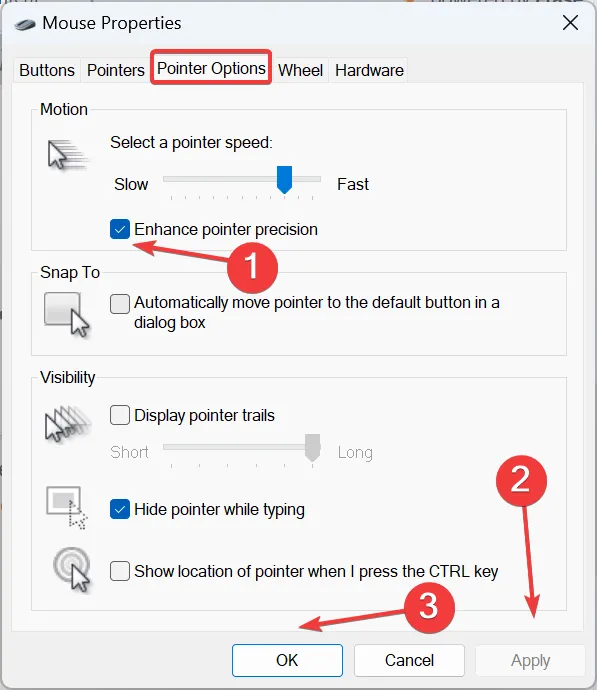
1.2 タッチパッドの感度を変更する
- キーを押してWindows、[設定]に移動します。
- 左側のペインで「Bluetooth とデバイス」を選択し、右側の「マウス」をクリックします。
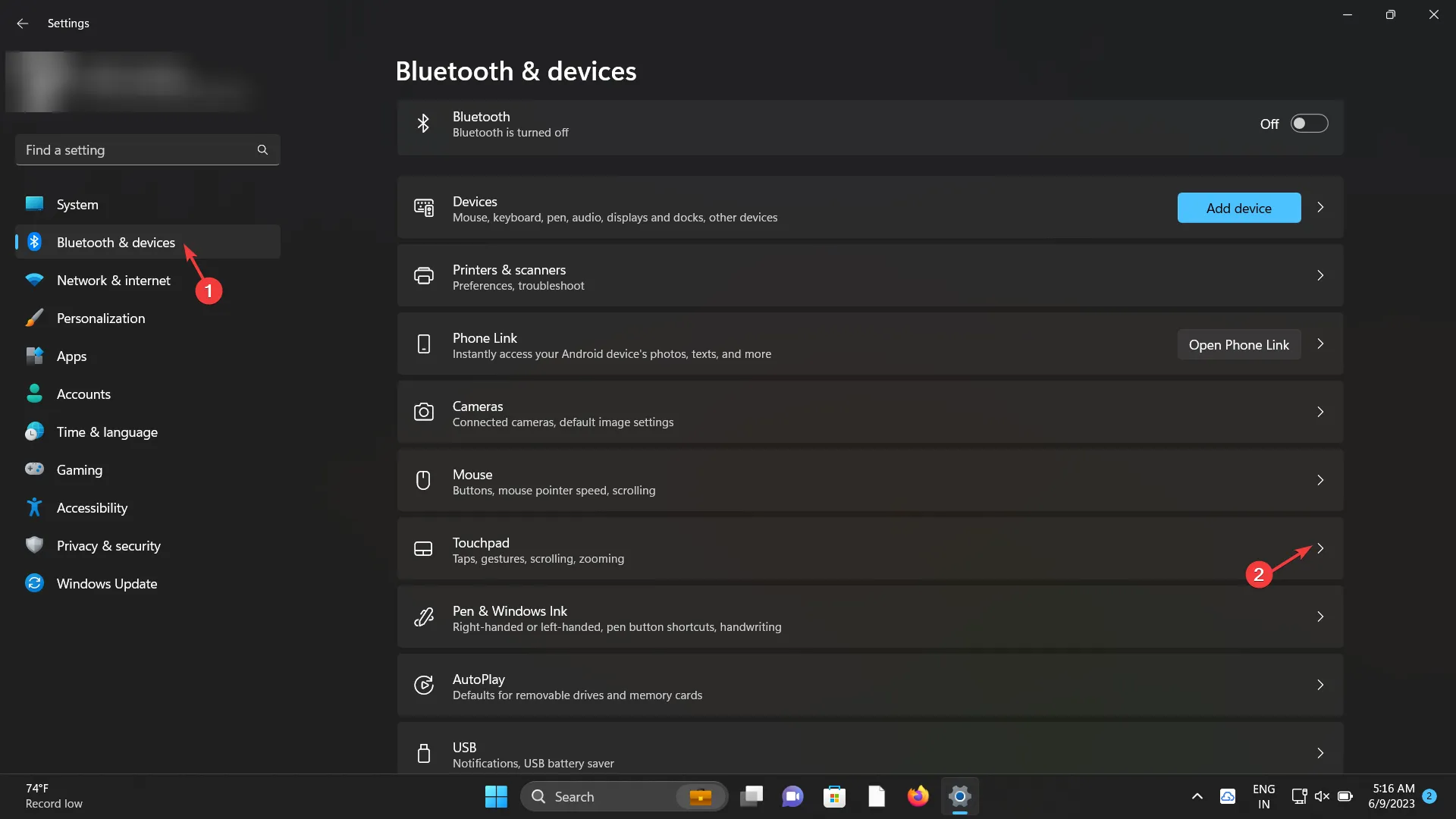
- 好みに応じてスライダーを変更して、マウス ポインターの速度を調整します。
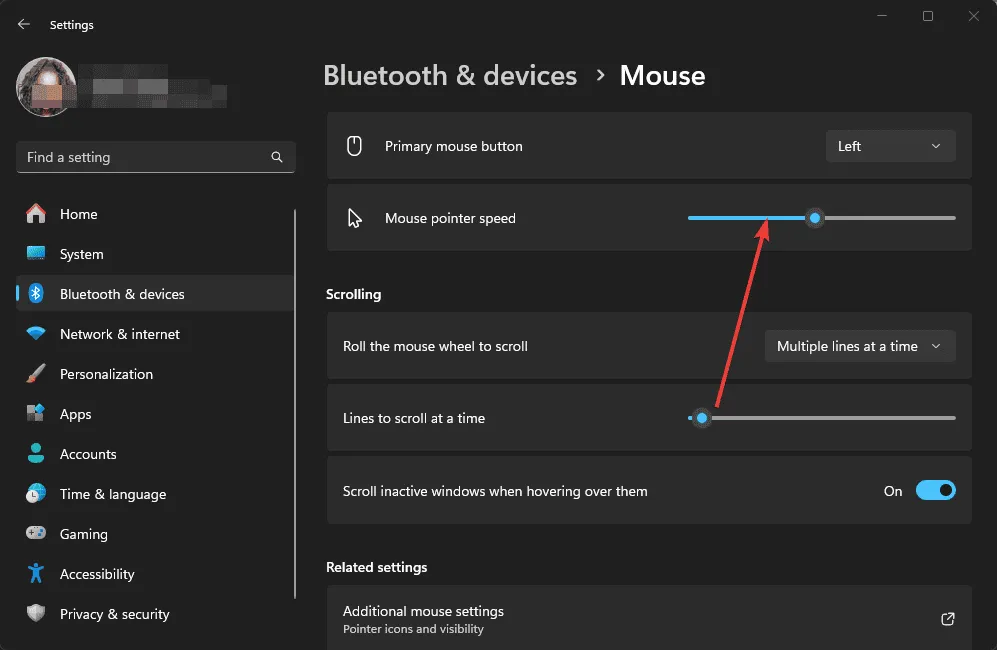
1.3 ゲームモードを有効にする
- ゲームモード設定を検索し、アプリケーションを起動します。

- ゲームモードをオンにします。

2. マウスドライバーを再インストールする
- キーを押してWindows、「デバイス マネージャー」と入力し、[開く] を選択します。
- [マウスとその他のポインティング デバイス] オプションを展開し、タッチパッドを右クリックして、[デバイスのアンインストール]を選択します。

- [このデバイスのドライバーがある場合は削除を試みる] の横にあるボックスをオンにし、[アンインストール]をクリックします。
- アンインストール後、コンピュータを再起動すると、Windows によって新しいドライバーが自動的に再インストールされます。
3. ハードウェアとデバイスのトラブルシューティングを実行する
- キーを押して、 cmdWindows を検索し、右クリックして「管理者として実行」を選択します。
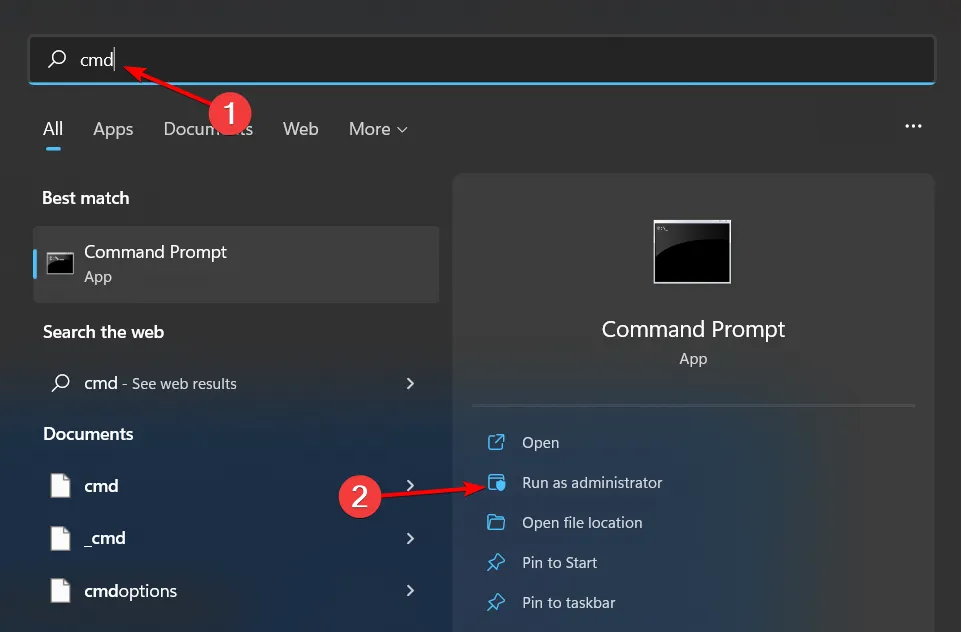
- コマンドを入力して
msdt.exe -id DeviceDiagnostic押すと、ハードウェアとデバイスのトラブルシューティング ツールEnter が開きます。

- [詳細設定]を選択します。
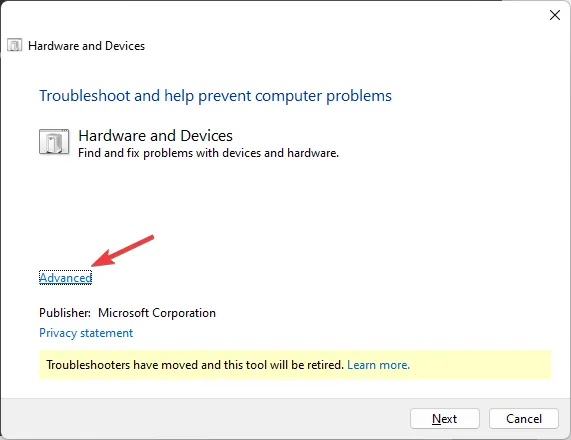
- 「修復を自動的に適用する」をチェックし、「次へ」をクリックします。
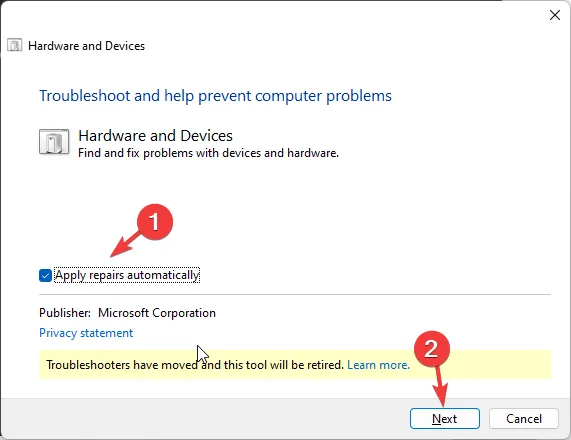
- 影響を受けるデバイスをリストから選択します。
- 「この修正を適用」をクリックします。
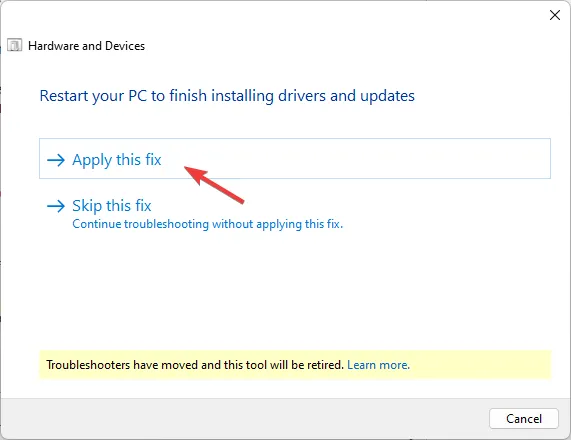
- 「PC を再起動」画面でプロンプトが表示されたら、「次へ」をクリックします。データの損失を防ぐため、事前にすべての作業内容を保存してください。
4. 最近のWindows Updateを削除する
- Windows + を同時に押してI 設定にアクセスします。
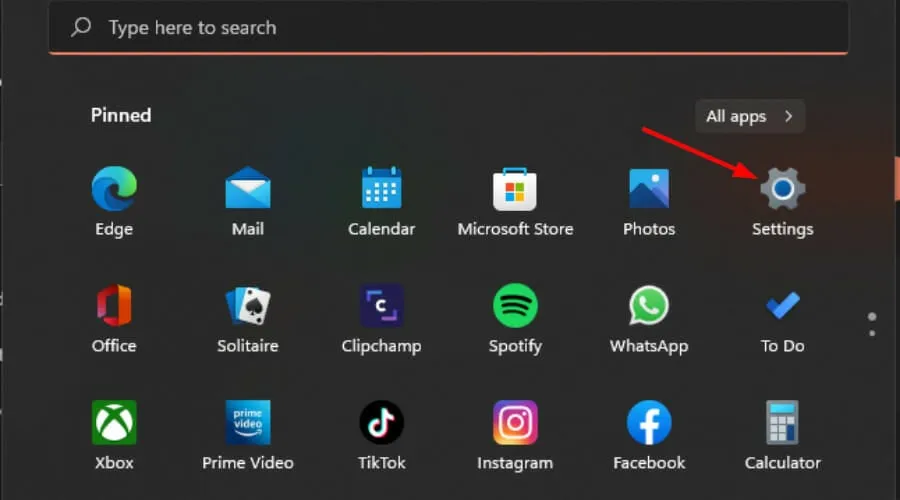
- Windows Updateに移動し、更新履歴を選択します。
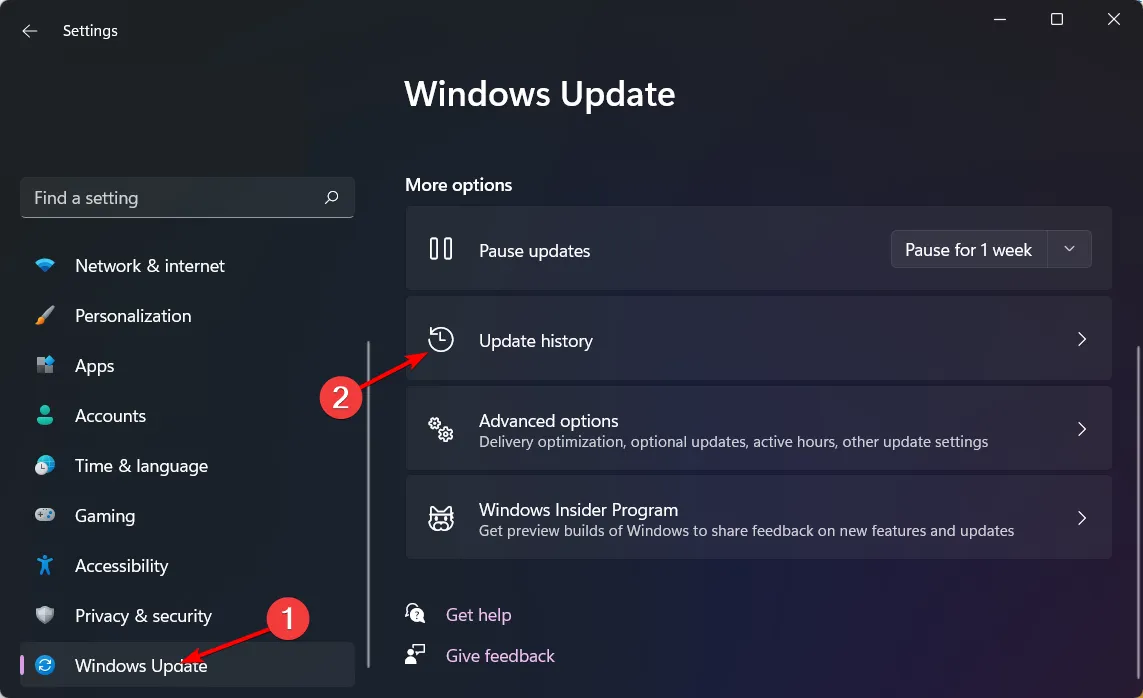
- 「更新プログラムのアンインストール」をクリックします。
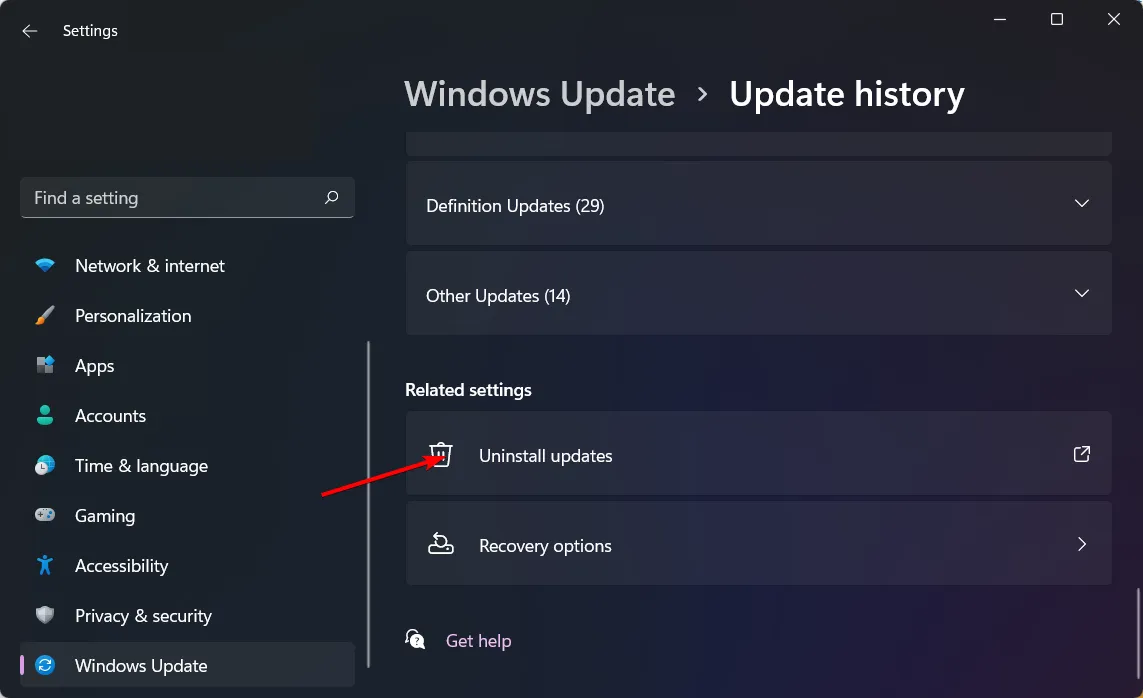
- 最新のアップデートを選択し、「アンインストール」を押します。
5. ウィンドウモードでゲームをプレイする
- Steamを開き、ライブラリに移動して、目的のゲームを右クリックし、[プレイ]を選択します。
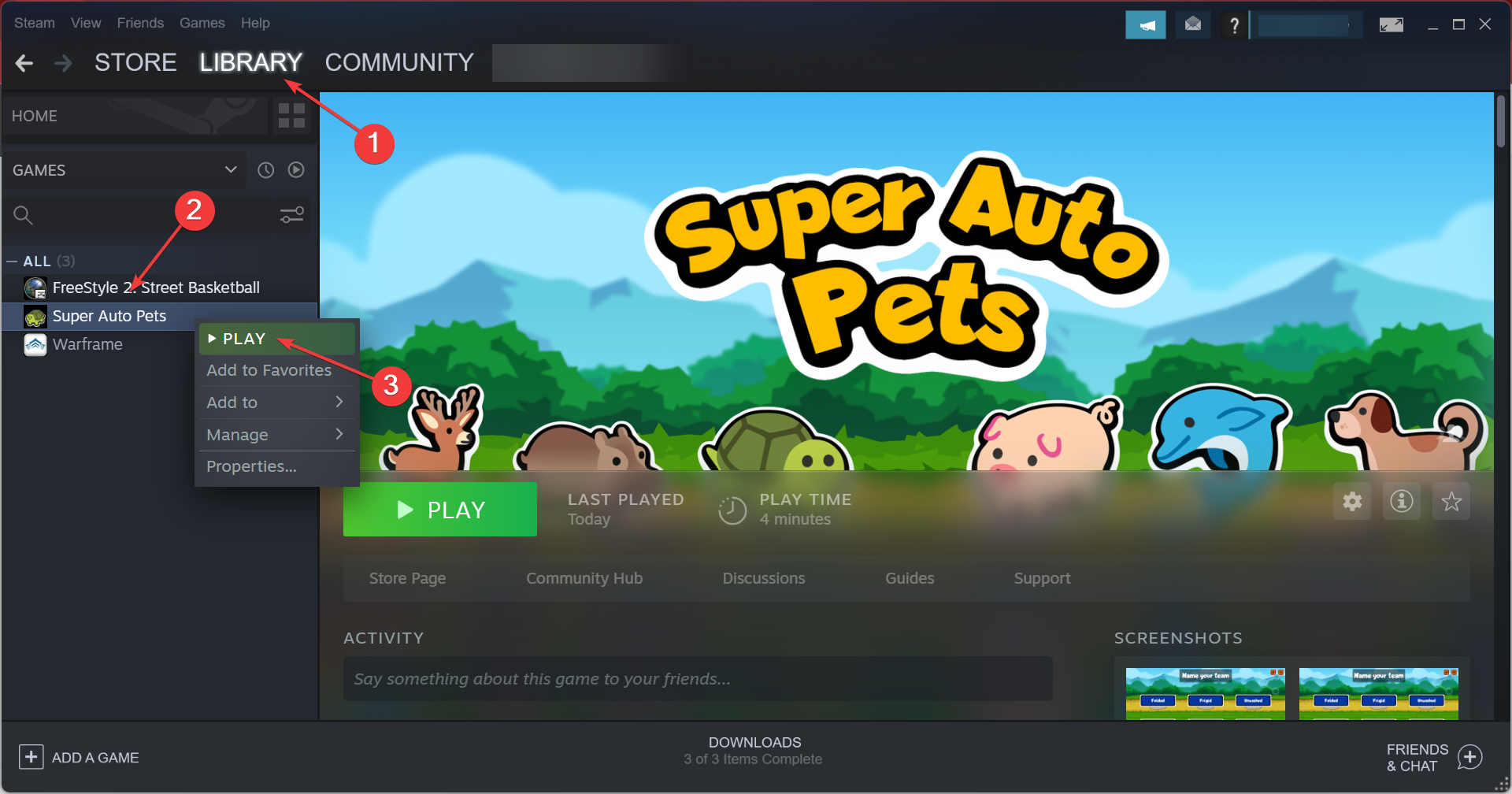
- ゲームの表示設定にアクセスします。
- オプションが利用可能な場合は、ウィンドウ モードを有効にします。
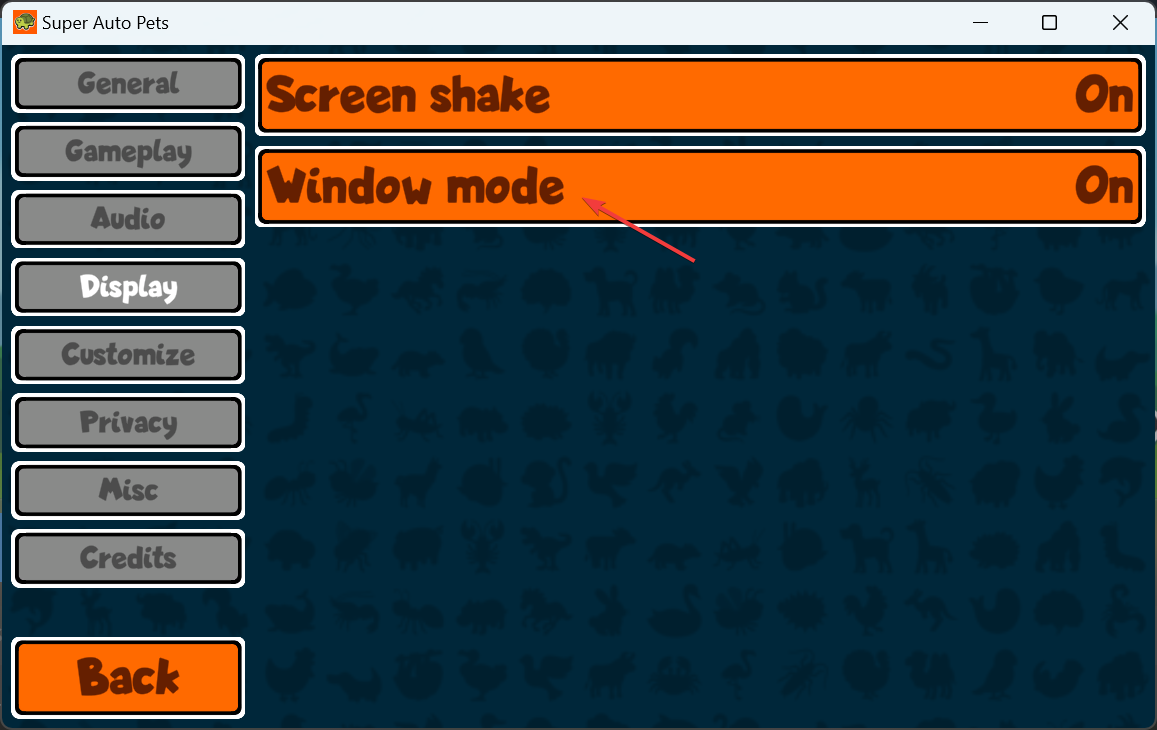
フルスクリーン モードを使用すると、特にマルチモニター設定では、マウスが誤ってゲーム ビューから外れてしまうことがあります。ウィンドウ モードでは、カーソルがゲームの境界内に留まります。
6. セカンダリディスプレイを無効にする
- キーを押してWindows、[設定]に移動します。
- [システム]を選択し、[ディスプレイ]を選択します。
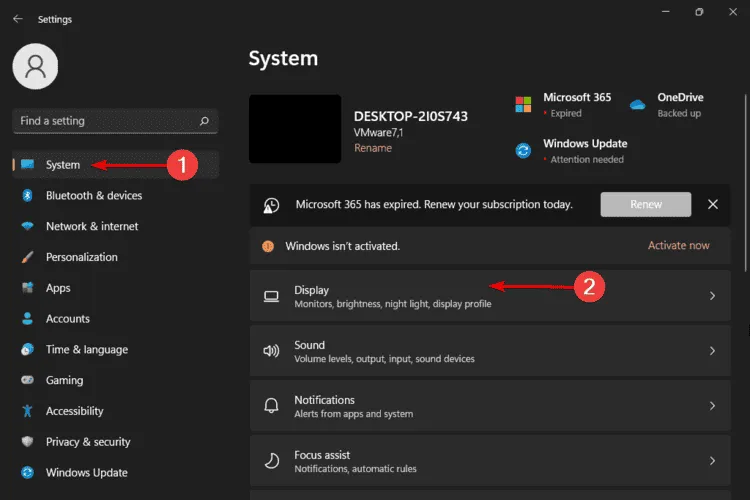
- 「複数のディスプレイ」まで下にスクロールします。接続されているモニターがここにリストされます。
- 2 番目のモニターが表示されない場合は、[検出]をクリックします。
- プライマリとして設定するモニターを選択し、下にスクロールして、「これをメインディスプレイにする」をクリックします。
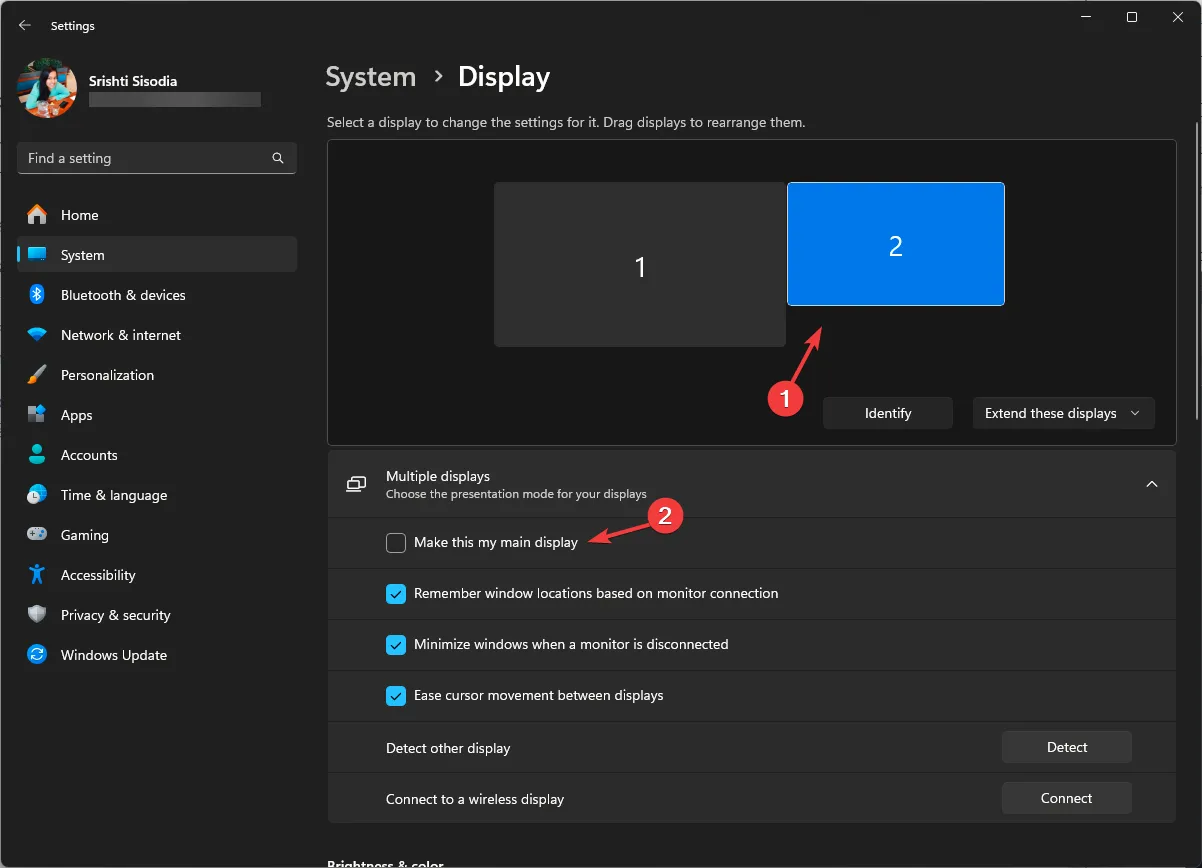
- 選択したモニターがプライマリディスプレイとして機能します。
複数のモニターを使用すると、かなりのシステム リソースが必要になるため、マウスのトラッキングに問題が発生する場合があります。ディスプレイを 1 つに制限すると、ゲームプレイの安定性とマウス ロック機能の両方が向上します。
7. システムの復元を実行する
- キーを押してWindows 、「コントロール パネル」と入力し、[開く] を選択します。
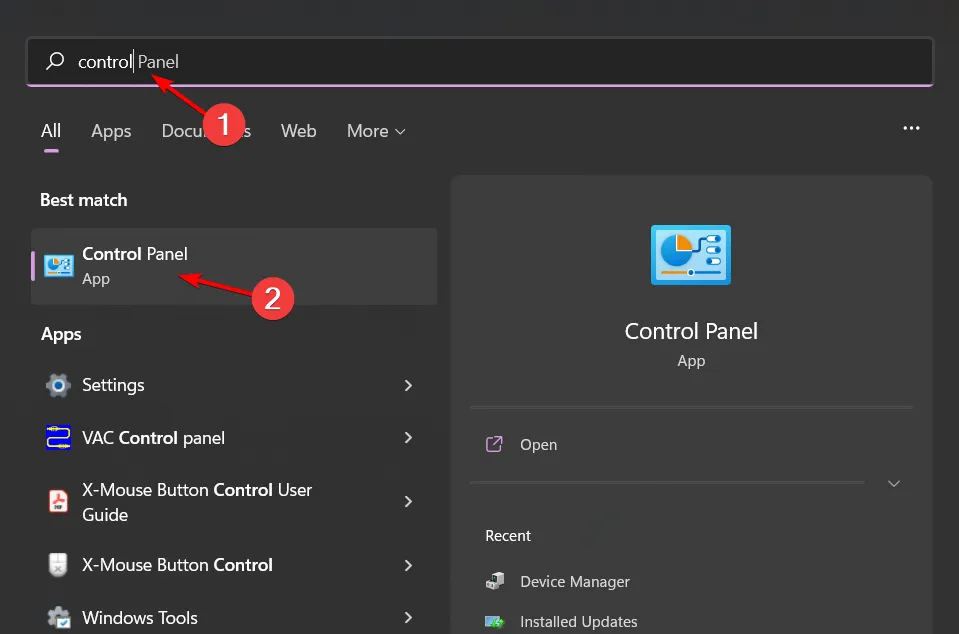
- 表示方法オプションを大きいアイコンに切り替えて、[回復]を選択します。
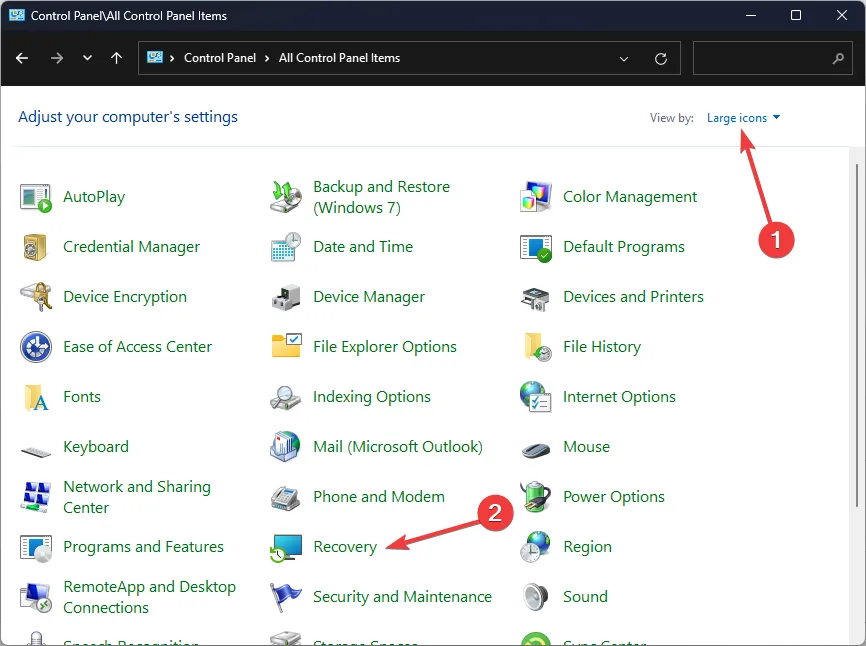
- 「システムの復元を開く」をクリックします。
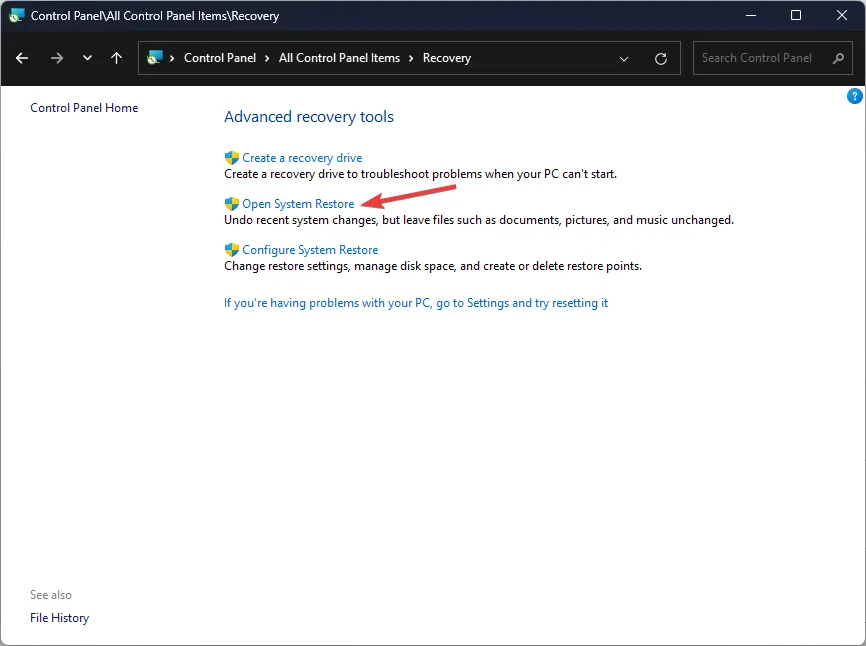
- 「別の復元ポイントを選択する」を選択し、「次へ」をクリックします。

- 目的の復元ポイントを選択し、「次へ」をクリックします。
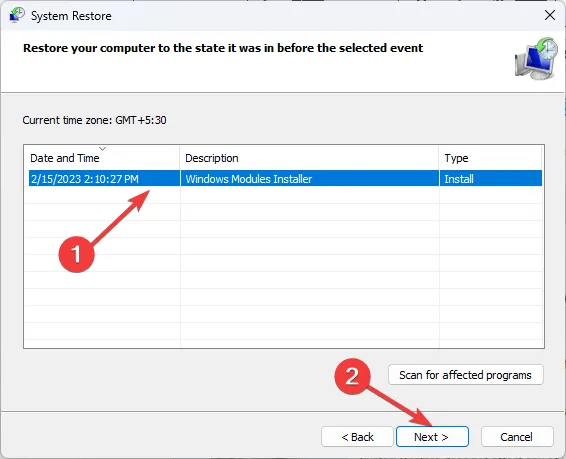
- 「完了」をクリックすると以前の設定が復元され、その後 Windows が再起動します。
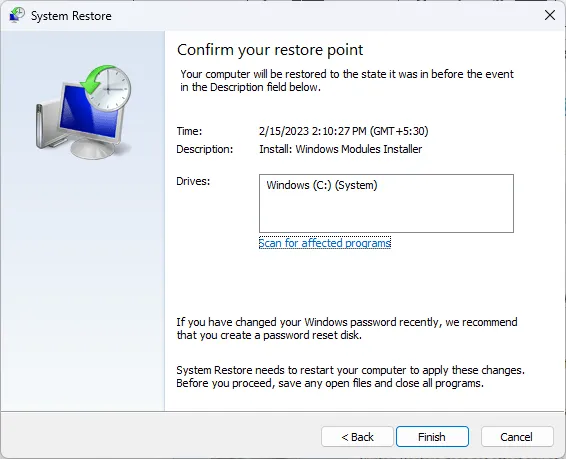
マウスの欠陥の可能性を排除することが重要です。デバイスによっては、単に寿命が尽きただけの場合もあれば、ゲーム用に設計されていない場合もあります。角度スナップなどの機能を備えた高品質のゲーミング マウスに投資すると、精度が向上します。
より優れたマウスを装備したら、これらの設定を適用して感度とパフォーマンスを最適化できます。
これらの戦略の 1 つ以上が、ゲームプレイ中にマウス カーソルを効果的に保護するのに役立つことを願っています。追加のヒントがある場合や、効果があった他の方法をご存知の場合は、下のコメント セクションで共有してください。



コメントを残す