ERROR_INTERMIXED_KERNEL_EA_OPERATION ブルースクリーン (BSoD) の修正

エラー コード324 (0x144)で識別されるERROR_INTERMIXED_KERNEL_EA_OPERATIONは、カーネルと標準拡張属性 (EA) を同時に変更しようとしたときに発生する問題を示します。このエラーは、カーネル操作に関連する問題を示しており、多くの場合、ファイル システムの不具合、古いドライバー、または破損したシステム ファイルが原因で発生します。
トラブルシューティングを開始するには、コンピューターを再起動し、最新の Windows 更新プログラムを確認してください。これらの更新プログラムにより、さまざまなシステムレベルの問題を解決できます。
ERROR_INTERMIXED_KERNEL_EA_OPERATION を解決するには?
1. SFCとDISMスキャンを実行する
- を押してWindows、検索ボックスに「cmd」と入力し、「管理者として実行」を選択して、管理者特権のコマンド プロンプトを開きます。

- 破損したシステム ファイルを修復するには、次のコマンドを貼り付けて押しますEnter:
sfc /scannow
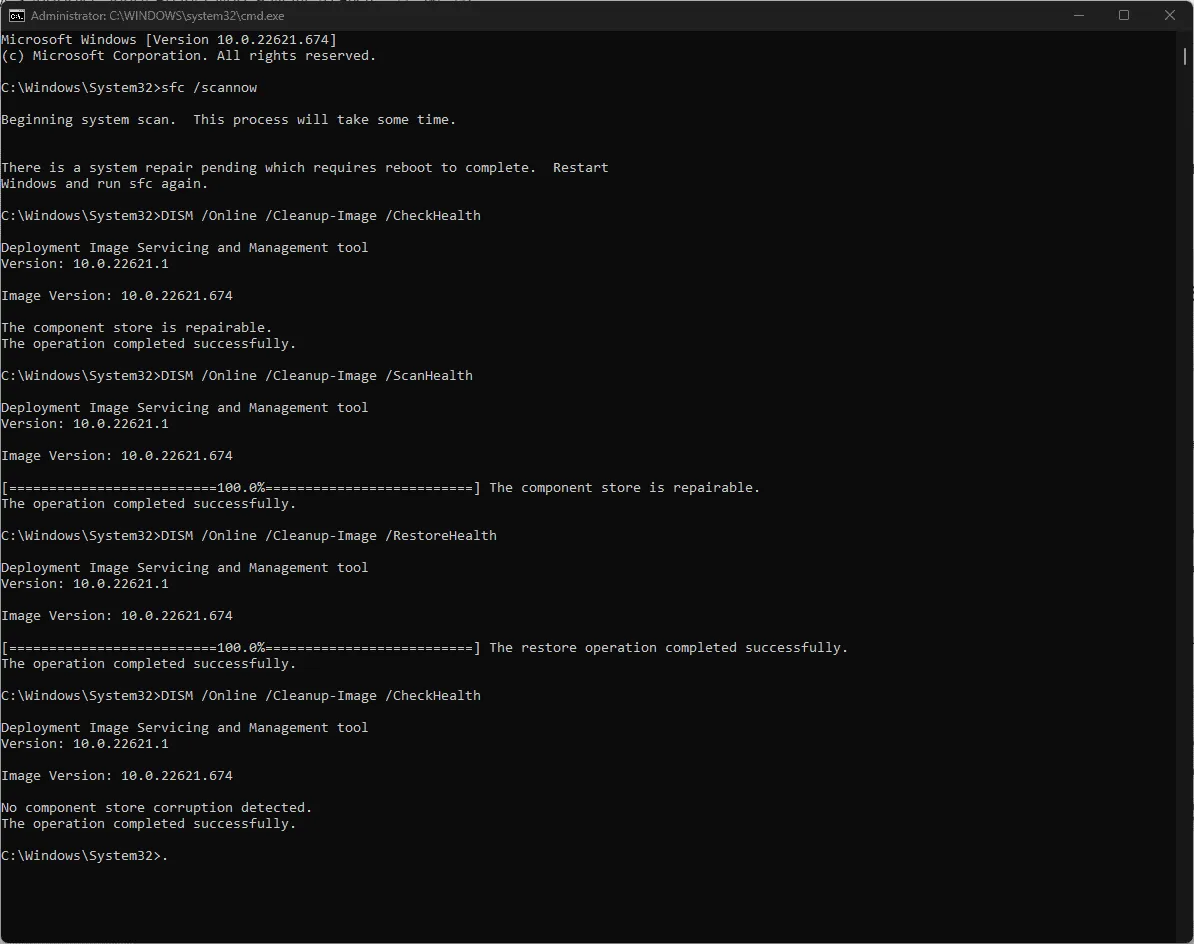
- スキャンが完了したら、次のコマンドを 1 つずつ入力し、Windows Update を通じて Windows システム イメージを修復します。Enter各コマンドの後に を押します。
DISM /Online /Cleanup-Image /CheckHealthDISM /Online /Cleanup-Image /ScanHealthDISM /Online /Cleanup-Image /RestoreHealth
- スキャンが完了したら、変更を有効にするためにコンピューターを再起動します。
2. デバイスドライバーを更新または再インストールする
- Windows + を押して実行Rダイアログ を起動します。
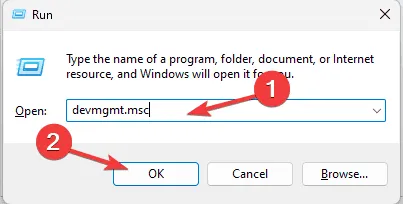
- devmgmt.mscと入力し、[OK] をクリックしてデバイス マネージャーを起動します。
- システム コンポーネントを参照し、カテゴリを展開して、黄色の感嘆符が付いたドライバーを探します。
- 見つかったら、影響を受けるドライバーを右クリックし、[ドライバーの更新]を選択します。
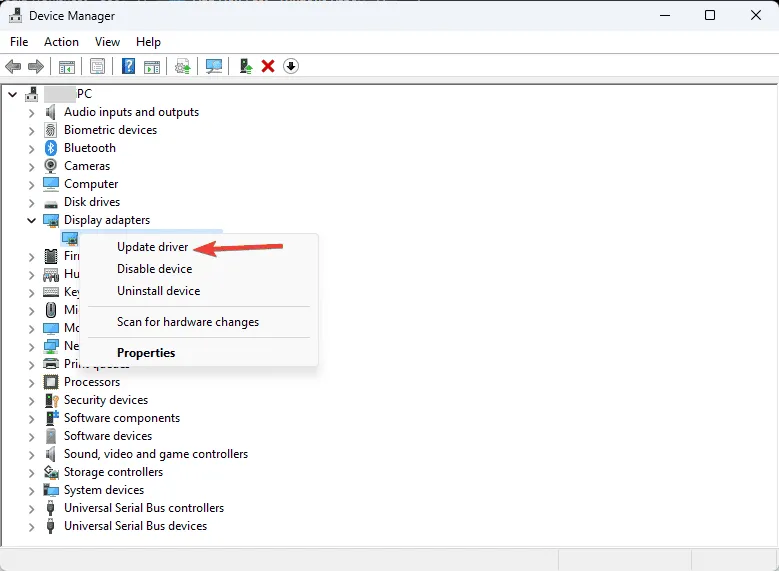
- 次のページで「ドライバーを自動的に検索する」を選択します。
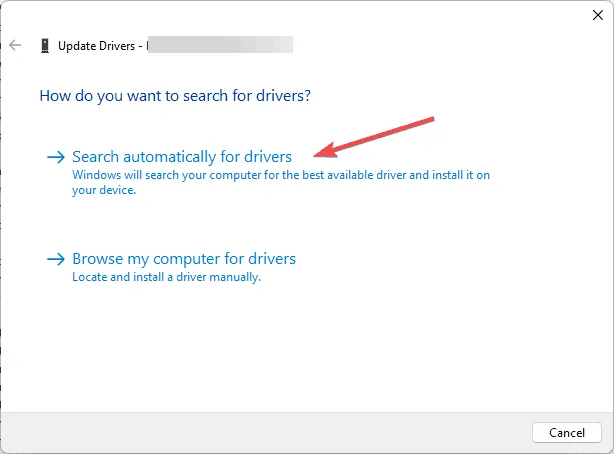
Windows が適切なドライバーを見つけると、それをインストールします。見つからない場合は、製造元の Web サイトで最新バージョンを入手するか、サードパーティのドライバー更新ツールを使用して包括的な更新プロセスを実行することを検討してください。問題のあるドライバーが複数ある場合は、これらの手順を繰り返します。
更新しても結果が得られない場合は、ドライバーを再インストールする必要がある可能性があります。次の手順に従います。
- デバイス マネージャーで、黄色の三角形でマークされたドライバーを見つけて右クリックし、[デバイスのアンインストール]を選択します。
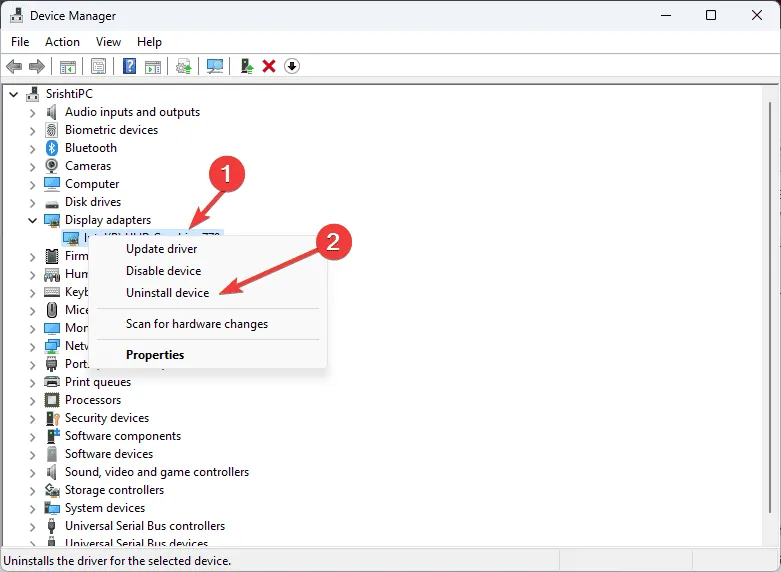
- [アクション] に移動し、[ハードウェア変更のスキャン]を選択してドライバーを再インストールします。
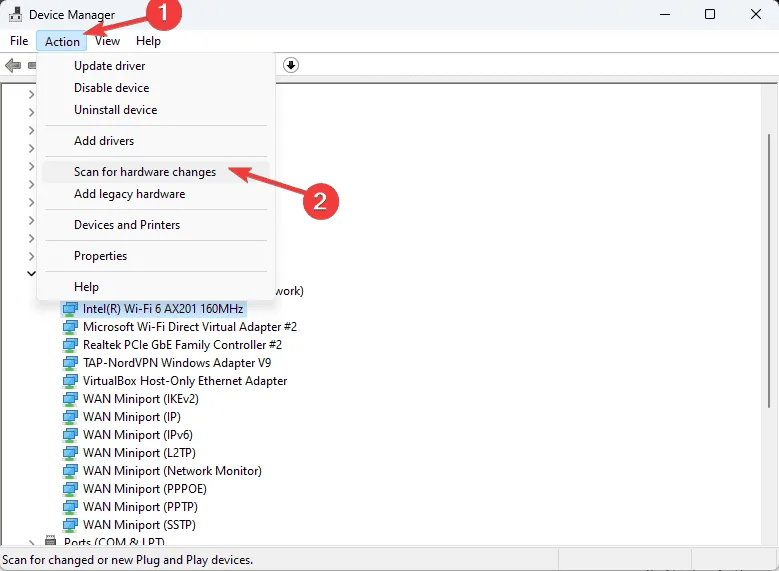
3. CHKDSKスキャンを実行する
- を押してWindows、検索フィールドにcmdと入力し、管理者として実行を選択して、管理者特権のコマンド プロンプトを開きます。

- C: をチェックしたいドライブに置き換え、次のコマンドを入力して、を押しますEnter。
chkdsk C: /f /r
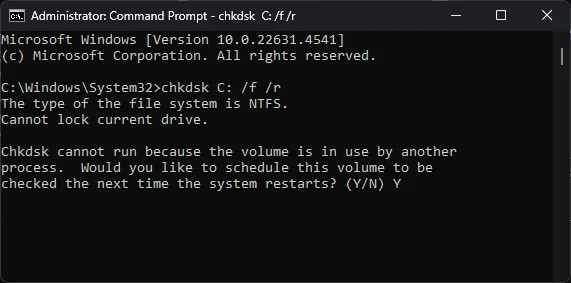
- 次回の再起動時にスキャンをスケジュールするように求められます。確認するには「Y」と入力し、を押しますEnter。
- 次に、コマンド プロンプトを閉じ、開いている作業を保存して、コンピューターを再起動します。
4. Windowsメモリ診断ツールを活用する
- を押してWindows、検索バーに「メモリ診断」と入力し、リストから「開く」を選択して、Windows メモリ診断ツールにアクセスします。
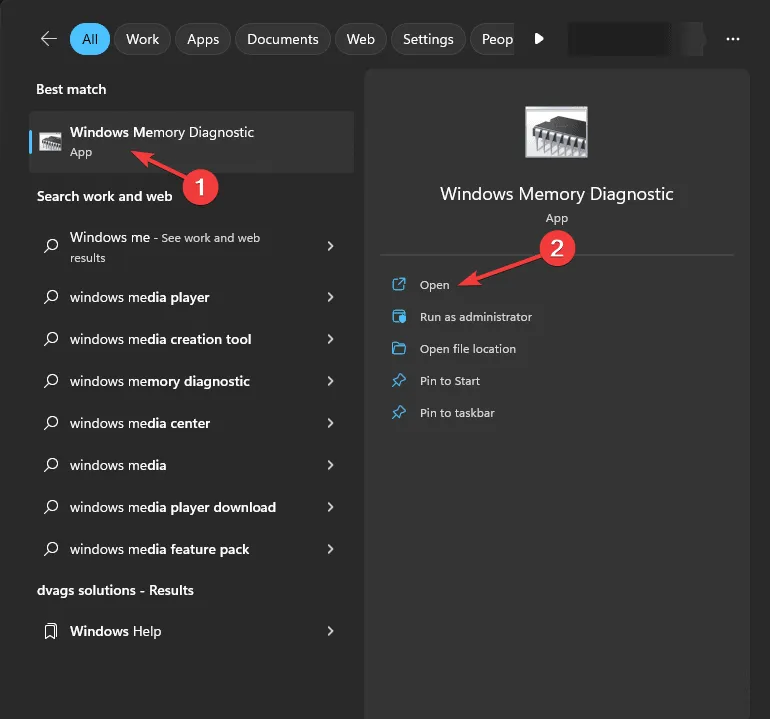
- 「今すぐ再起動して問題がないか確認する」を選択します。
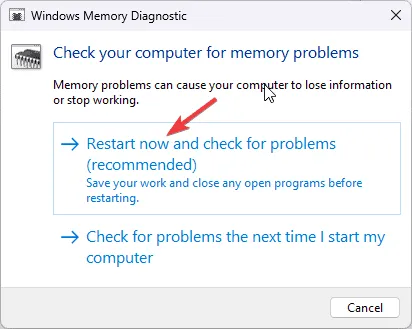
- システムが再起動し、スキャンが開始されます。
スキャンが完了すると、ログイン画面が表示されます。結果を表示するには、アカウントにログインしてください。ディスク エラーがある場合は、RAM とメモリ モジュールを装着し直してから、ツールを再実行してください。問題が解決しない場合は、RAM に障害がある可能性があり、交換が必要になる可能性があります。
5. クリーンブート環境を開始する
- Windows + を押して実行Rダイアログ を開きます。
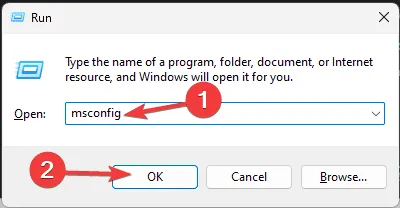
- 「msconfig」と入力し、「OK」をクリックしてシステム構成ウィンドウを起動します。
- [サービス]タブに移動し、[Microsoft のサービスをすべて非表示にする] をオンにして、[すべて無効にする]をクリックします。
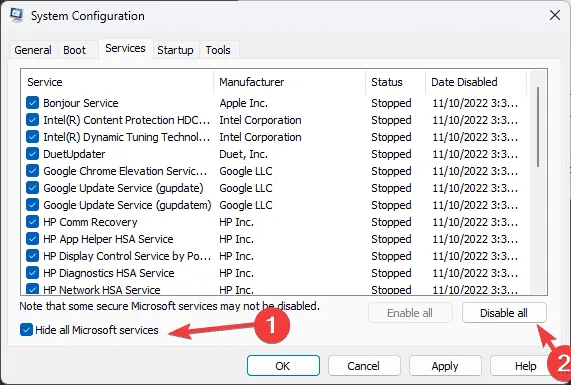
- 次に、「スタートアップ」タブに移動し、「タスク マネージャーを開く」リンクをクリックします。
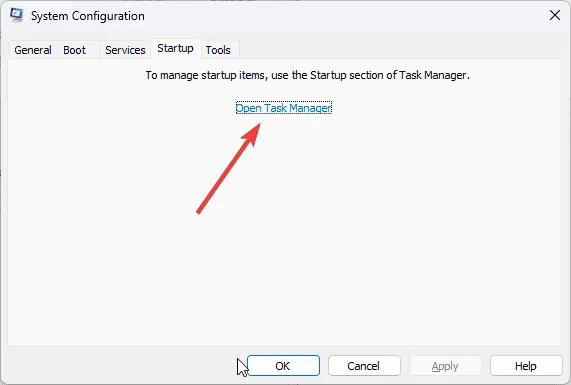
- タスク マネージャー内で、有効になっている項目を 1 つずつ無効にし、ウィンドウを閉じます。
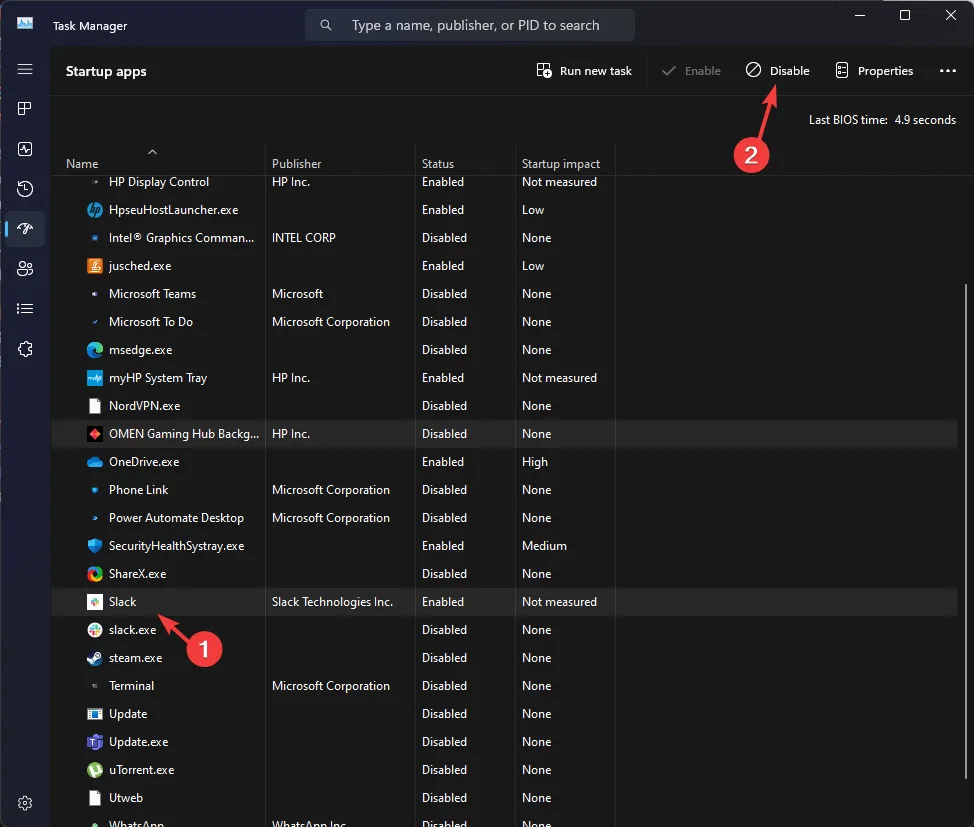
- システム構成ウィンドウに戻り、「適用」をクリックしてから「OK」をクリックします。
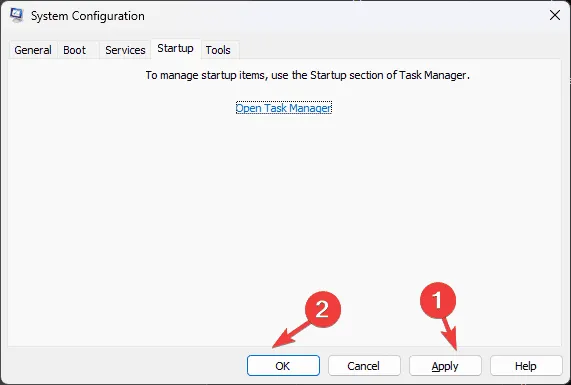
- 最後に、「再起動」をクリックします。
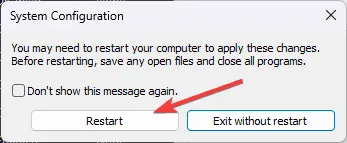
マシンは、Microsoft サービスとスタートアップ項目のみが実行される状態で再起動します。サードパーティのサービスとスタートアップ項目を 1 つずつ有効にして、ERROR_INTERMIXED_KERNEL_EA_OPERATION問題の原因となっている可能性があるものを特定できます。問題が解決しない場合は、同様にこれらの手順を逆にして、システムを標準モードで起動できます。
6. Windows を再インストールする (最後の手段)
インストールメディアを作成する
- 別の PC またはデバイスでMicrosoft ソフトウェア ダウンロード サイトにアクセスし、[今すぐダウンロード]をクリックします。

- mediacreation.exeファイルがダウンロードされます。ダブルクリックして起動し、UAC プロンプトで [はい] をクリックします。
- Windows 11 セットアップ ウィザードで、[同意する]をクリックしてライセンス条項に同意します。
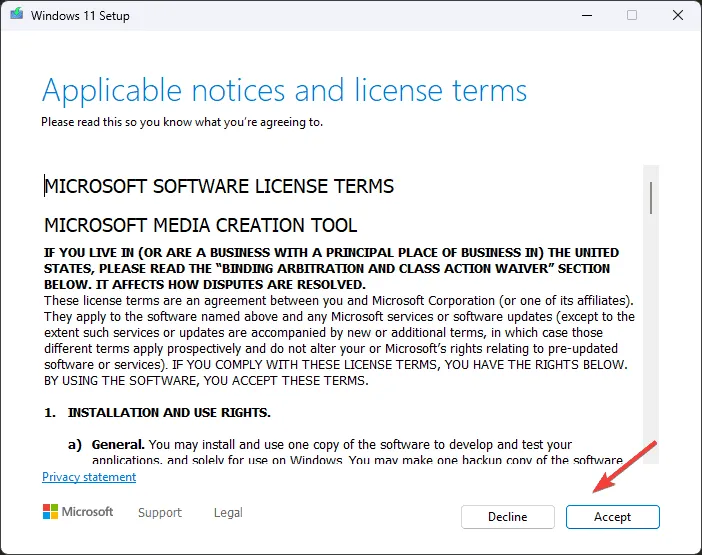
- USB フラッシュ ドライブを挿入し、USB フラッシュ デバイスオプションを選択して、[次へ] をクリックします。
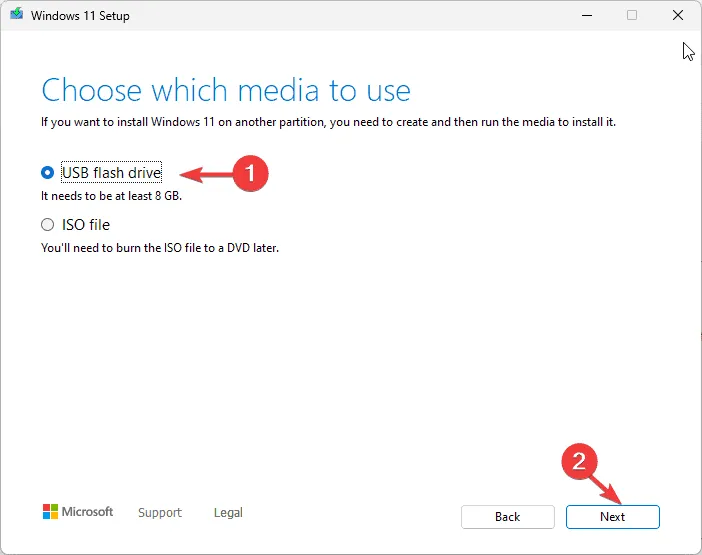
- 希望する言語、エディション、アーキテクチャを選択し、「次へ」をクリックします。
- USB デバイス オプションを選択し、[次へ] をクリックします。
- 画面の指示に従って続行し、「完了」をクリックして、USB ドライブをコンピューターから安全に取り外します。
Windowsを再インストールする
- Windows + をE押してファイルエクスプローラーを開きます。
- USB ドライブ上の setup.exe ファイルを見つけてダブルクリックし、UAC プロンプトで[はい]を選択します。
- [変更]をクリックし、ニーズに応じて利用可能なオプションから選択します。
- 個人ファイルとアプリを保持– 個人データ、アプリケーション、設定を保持します
- 個人ファイルのみ保存– データと設定のみ保存し、アプリは削除します
- 何も保持しない– すべてのアプリ、データ、設定を削除します。
- 次の画面で、[インストール] をクリックして Windows 11 の再インストールを開始し、ERROR_INTERMIXED_KERNEL_EA_OPERATIONエラーを永続的に解決することを目指します。
このプロセス全体を通じて、PC は数回再起動します。完了すると、ログイン画面が表示され、ログインして最新の Windows 更新プログラムを適用したり、デバイス設定を調整したり、通常の操作を再開したりできます。
要約すると、ERROR_INTERMIXED_KERNEL_EA_OPERATION 324 (0x144)エラーに対処するには、まずマシンを再起動して軽微な不具合を修正し、Windows が更新されていることを確認し、SFC および DISM スキャンを実行し、ディスクに問題がないか確認し、すべてのドライバーを更新し、クリーン ブートを開始して競合するサービスまたはプロセスを切り離すか、最後の手段として Windows を再インストールします。
BSoD エラーの解決に役立つ追加の手順がある場合は、以下のコメント欄でお気軽にご経験をお聞かせください。
コメントを残す