修正: Windows 11 でファイル エクスプローラーがランダムにフォーカスを盗む
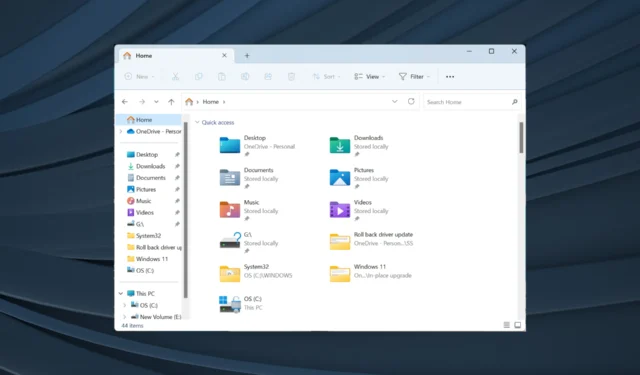
ファイル エクスプローラーは、使いやすいインターフェイスを備えた最も効果的なファイル マネージャーの 1 つです。しかし、それが問題の原因になることもよくあります。別のアプリで作業しているときに Windows 11 ファイル エクスプローラーにフォーカスが移っていることに気付いたユーザーもいます。
コンピュータにアクティブなアプリケーションがない場合でも、ファイル エクスプローラー ウィンドウがトリガーなしで開きました。ユーザーは、ビデオ ファイルの実行時、ゲームのプレイ時、または Excel での作業時にこの問題を報告しました。また、毎日決まった時間にエクスプローラーが開く人もいます。
ウィンドウがフォーカスを取得することは何を意味しますか?
ウィンドウがすべてのアクティブなプログラムの上に開き、カーソル操作がそのプログラムに向けられると、そのウィンドウがフォーカスを取得したと言われます。ウィンドウを強制的にトリガーしてフォーカスを取得することもできますが、ここでは構成された設定が重要な役割を果たします。
エクスプローラーが Windows 11 にフォーカスしないようにするにはどうすればよいですか?
複雑な解決策を試す前に、次の簡単な解決策を試してください。
- タスクマネージャーからWindowsエクスプローラーまたはexplorer.exeを終了します。
- Windows 11 でフォーカス アシストを無効にします。
- 利用可能な Windows アップデートを確認し、インストールして Windows 11 のフォーカスのバグを修正します。
- スタートアップ アプリ、特にファイル エクスプローラーにリンクされているアプリを無効にします。
- Microsoft の Windows セキュリティまたは効果的なサードパーティのウイルス対策ソフトウェアを使用して、PC でマルウェアをスキャンします。
どれも機能しない場合は、次にリストされている修正に進みます。
1.破損したシステムファイルを修復します
- Windows +を押してS 検索を開き、「 コマンド プロンプト 」と入力し、関連する検索結果を右クリックして、「管理者として実行」を選択します。
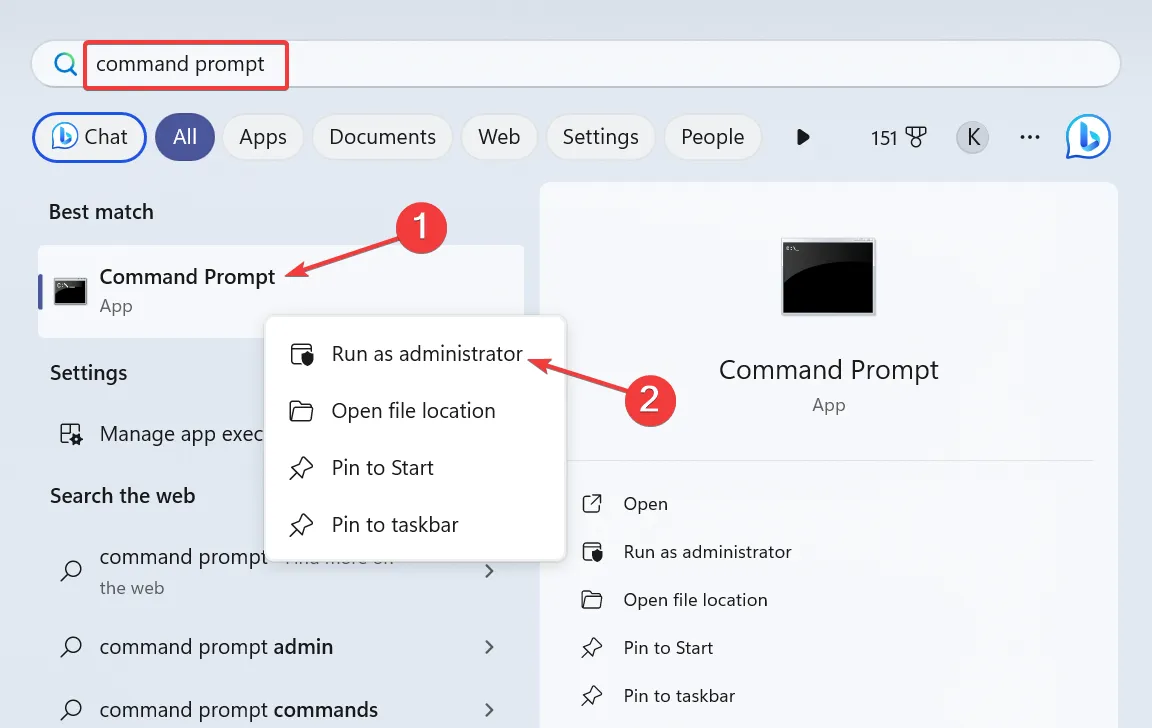
- UAC プロンプトで[はい]をクリックします。
- 次のコマンドを個別に貼り付け、Enterそれぞれの後にヒットします。
DISM /Online /Cleanup-Image /CheckHealthDISM /Online /Cleanup-Image /ScanHealthDISM /Online /Cleanup-Image /RestoreHealth - 次に、次のコマンドを実行して SFC スキャンを実行します。
sfc /scannow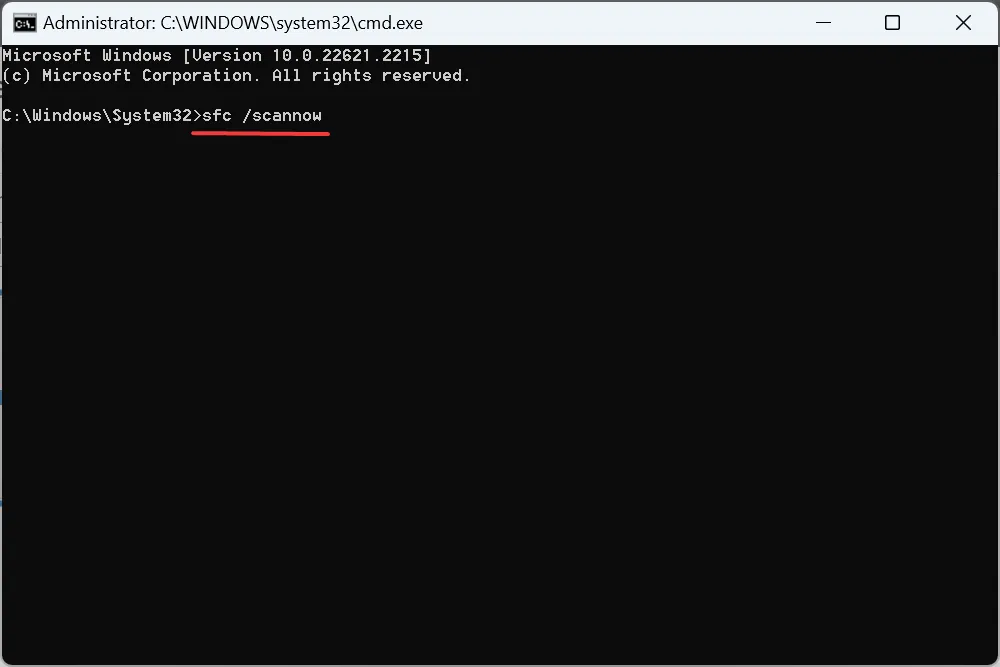
- 完了したら、コンピュータを再起動して改善を確認します。
2. 問題のあるドライバーを再インストールします
- Windows+を押してX[パワー ユーザー] メニューを開き、オプションのリストから[デバイス マネージャー]を選択します。
- [ヒューマン インターフェイス デバイス] を展開し、タッチスクリーン デバイスを右クリックして、 [デバイスのアンインストール]を選択します。
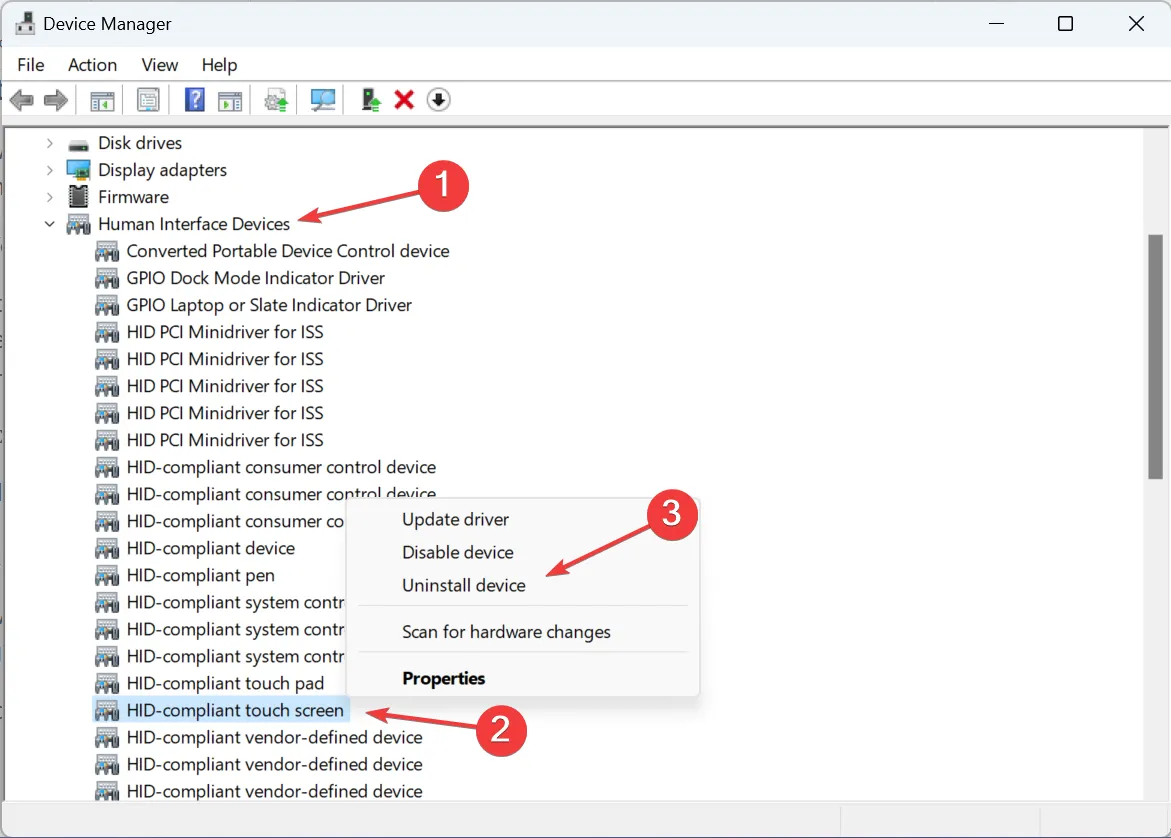
- 確認プロンプトで「アンインストール」をクリックし、コンピューターを再起動します。
- 問題が解決しない場合は、グラフィックスとタッチパッドのドライバーを再インストールします。
3. すべてのドライバーを更新します
- Windows +を押してR 「ファイル名を指定して実行」を開き、テキストフィールドに「devmgmt.msc」と入力して、 を押しますEnter。
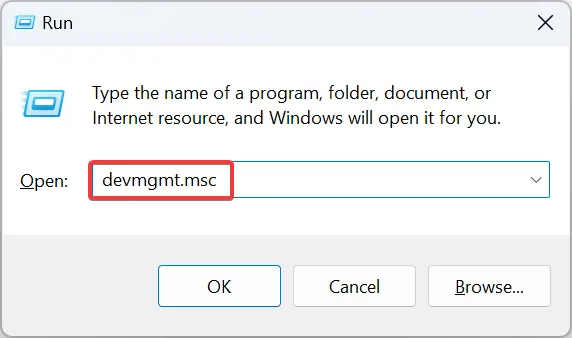
- [ディスプレイ アダプター] エントリを展開し、アクティブなグラフィック アダプターを右クリックして、 [ドライバーの更新]を選択します。
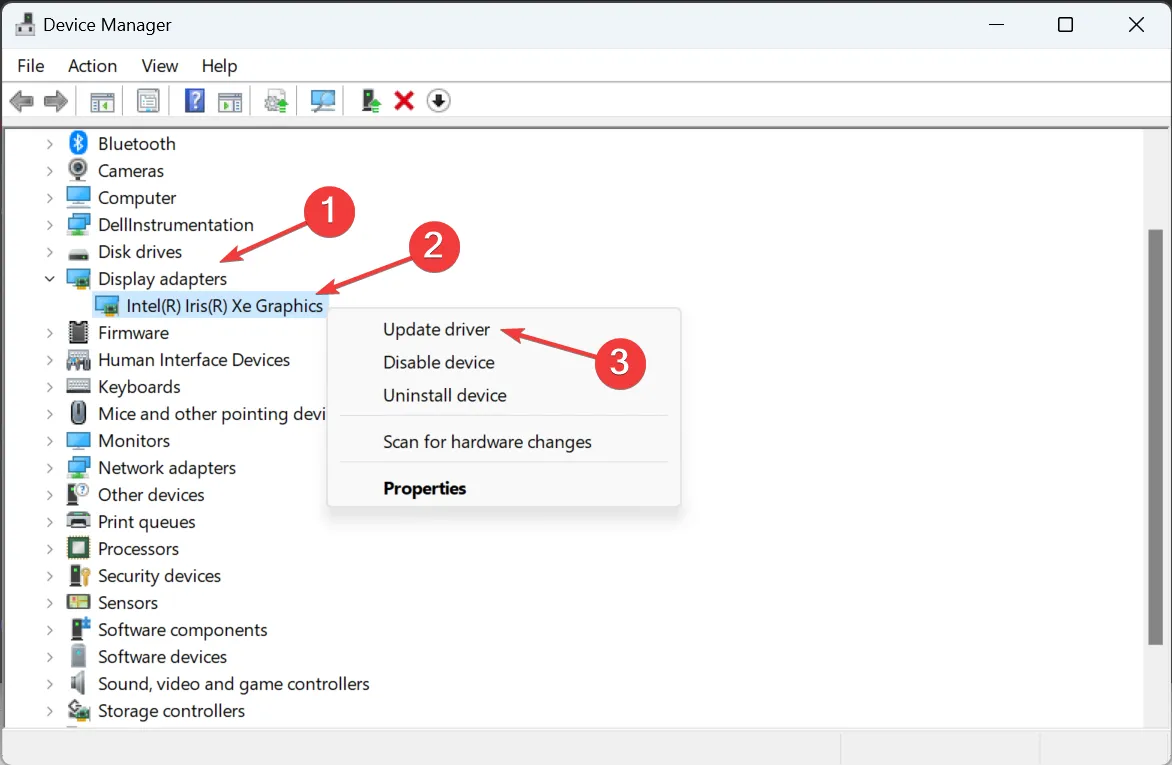
- [ドライバーを自動的に検索]をクリックすると、Windows が PC を検索し、利用可能な最適なバージョンをインストールします。
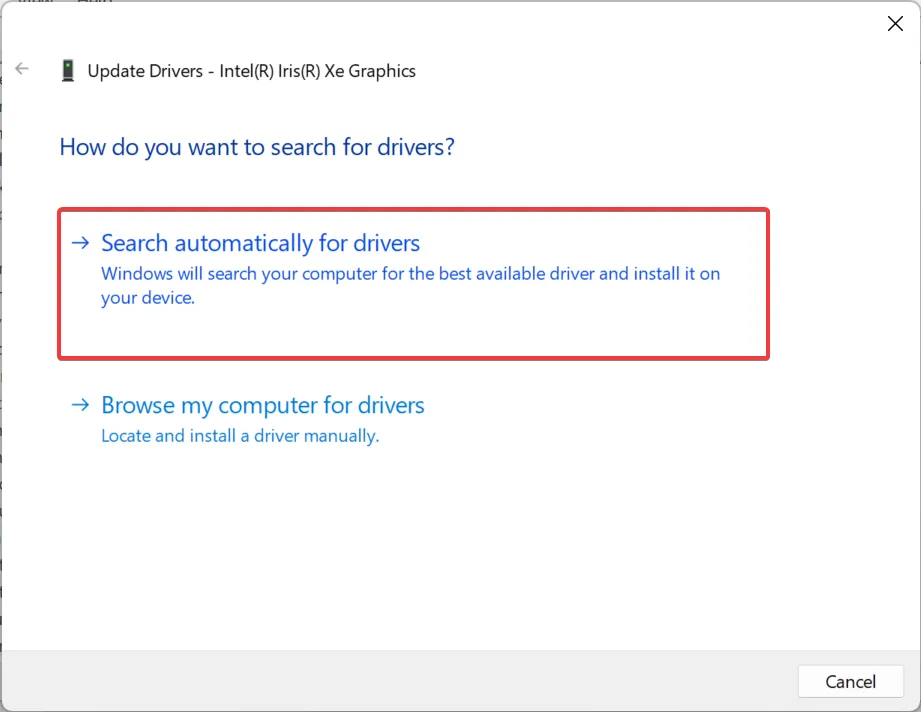
- コンピューターを再起動し、問題が解決されたかどうかを確認します。
多くの場合、古いドライバーが Windows の誤動作の原因となっており、Windows 11 ファイル エクスプローラーがフォーカスされているときにグラフィック カード ドライバーの更新が機能するはずです。
新しいバージョンがローカルで入手できない場合は、製造元の Web サイトにアクセスして最新バージョンを見つけ、ドライバーを手動でインストールします。その間に、タッチパッドとタッチスクリーンのデバイス ドライバーを更新します。
4. スケジュールされたタスクを削除します
- Windows+を押してS検索を開き、テキスト フィールドに「タスク スケジューラ」と入力して、関連する検索結果をクリックします。
- ナビゲーション ペインから [タスク スケジューラ ライブラリ] を選択し、ファイル エクスプローラーがフォーカスを奪ったときに同時に構成されたタスクを特定します。
- 見つかった場合は、タスクを右クリックし、コンテキスト メニューから[削除]を選択します。
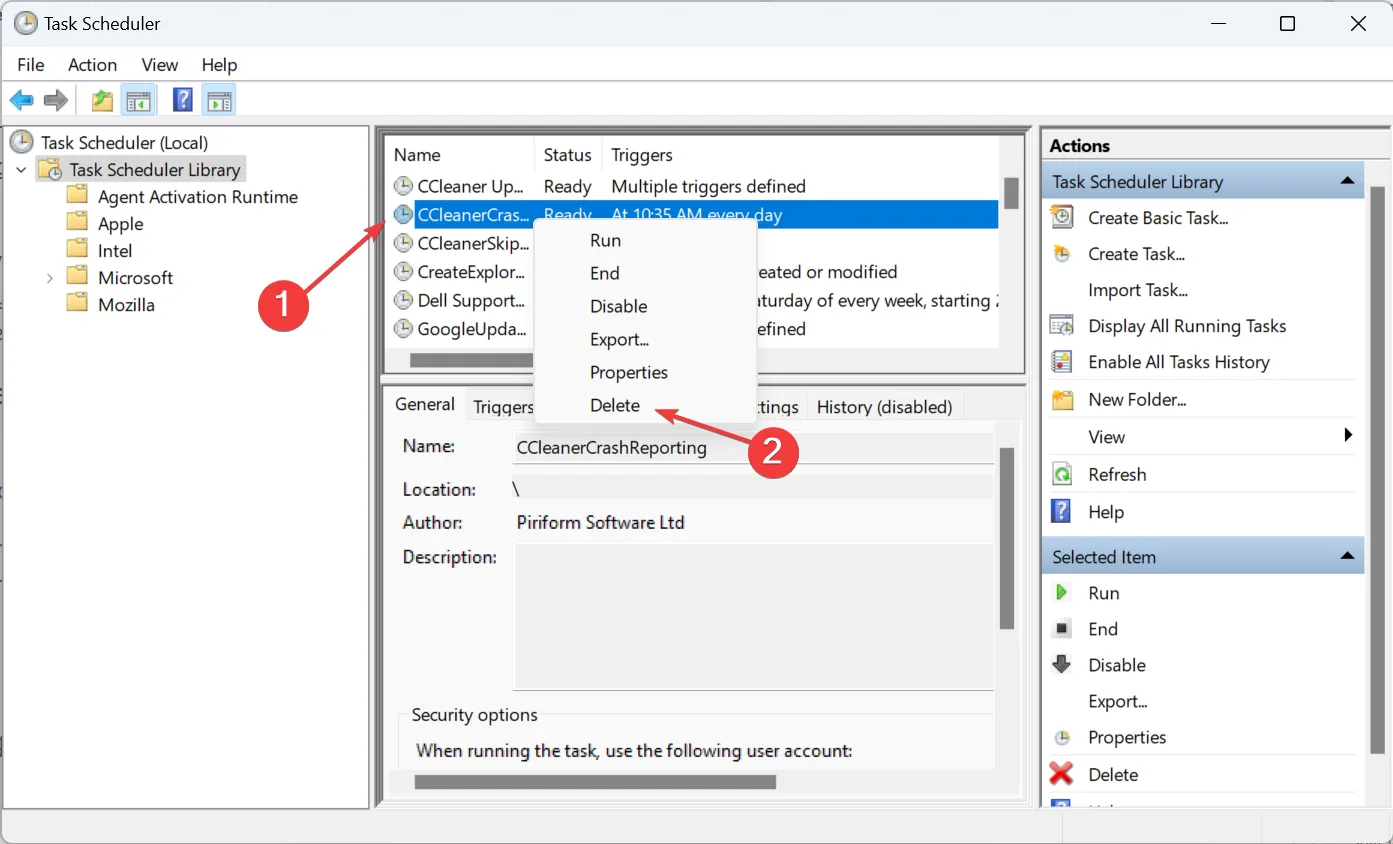
- 確認プロンプトで「はい」をクリックします。
Windows 11 でエクスプローラーが最前面に表示され、フォーカスが移った場合、タスクが原因である可能性があります。あるユーザーは、タスク スケジューラから CCleanerCrashReporting をクリアするとうまくいったと報告しました。
5. 競合するアプリケーションをアンインストールする
- Windows +を押して[設定]I を開き、左側のペインから [アプリ] に移動して、[インストールされているアプリ]をクリックします。
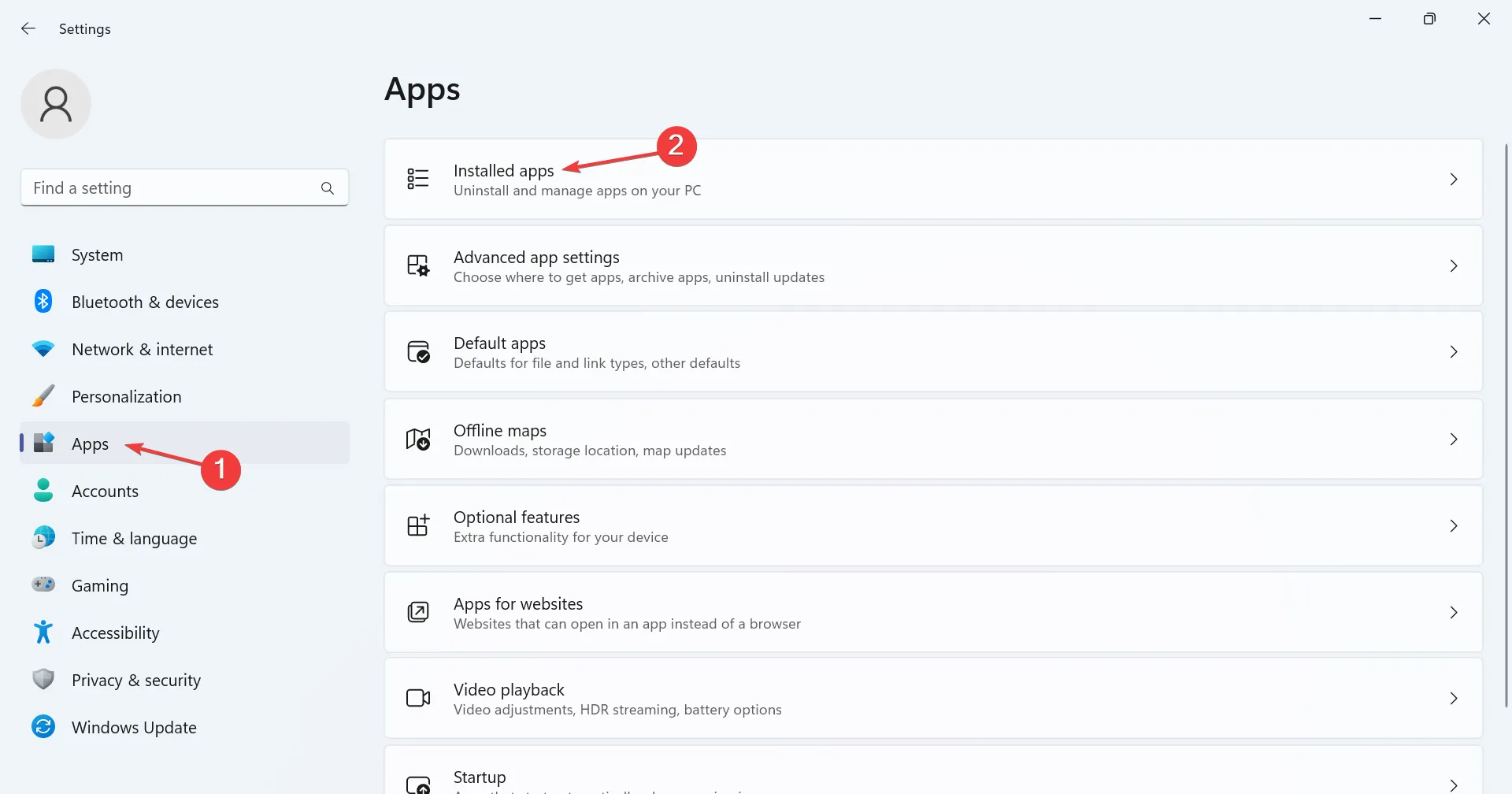
- 問題が最初に発生したのとほぼ同じ時期にインストールされたアプリの横にある省略記号をクリックし、[アンインストール]を選択します。
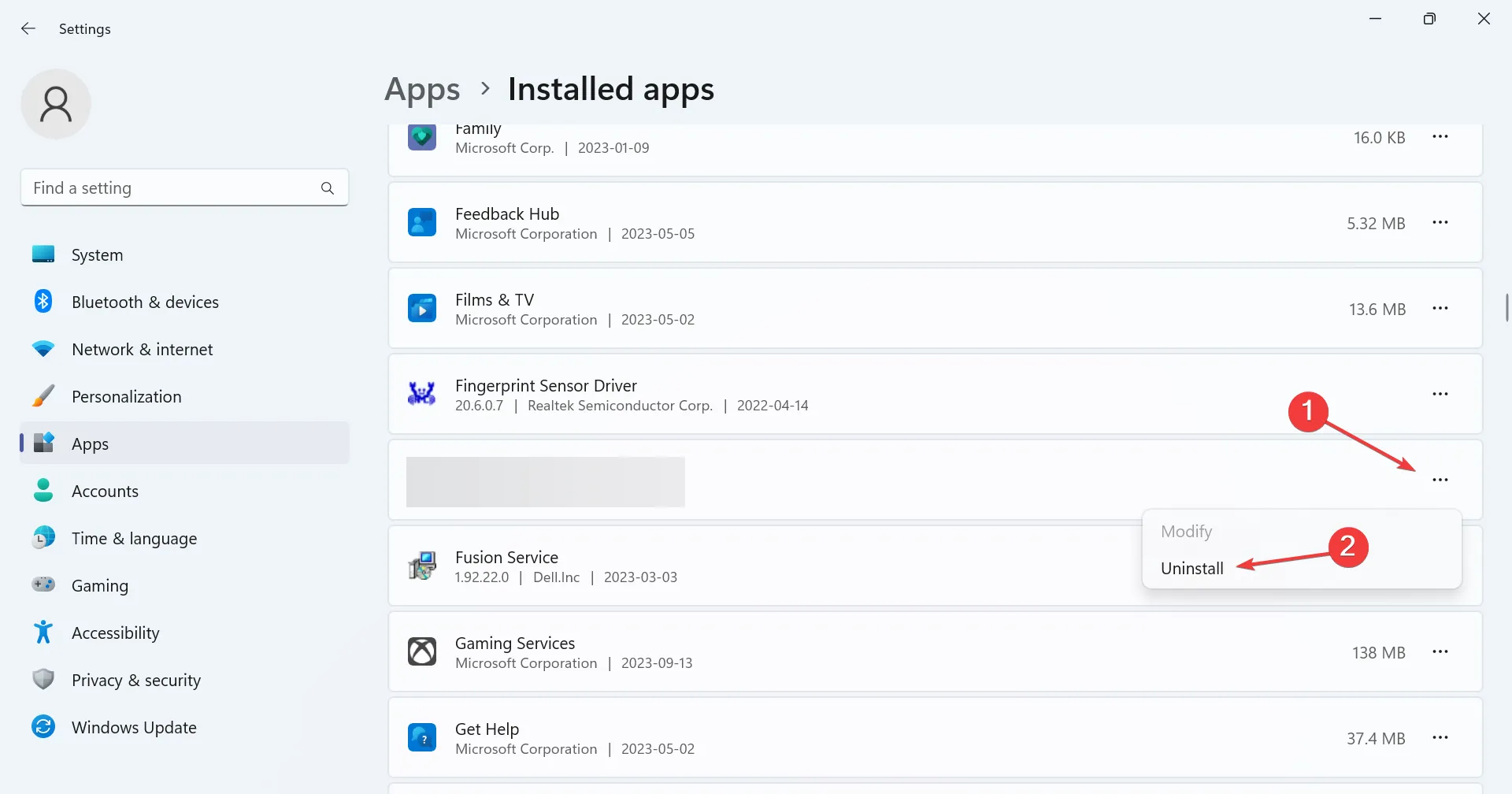
- 画面上の指示に従ってプロセスを完了します。
- 問題のあるアプリを見つける前に、いくつかのアプリをアンインストールする必要がある場合があります。
6. タッチスクリーン機能を無効にする (2-in-1 ラップトップ)
- Windows+を押してS検索を開き、「デバイス マネージャー」と入力して、関連する検索結果をクリックします。
- [ヒューマン インターフェイス デバイス]エントリをダブルクリックし、HID 準拠のタッチ スクリーンを右クリックして、 [デバイスを無効にする]を選択します。
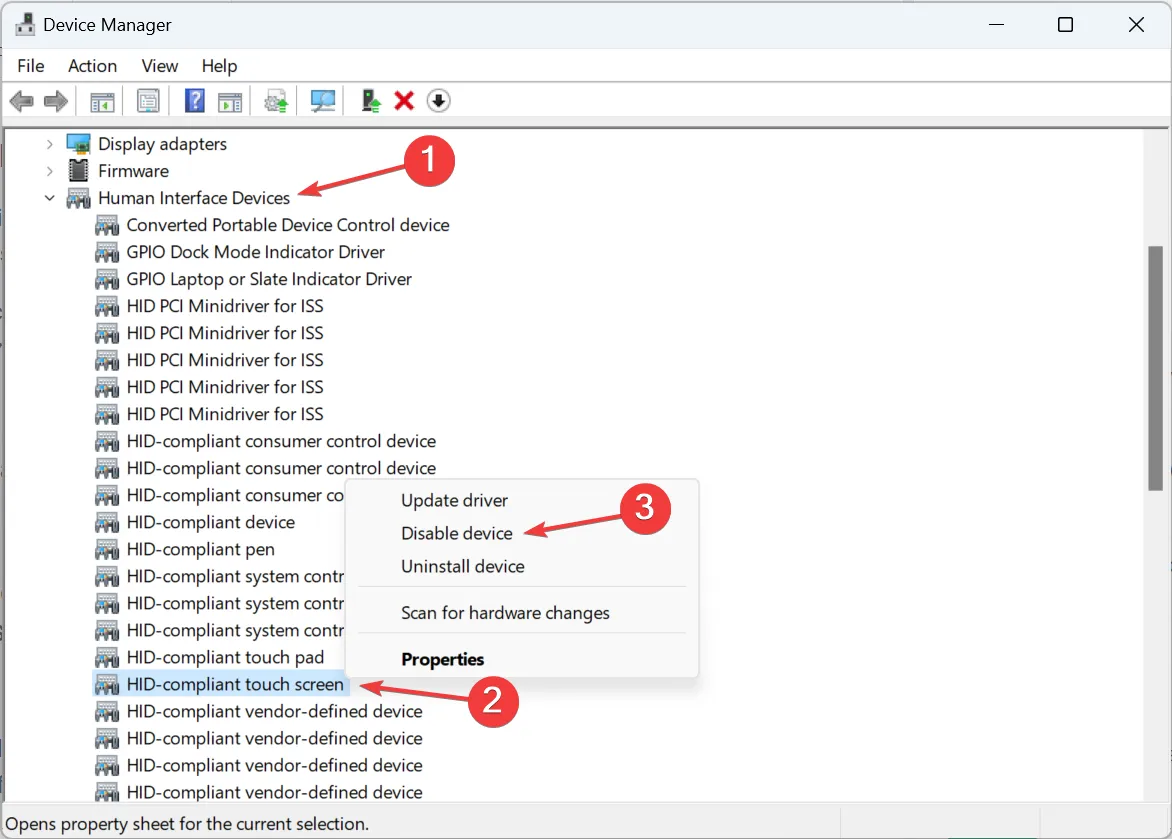
- 確認プロンプトで「はい」をクリックします。
- コンピューターを再起動し、Windows 11 ファイル エクスプローラーが依然としてフォーカスを盗む場合は、タッチスクリーンを再度有効にします。
7. インプレースアップグレードを実行する
- Microsoft の公式 Web サイトを開き、エディションを選択し、画面上の指示に従ってWindows 11 ISOをダウンロードします。
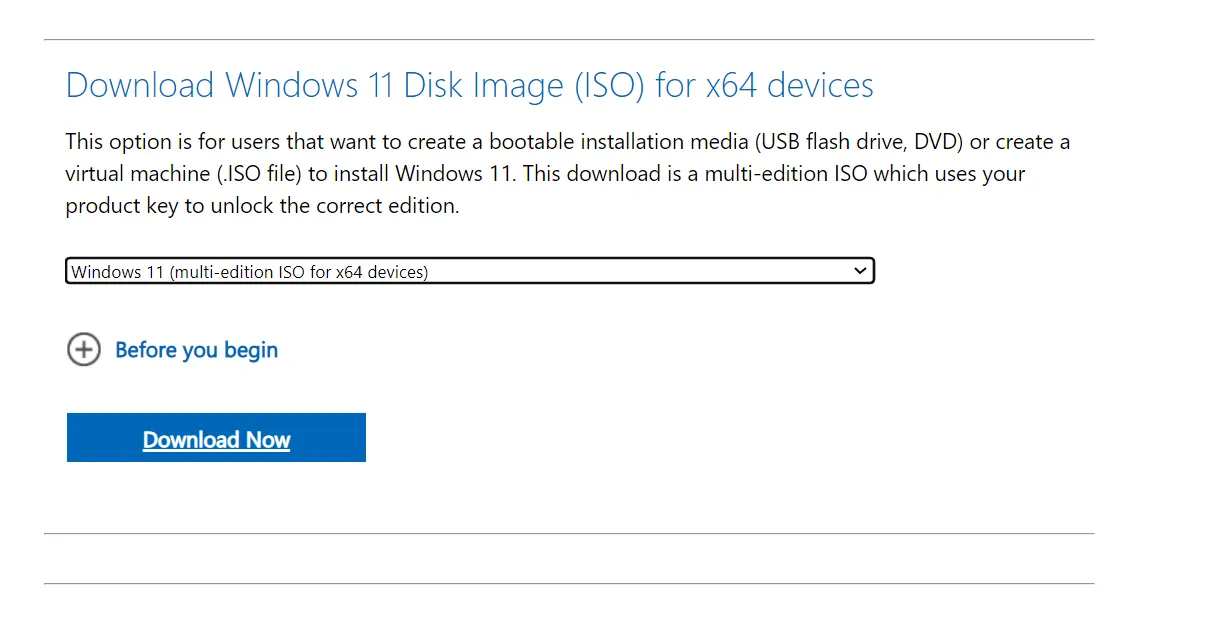
- ダウンロードした ISO ファイルをダブルクリックして、その内容を表示します。
- setup.exeファイルを実行します。
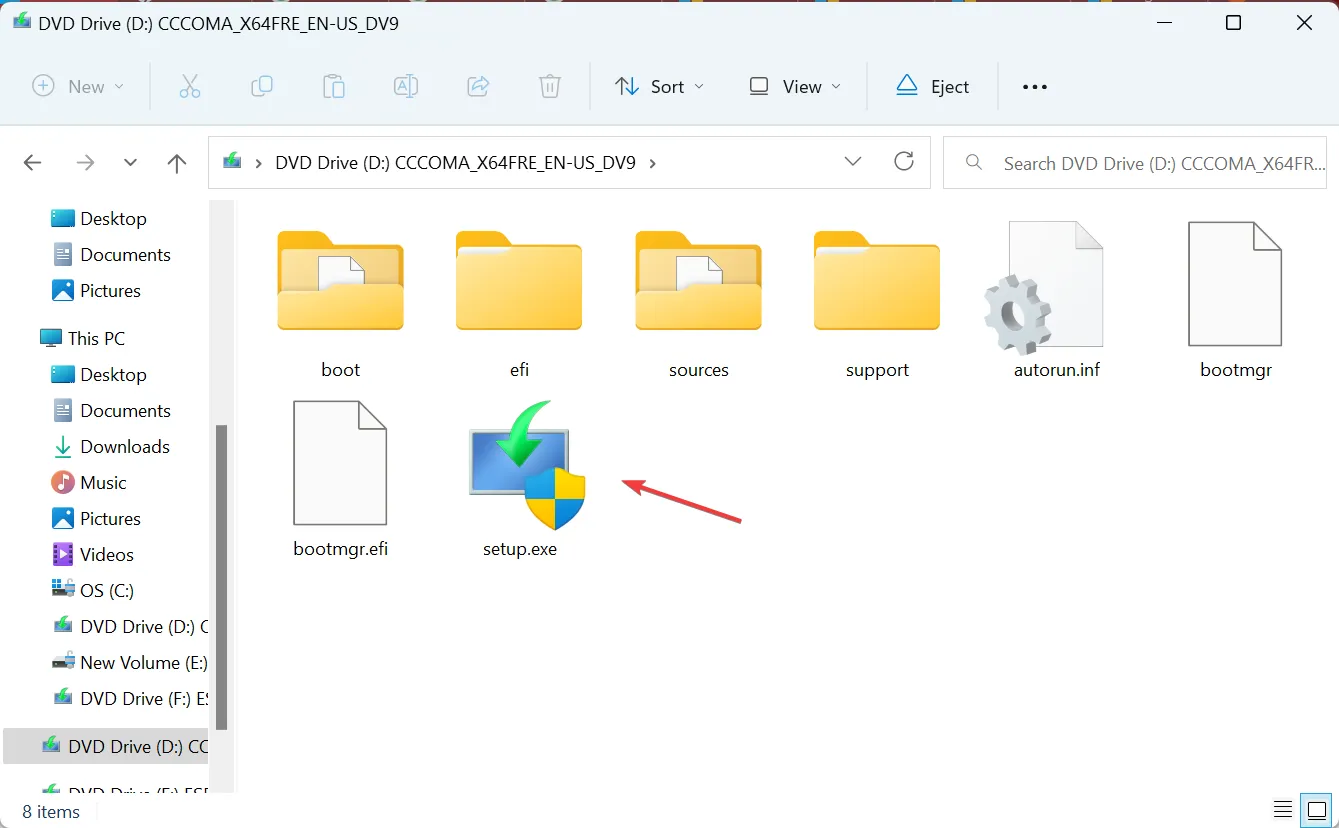
- 表示される UAC プロンプトで[はい]をクリックします。
- 「次へ」をクリックして、インプレースアップグレードを続行します。
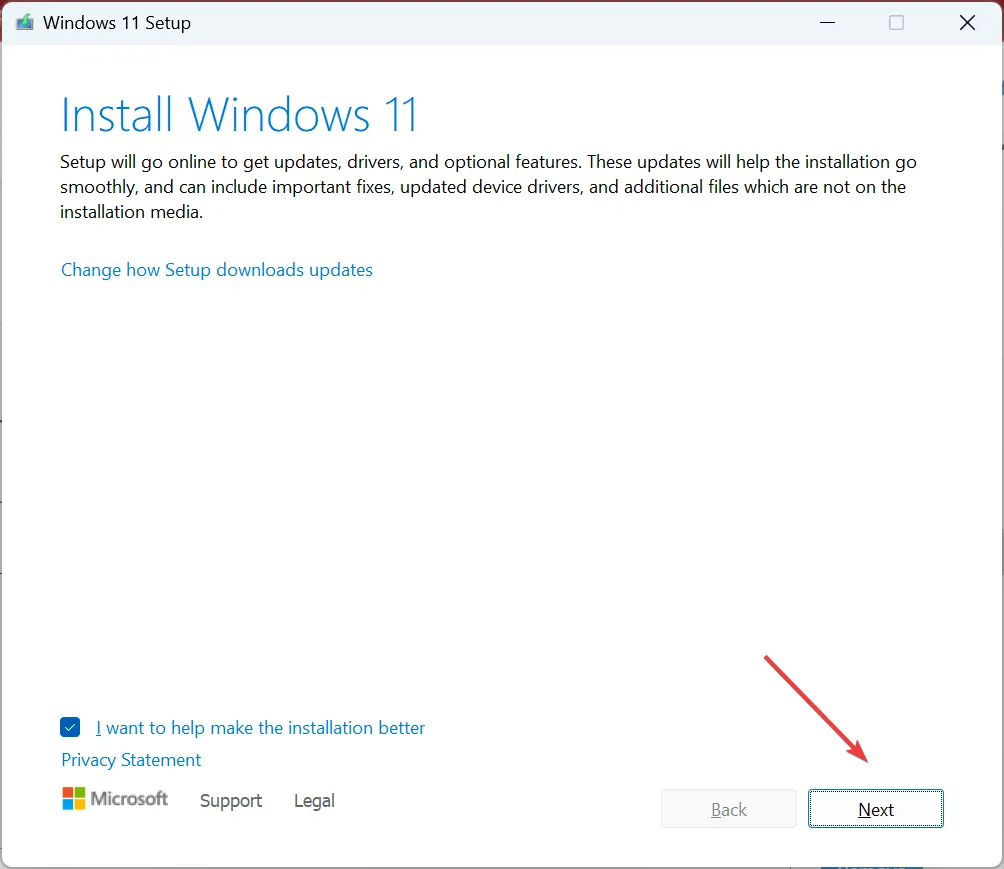
- Microsoft のライセンス条項を確認し、[同意する]をクリックします。
- セットアップに [個人用ファイルとアプリを保持する] と表示されていることを確認し、[インストール]をクリックします。
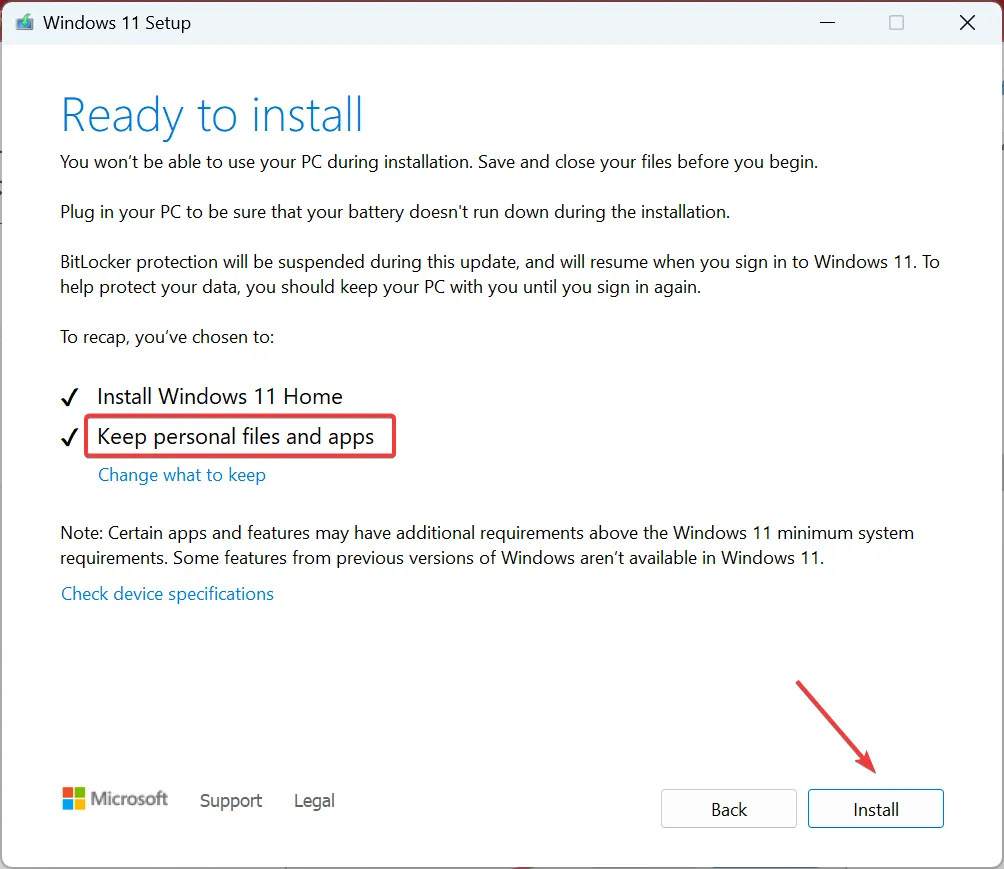
- プロセスが完了するまで待ちます。
Windows 11 ファイル エクスプローラーがランダムに開く、フォーカスが盗まれる、エクスプローラーの検索が機能しないなどの問題は、インプレース アップグレードで修正できます。OS の再インストールと似ていますが、保存されているデータは影響を受けません。
ファイル エクスプローラーのその他の一般的な問題とその修正方法
- ファイル エクスプローラーにタブがありません: プロセスを再起動するか、サードパーティのアプリを使用してください。
- Windows 11 でファイル エクスプローラーが応答しない: PC でマルウェアをスキャンするか、ドライバーを更新します。
- ファイル エクスプローラーが自動的に開き続ける: ファイル エクスプローラーのキャッシュをクリアするか、競合するサードパーティ アプリケーションを削除します。
- Windows 11 ファイル エクスプローラーのプレビュー ペインが機能しない: プレビュー ペインが有効になっていることを確認するか、デフォルト設定に戻してください。
- ファイル エクスプローラーが開かない: 不要なプログラムを終了し、ディスク領域を解放します。
- ファイル エクスプローラーがクラッシュし続ける: ファイル オプションを調整するか、OS を更新してください。
Windows 11 エクスプローラーがアクティブ ウィンドウからフォーカスを奪うとき、それは多くの場合、ユーザー側の問題、または OS のせいであることに注意してください。これで、作業が完了し、実行できるようになりました。エクスペリエンスをパーソナライズして合理化するために、ファイル エクスプローラーの簡単なカスタマイズをいくつか確認してください。
ご質問がある場合、またはどの修正がうまくいったかを共有したい場合は、下にコメントを入力してください。



コメントを残す