修正: FFMPEG.dll がコンピュータにありません
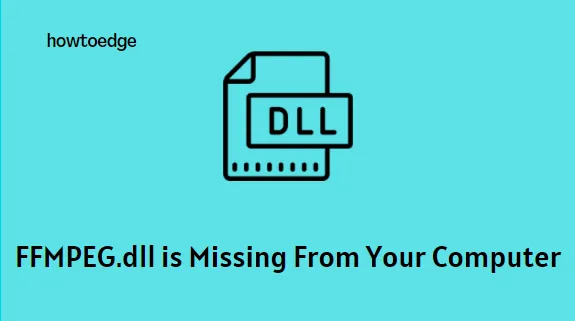
複数の Windows ユーザーが、Windows 11/10 で「ffmpeg.dll が見つかりません」というエラー メッセージが表示されると報告しています。これは、いくつかの重要なシステム ファイルが破損しており、DLL がシステム ディレクトリに見つからないことを意味します。このエラーは、アプリケーションのインストール中または起動プロセス中に発生する可能性があります。特定の Web サイトにアクセスしたときにも発生する可能性があります。同じ問題が発生している場合は、この記事が役立つでしょう。
このエラー コードとともに次のエラー メッセージが表示される場合があります。
「コンピューターに ffmpeg.dll がないため、プログラムを開始できません。この問題を解決するには、プログラムを再インストールしてみてください。」
Windows 11/10でFFMPEG.dllが見つからないエラーを修正する方法
コンピューターで FFMPEG.DLL が見つからないエラーが発生している場合は、この問題を解決するために試せるいくつかの解決策を次に示します。
1]コンピュータを再起動します
他の解決策を試す前に、すべてのアプリケーションが閉じており、バックグラウンドで実行されているアプリケーションがないことを確認してください。
次に、次の操作を行います。
- コンピュータをシャットダウンして、1 分間待ちます。
- 次に、コンピュータを再起動し、エラーが解決されたかどうかを確認します。
2] システムファイルチェッカーを実行します
システム ファイルが破損しているか欠落している場合にも、このエラー コードが発生する可能性があります。このような場合、Windows に組み込まれている SFC ツールを使用して、破損したシステム ファイルをスキャンして修復すると、問題を解決できる場合があります。
- コマンド プロンプトを管理者として実行します。
- 開いたら、以下のコマンドを入力して Enter キーを押します。
sfc /scannow
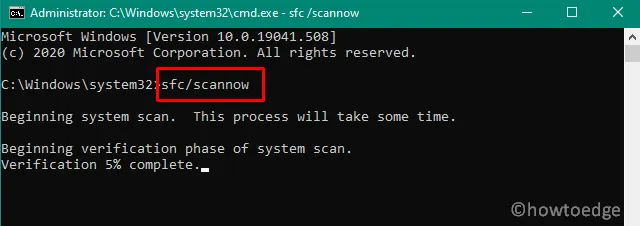
- 処理が完了するまでしばらくお待ちください。
- コンピュータを再起動し、エラー コードが解決されるかどうかを確認します。
3] 問題のあるアプリのキャッシュをクリアする
キャッシュ ファイルによりパフォーマンスが向上し、アプリケーションのユーザー エクスペリエンスが向上します。ただし、キャッシュが破損していると、アプリがクラッシュすることがあります。この場合、問題のあるアプリのキャッシュをクリアすると問題が解決する可能性があります。その方法は次のとおりです。
- Windows + Rキーを押して、[ファイル名を指定して実行] ボックスを起動します。
- 次に、指定されたパスをコピーして検索ボックスに貼り付け、Enter キーを押します。
%appdata%\Microsoft\teams\cache

- 次のページで、キーボードのCtrl + Aを押してすべての項目を選択し、削除します。
%appdata%\Microsoft\teams\blob_storage
%appdata%\Microsoft\teams\databases
%appdata%\Microsoft\teams\GPUcache
%appdata%\Microsoft\teams\IndexedDB
%appdata%\Microsoft\teams\Local Storage
%appdata%\Microsoft\teams\tmp
- 同様に、次の各パスに個別に移動し、すべてのファイルを削除します。
- その後、PC を再起動して、FFMPEG.dll エラーが修正されたかどうかを確認できます。
- このエラーが引き続き発生する場合は、[ファイル名を指定して実行] ダイアログ ボックスに次のパスを入力し、Enter キーを押します。
%appdata%\Microsoft\
- Teamsフォルダーを右クリックして削除します。
- フォルダーの削除を確認したら、コンピューターを再起動します。
- コンピューターの再起動後、システムに FFMPEG.dll 欠落エラーがないことを確認します。
4] 新しいユーザーアカウントを作成する
ユーザー プロファイルが破損している場合、コンピュータ上で「FFMPEG.dll が見つからない」というエラーが表示されることがあります。この場合、新しいユーザー アカウントを作成してコンピュータを再起動する必要があります。その後、新しく作成したアカウントを使用してシステムにログインし、FFMPEG.DLL Not Found エラーが解決したかどうかを確認します。
5] 問題のあるアプリケーションを再インストールします
この状況では、新しくダウンロードしたインストール ファイルを使用して問題のあるアプリケーションを再インストールすると、問題が解決されるはずです。
- 右側のペインから、「Microsoft Teams」まで下にスクロールします。
- Microsoft Teams に関連付けられた縦の 3 つの点をクリックし、[アンインストール] をクリックします。
- もう一度[アンインストール]をクリックして、アンインストール プロセスを確認します。
- アンインストールが完了したら、コンピュータを再起動します。
- ここで、 Windows + Rキーを使用して [ファイル名を指定して実行] ダイアログ ボックスを開きます。
- 次のパスを入力します。
%localappdata%\Microsoft\
- ここでは、 Teamsフォルダーを右クリックし、コンテキスト メニューから[削除]を選択します。
- 「削除」をクリックして確認します。
- 次に、[スタート] をクリックし、レジストリ エディターを検索します。
- レジストリ エディターを右クリックし、[管理者として実行]を選択します。
- UAC が画面にプロンプトを表示したら、[はい]をクリックします。
- 次のパスをコピーしてアドレス バーに貼り付け、Enter キーを押します。
Computer\HKEY_CURRENT_USER\SOFTWARE\Microsoft\Office\Teams\
- 右側で、Prevent InstallationFromMsiレジストリ エントリを右クリックし、[削除]を選択します。
- 次に、レジストリ エディタ ウィンドウを閉じて、PC を再起動します。
- 起動時に、デスクトップ用のMicrosoft Teams の最新バージョンをダウンロードします。
- PC が起動したら、Microsoft Teams ページに移動してアプリケーションをダウンロードします。
- ダウンロードしたインストーラーを使用して、Microsoft Teams アプリケーションをインストールします。
上記の手順に従うと、FFMPEG.dll エラーが解決されます。



コメントを残す