修正: 外部モニターが Thunderbolt コネクタで動作しない

Thunderbolt コネクタを使用して外部モニタをコンピュータに接続すると、生産性と視覚体験が向上します。ただし、外部モニターが Thunderbolt コネクタで動作しないという問題はイライラする可能性があります。
Thunderbolt が外部モニターを認識しないのはなぜですか?
- 互換性のない Thunderbolt ケーブルまたはアダプターがエラーを引き起こす可能性があります。
- コンピューターのディスプレイ設定が正しくないと、Thunderbolt が外部モニターで動作する可能性があります。
- Thunderbolt コントローラまたはグラフィックス カードのドライバやファームウェアが古いと、パフォーマンスが最適化されない可能性があります。
- 物理的な損傷、または Thunderbolt ケーブル、コネクタ、アダプタの欠陥により、エラーが発生する可能性があります。
- ドッキング ステーションや外部 GPU などの Thunderbolt デバイスの優先順位は、外部モニターよりも優先される場合があります。
- 外部モニターが無効になっているか、プライマリ ディスプレイとして設定されていない場合、複数のディスプレイを接続するとエラーが発生する可能性があります。
- コンピューターにインストールされている特定のソフトウェアまたはドライバーが Thunderbolt 接続と競合する可能性があります。
- 上記の要因は PC によって異なります。それにもかかわらず、コンピューター上のエラーを修正する方法について説明します。
外部モニターが Thunderbolt コネクタで動作しない場合はどうすればよいですか?
高度な手順に進む前に、次の予備チェックを試してください。
- Thunderbolt ケーブルがしっかりと接続されていることを確認し、すべてのケーブルとアダプターが良好な状態であることを確認します。
- コンピューターと外部モニターの電源を数秒間入れ直します。
- ドライバーとファームウェアを更新して、Thunderbolt コントローラー、グラフィックス カード、およびモニターのドライバーが最新であることを確認します。
エラーが解決しない場合は、次の高度な手順に進みます。
1.グラフィックスカードドライバーをロールバックする
- キーを押して「devmgmt」Windowsと入力し、を押してデバイス マネージャーを開きます。Enter
- [ディスプレイ アダプタ] をダブルクリックして展開し、グラフィックス ドライバを右クリックして [プロパティ]を選択します。
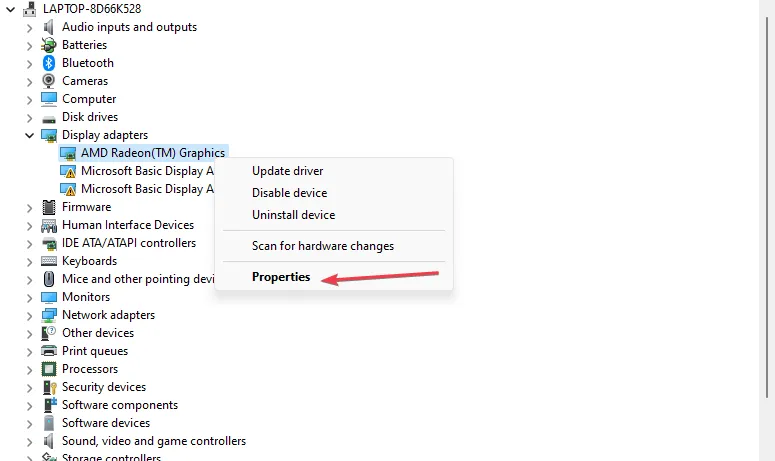
- 次に、上部の [ドライバー] タブをクリックし、[ドライバーをロールバック]ボタンをクリックします。

- [はい] ボタンを選択してプロセスを完了し、デバイスを再起動します。
グラフィック カードをロールバックすると、グラフィック カード ドライバーが以前のバージョンに復元され、互換性の問題のトラブルシューティングが行われます。したがって、Thunderbolt コネクタで動作しない外部モニターは修正する必要があります。
2. レジストリ エディターを使用する
- Windowsアイコンを右クリックし、ポップアップ メニューから [デバイス マネージャー] を選択します。
- [ディスプレイ アダプタ]をダブルクリックして展開し、外部モニタ用のものを右クリックして、[プロパティ]をクリックします。
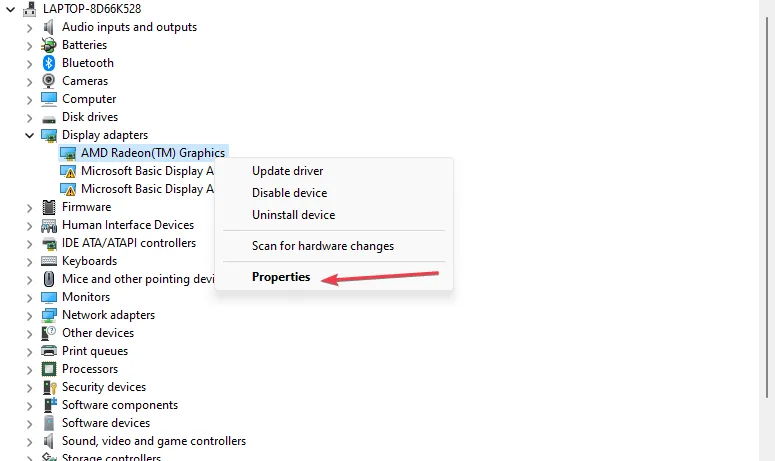
- ダイアログ ボックスで [詳細] タブをクリックし、[プロパティ] ドロップダウン矢印をクリックして、[クラス Guid] を選択します。
- 値コードをメモし、デバイス マネージャーを閉じます。
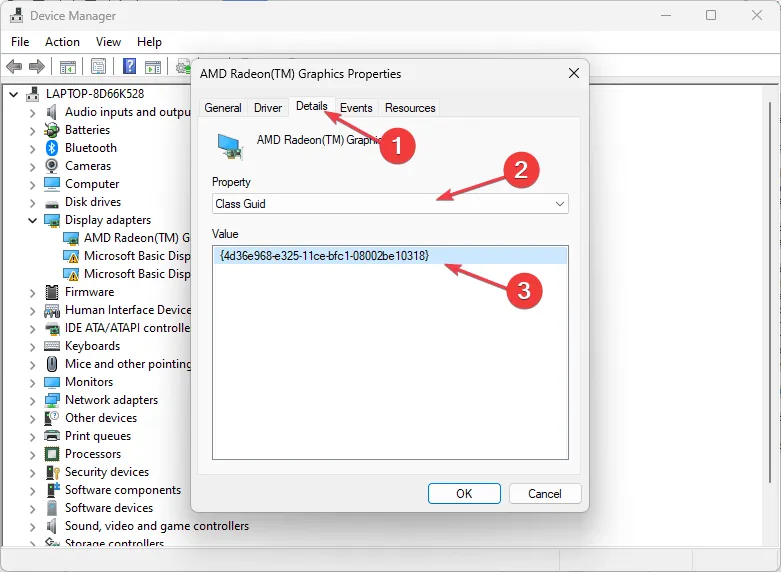
- Windowsアイコンを左クリックし、「Regedit」と入力し、押してレジストリ エディターEnterを開きます。
- [ユーザー アカウント制御]ダイアログ ボックスで [はい] を選択します。
- 次のディレクトリをコピーしてアドレス バーに貼り付け、 を押しますEnter。
HKEY_LOCAL_MACHINE\SYSTEM\ControlSet001\Control\Class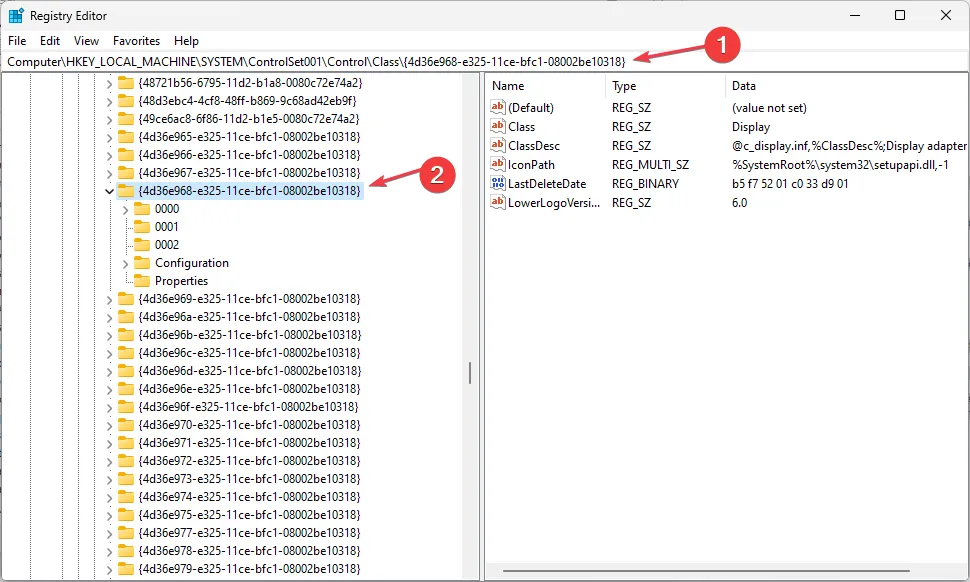
- 前にメモしたのと同じコード名のフォルダーに移動します。
- 0002 フォルダをクリックし、RMEnablePhyRepeaterエントリを 1 に設定します。
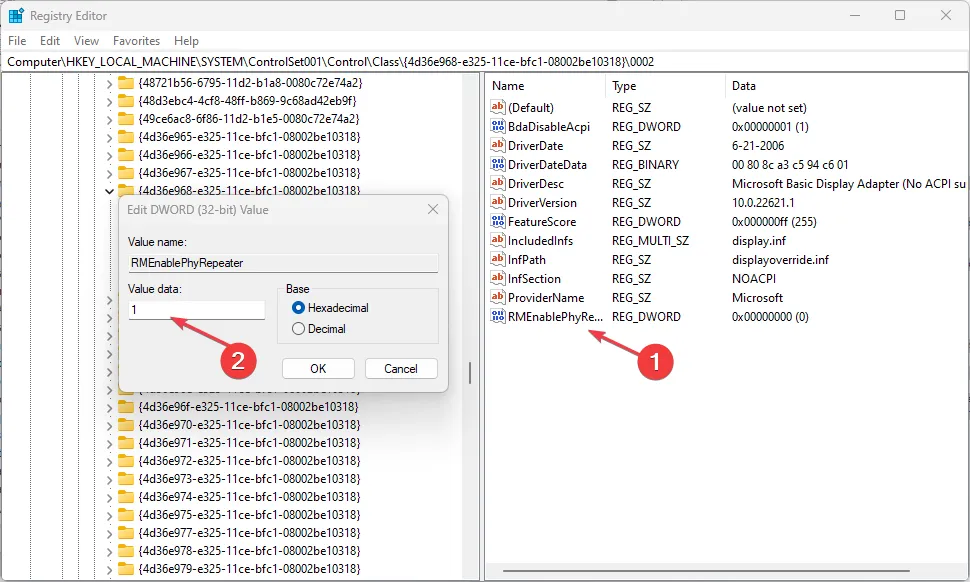
コンピュータに 0002 フォルダがない場合は、0000 フォルダ内のパラメータを変更できることに注意してください。
このガイドに関してさらに質問や提案がある場合は、下のコメントセクションに書き込んでください。



コメントを残す