Excel で読み取れないコンテンツが見つかったエラーを修正
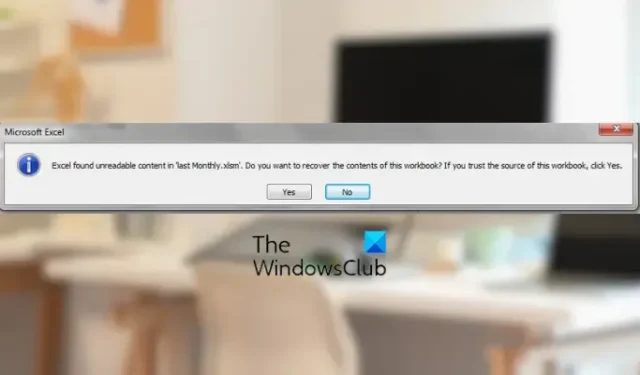
Excel は <スプレッドシート名> で読み取り不可能なコンテンツを検出しました。このドキュメントの内容を復元しますか? この文書の出所を信頼する場合は、「はい」をクリックしてください。
このエラーは、XLS、XLSX、XLSM などのさまざまな Excel ファイル形式で発生する可能性があります。このエラーの原因と修正方法について、この投稿で説明します。
Excel のコンテンツが読めない原因は何ですか?
Excel スプレッドシートを開いているときに「Excel で読み取れないコンテンツが見つかりました」というエラーは、ファイルが破損している場合に発生する可能性があります。ファイルの内容に破損があるとエラーが発生し、Excel ファイルを開けなくなる可能性があります。これに加えて、Excel を実行するための管理者権限がないことも、同じエラーの原因となる可能性があります。Excel ファイルがブロックされている場合、このエラーが発生する可能性があります。前述の理由とは別に、このエラーは、Visual Basic コンポーネント (古い Office バージョン) が欠落しているために発生する可能性があります。
さて、あなたもこのエラーの影響を受けており、このエラーが原因で Microsoft Excel でブックを開いて編集できない場合は、私たちがカバーします。この投稿では、ユーザーがエラーを解決するのに役立つさまざまな修正について説明します。それでは、それらを確認してみましょう。
Excel で読み取れないコンテンツが見つかったエラーを修正
Excel ファイルを開いているときに「Excel で読み取れないコンテンツが見つかりました」というエラーが発生した場合は、次の修正を使用してエラーを解決できます。
- 管理者権限で Microsoft Excel を実行します。
- Excel の開いて修復ツールを使用します。
- 問題のある Excel ファイルを別の場所に移動します。
- Excel ファイルのブロックを解除します。
- Excel ファイルを読み取り専用にします。
- 不足している Visual Basic コンポーネントをインストールします。
- サードパーティのスプレッドシート ツールを試して、Excel ファイルを開いてください。
1] Microsoft Excelを管理者権限で実行します。
アクセス許可が不十分なためにこのエラーが発生する場合があります。管理者権限なしで Windows にログインした場合は、管理者として Microsoft Excel を開いて、エラーが修正されるかどうかを確認してください。Excel のメイン実行可能ファイルまたはデスクトップ ショートカットを右クリックし、[管理者として実行]オプションを選択して開きます。次に、このエラーが発生した Excel ファイルを開いて、問題が解決されたかどうかを確認してください。そうでない場合は、次の修正を使用してエラーを取り除くことができます。
2] Excel で開いて修復ツールを使用する
ワークブックが破損している場合、「Excel で読み取れないコンテンツが見つかりました」エラーが発生する可能性があります。したがって、このシナリオが該当する場合は、破損した Excel ファイルを修復し、エラーが修正されたかどうかを確認するだけで済みます。これを行うには、Excel に組み込まれている開いて修復ツールを使用できます。その方法は次のとおりです。
- まず、「ファイル」メニューをクリックし、「開く」オプションを選択します。
- 次に、「参照」ボタンをタップして、問題のある Excel ワークブックを選択します。
- その後、「開く」ボタン内にある小さな下矢印アイコンをクリックします。
- 表示されたオプションから、[開いて修復]オプションをクリックし、Excel でブックを修復して開きます。
このエラーが発生せずにワークブックが開くようになったかどうかを確認してください。そうでない場合は、他の方法またはサードパーティのツールを試してExcel ファイルを修復できます。エラーが同じままの場合は、次の修正に進むことができます。
3] 問題のある Excel ファイルを別の場所に移動します
一部の影響を受けたユーザーによると、問題のある Excel ファイルを別のフォルダーに移動すると、エラーが修正されました。同じことを試して、エラーが表示されなくなるかどうかを確認することもできます。Ctrl+X を使用してファイルを切り取り、別のフォルダーに移動し、Ctrl+V を押してファイルを貼り付けます。次に、このエラーが発生せずにファイルが Excel で開くかどうかを確認します。そうでない場合は、次の修正を試してください。
4] Excelファイルのブロックを解除する
次に確認する必要があるのは、ファイルがブロックされていないことです。ファイルがブロックされているためにファイルを開けない可能性があります。そのため、「Excel で読み取れないコンテンツが見つかりました」というエラーが発生します。この問題は、電子メールから添付ファイルをダウンロードするとき、またはオンライン ファイルをダウンロードするときに発生する可能性があります。したがって、シナリオが該当する場合は、ファイルのプロパティを開いてファイルのブロックを解除できます。その手順は次のとおりです。
- まず、Win+E を使用してエクスプローラーを開き、問題のある Excel ファイルを見つけて右クリックします。
- 開いたコンテキスト メニューから、[プロパティ]オプションを選択します。
- [プロパティ] ウィンドウで、[全般] タブの[ブロックを解除]チェックボックスをオンにします。
- 最後に、「適用」>「OK」ボタンを押して変更を保存します。
次に、Excel でファイルを開いて、エラーが解決されたかどうかを確認してください。
5] Excelファイルを読み取り専用にする
Excel ファイルを読み取り専用モードで開いて、エラーが修正されるかどうかを確認することもできます。その方法は次のとおりです。
- まず、「ファイル」メニューに移動し、「名前を付けて保存」オプションをクリックします。
- ここで、新しいファイル名を入力し、「開く」ダイアログの「ツール」ドロップダウン矢印ボタンをクリックします。
- 次に、[全般オプション]をクリックし、 [読み取り専用を推奨] チェックボックスをオンにして、 [OK] ボタンをクリックします。
- 最後に、ブックを開いてエラーが解消されたかどうかを確認します。
ファイルが読み取り専用モードで開かれている場合は、ワークブックのコンテンツをコピーし、新しいスプレッドシートに貼り付けてコンテンツを編集できます。
6] 不足している Visual Basic コンポーネントをインストールします
このエラーは、Office プログラムに Visual Basic コンポーネントが欠落していることが原因で発生する可能性があります。古いバージョンの Microsoft Office (2010/2013) に適用されます。このシナリオが当てはまる場合は、不足している Visual Basic コンポーネントをインストールしてエラーを修正できます。
まず、「Win+R を使用して実行」を開き、その中に「appwiz.cpl」と入力します。開いた「コントロール パネル」ウィンドウで Microsoft Office パッケージを選択し、「変更」ボタンをクリックします。次に、「機能の追加または削除」オプションを選択し、「続行」ボタンをクリックします。次に、[Office 共有機能] カテゴリで、[Visual Basic for Applications]を右クリックし、[マイ コンピュータから実行]オプションを選択します。完了したら、「続行」ボタンを押して、プロセスが終了するまで待ちます。
これで、Excel アプリを再度開き、「Excel で読み取りできないコンテンツが見つかりました」というエラーが発生せずにブックを開くことができるかどうかを確認できるようになりました。
7] サードパーティのスプレッドシート ツールを試して Excel ファイルを開いてください
それでも Excel でファイルを開けない場合は、サードパーティのスプレッドシート プログラムを使用して Excel ファイルを開いて編集できます。XLS、XLSX、およびその他の Excel ファイルを開いて編集できる無料のスプレッドシート プログラムがいくつかあります。LibreOffice Calc、ONLYOFFICE、Zoho Sheet、Google Sheets、またはその他のスプレッドシート プログラムを使用して、ワークブックを開くことができるかどうかを確認できます。
それでおしまい。
Excel でファイルが破損していると表示されるのはなぜですか?
Excel ファイルは、さまざまな理由で破損する可能性があります。一般的な理由の 1 つは、プログラムで Excel ファイルを開いたときに停電が発生してシステムがシャットダウンすることです。それとは別に、コンピューター上のウイルス感染が原因で Excel ファイルが破損する可能性があります。ウイルスやマルウェアの攻撃は、システムや個人ファイルを標的にし、それらを破損させます。Excel ファイルが破損している場合は、組み込みの開いて修復ツールを使用できます。



コメントを残す