イベント ビューアーでのイベント ID 55、50、98、140 のディスク エラーを修正する
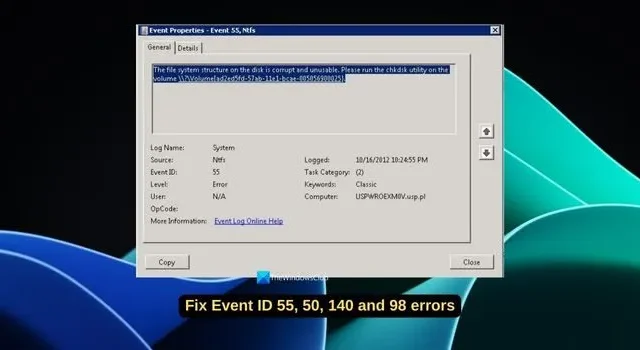
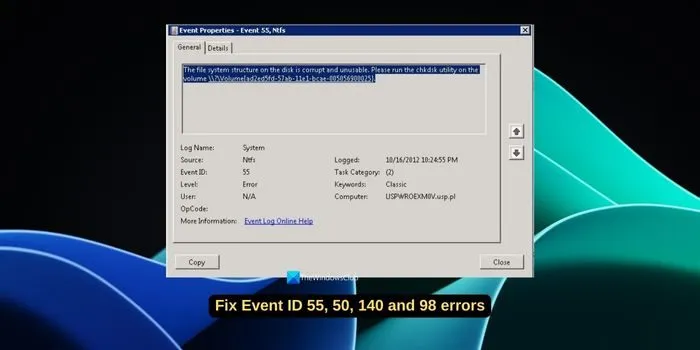
イベント 55、ディスク上のファイル システム構造が壊れていて使用できないとはどういう意味ですか?
イベント 55、NTFS
ディスク上のファイル システム構造が壊れており、使用できません。ボリューム上で chkdsk ユーティリティを実行してください
イベント ID 55 のエラーは、NTFS がトランザクション ログにデータを書き込めない場合に発生します。これにより、トランザクション データを書き込むことができない場合、NTFS による操作の停止またはロールバックが妨げられます。このエラーは通常、ファイル システムが破損している場合に発生します。ファイル システムの破損は、ディスク上の不良セクタや、ファイル システムからディスク サブシステムへの不完全な入出力要求が原因で発生する可能性があります。
イベントID 98とは何ですか?
イベント ID 98、ボリューム C: (\Device\Harddisk Volume3) は、完全な Chkdsk を実行するためにオフラインにする必要があります。コマンド ラインを使用してローカルで「CHKDSK /F」を実行するか、PowerShell を使用してローカルまたはリモートで「REPAIR-VOLUME <ドライブ:>」を実行してください。
イベント ID 98 が表示された場合、完全な Chkdsk エラーを実行するには、ボリュームをオフラインにする必要があります。これは、ディスク上のファイル システムに問題があることを意味します。 NTFS ドライブは、ドライブにトランザクション ログを書き込むことができません。ディスク上の不良セクタが原因で発生した可能性のある入出力の動作上の問題が原因である可能性があります。
イベント ビューアーでのイベント ID 55、50、98、140 のディスク エラーを修正する
Windows 11/10 のイベント ビューアーでイベント ID 55、50、98、140 のディスク エラーを修正するには、次の修正を使用できます。
- Chkdskコマンドを実行する
- SFCスキャンを実行する
- フィルタードライバーを更新する
- SCSI ポートまたは RAID コントローラ ドライバを更新または再インストールします
- サードパーティ製ストレージドライバーを更新する
- ハードウェアを物理的に変更する
- データを復元してディスクをフォーマットする
各方法の詳細を確認して問題を解決しましょう。
1] Chkdskコマンドを実行します
Windows でディスク エラーが発生した場合に最初に行う必要があるのは、Chkdsk コマンドを実行することです。これは Windows に組み込まれたユーティリティで、実行時にファイル システムの整合性をチェックし、ファイル システム エラーを修正します。管理者としてコマンド プロンプトを開き、「」と入力しchkdsk /rて Enter キーを押します。 PC の再起動を求められた場合は、作業内容を保存して再起動してください。再起動すると、ツールが実行され、エラーが検出されて修正されます。
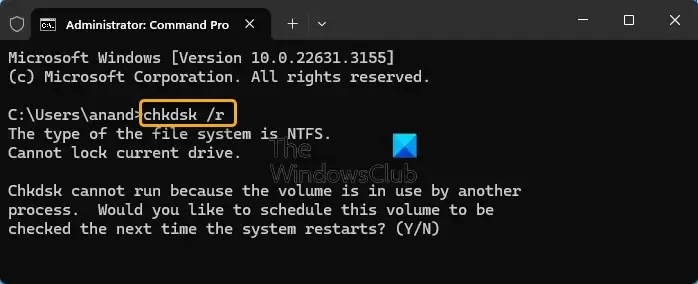
2] SFCスキャンを実行します
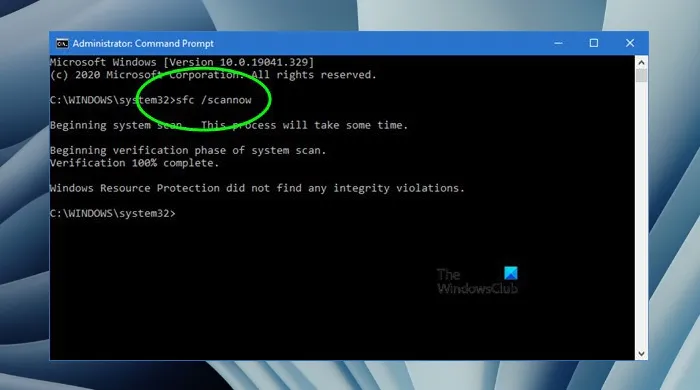
イベント ID 55、50、140、および 98 は、ファイル システムの破損が原因で発生する可能性があります。ファイルの破損や欠落がなく、ファイル システムが完全な状態であることを確認するには、 SFC (システム ファイル チェッカー) スキャンを実行する必要があります。これにより、すべてのシステム ファイルがスキャンされ、問題が検出され、自動的に置換または復元されます。
SFC スキャンを実行するには、管理者としてコマンド プロンプトを開き、「sfc /scannow」と入力して Enter キーを押します。
3] フィルタードライバーを更新する
フィルター ドライバーは、ファイル システム、ストレージ、ネットワークなどの動作を決定するオプションのドライバーです。フィルター ドライバーは、Windows 上の 1 つ以上のファイル システムの入出力操作をフィルターします。イベント ID エラーはファイル システムの破損が原因で発生するため、ファイル システム フィルター ドライバーを更新して問題を修正することをお勧めします。フィルター ドライバーはオプションであるため、デバイス マネージャーに見つからない場合があります。
デバイス マネージャーの「ストレージ コントローラー」カテゴリでファイル システム フィルター ドライバーが見つかった場合は、それを右クリックして [アンインストール] を選択してアンインストールします。インストールするドライバーは、PCメーカーの公式 Web サイトから入手できます。デバイスの製造元の公式 Web サイトにアクセスし、お持ちのデバイス モデルを入力してフィルター ドライバーをダウンロードします。次に、Windows PC にインストールします。
4] SCSI ポートまたは RAID コントローラ ドライバを更新または再インストールします
SCSI (Small Computer System Interface) ポート ドライバーは、オペレーティング システムとハード ドライブ、CD/DVD ドライバー、スキャナー、プリンターなどの SCSI デバイスの間で通信を行います。現在では、SATA (シリアル ATA) や SAS (シリアル アタッチド SCSI) テクノロジーなどの他のインターフェイスのせいで、SCSI ポート ドライバーはまれになっています。 PC に SCSI ポート ドライバーがまだある場合は、最新バージョンに更新する必要があります。通常、Windows Update はドライバーとその更新を処理します。この場合、再インストールすることをお勧めします。
RAID (Redundant Array of Independent Disks) コントローラー ドライバーは、オペレーティング システムと RAID コントローラー間の通信を処理します。 RAID テクノロジーにより、複数のハードドライブを 1 つの論理ユニットとして組み合わせてパフォーマンスを向上させることができます。
SCSI ポートまたは RAID コントローラ ドライバを更新するには、Windows Update を確認し、保留中の更新がある場合はインストールします。
SCSI ポートまたは RAID コントローラ ドライバを再インストールするには、デバイス マネージャを開き、「SCSI および RAID コントローラ」カテゴリを探して展開します。カテゴリが見つからない場合は、「その他のデバイス」を確認してください。 SCSI/RAID ホスト コントローラーを右クリックし、[アンインストール] を選択して、アンインストールを完了します。次に、デバイスの製造元の公式サポート Web サイトにアクセスし、デバイスのモデルを入力します。 SCSI/RAID コントローラ ドライバをダウンロードし、PC にインストールします。あるいは、「オプションのアップデート」を介してドライバーをインストールすることもできます。
5] サードパーティ製ストレージドライバーを更新する
サードパーティ製のストレージ ドライバーまたはディスク製造元のドライバーをインストールしている場合は、それらを最新バージョンに更新する必要があります。場合によっては、通信が妨げられ、イベント ビューアがディスクにログを書き込めなくなることがあります。これらのアップデートは、ディスク製造元の公式 Web サイト、またはドライバーに付属のプログラムで見つけることができます。
6] ハードウェアを物理的に変更する
PC 上のハード ディスクのポートを別のポートに移動して手動で変更する方法を知っている場合は、イベント ID 55、50、140、および 98 のエラーを修正できます。ラップトップでこの問題が発生した場合は、専門家に依頼して物理的なハードウェアを変更してもらうことをお勧めします。マザーボードとそのポートに問題がない場合は、ドライブを別の開いているポートに移動できます。
7] データを復元し、ディスクをフォーマットします
エラーがまだ修正されていない場合は、データ回復プログラムを使用してディスクからデータを回復することをお勧めします。復元したデータを別のディスクに保存します。ここでディスクをフォーマットし、イベント ID エラーを修正します。
- イベント ID 131、メタデータのステージングに失敗しました
- デバイス \Device\Harddisk0\DR0 には不良ブロックがあります (イベント ID 7)
- イベント ID 154、ハードウェア エラーにより IO 操作が失敗しました
コマンドプロンプトを使用してハードディスクエラーを修復するにはどうすればよいですか?
ハードディスク エラーは、Windows の管理者特権のコマンド プロンプトで Chkdsk コマンドを使用して修正できます。 Chkdsk は、実行時にハード ディスクをスキャンし、ディスク上のエラーと不良セクタを見つけて修正する Windows ユーティリティです。ハードディスクの問題のほとんどは、Chkdsk ユーティリティで解決できます。
コメントを残す